A jelentéskészítés (lépésenkénti műveletek), a tartalom platform
A jelentéskészítés módja (lépésről lépésre)
1. Töltse le a 1C Enterprise programot: 1C adófizető (2.0-s verzió).
(Start -> Programok -> 1 Enterprise 77 -> 1С adófizető 2.0)
2. A program menüben nyissa meg a Jelentés -> Reporting Organizations elemet.
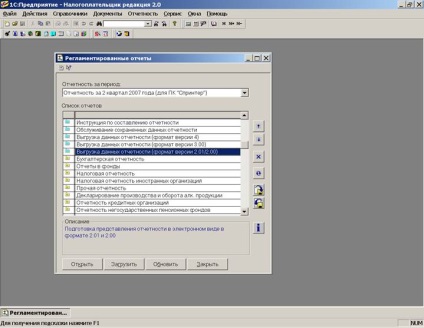
3. Válassza ki azt a periódust, amely alatt a "Jelentés az időszakra" szakaszban kell jelentést készíteni
4. Válassza ki a szükséges jelentési űrlapot a "Jelentés listáról". Töltse ki és mentse el a szükséges adatokat.
FONTOS: A jelentés elkészítésekor vegye figyelembe a kiválasztott jelentési időszakot, ügyeljen arra, hogy az összes számlakeret ugyanarra a jelentési időszakra legyen, mint a fedőlap.
FONTOS: A jelentések kitöltésekor csak a szükséges részeket mentse el, nem szükséges a NINCS ÖBLÍTÉS, NEM SAVE.
5. Válassza ki a jelentések listája lap „kirakása a számviteli adatok (méret 3.00 verzió)” -, hogy teljesíti az adó jelentések, „kirakodási számviteli adatok (méret 2.01 / 2.00)” - elszámoláshoz. "A jelentési adatok letöltése (4.00 formátum)".
Megnyílik az "Adatok feltöltése az MNS ellenőrzéshez" ablak.
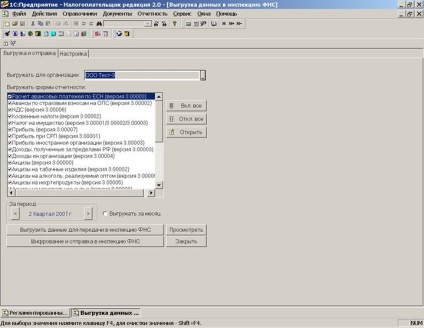
6. Kapcsolja ki az összes jelentést (az "Összes kikapcsolva" gombot), és csak azt válassza ki, amelyik teljes és feltöltésre kész.
FONTOS: A jelentéseket fel kell tölteni és külön kell elküldeni.
8. A "Beállítások" lapon töltse ki az előfizetői kódot és regisztrálja a jelentési adatküldési könyvtár elérési útját
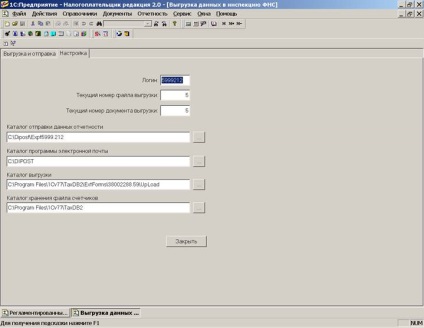
9. A "Feltöltés és küldés" lapon kattintson a gombra: Töltse le az adatokat az átvitelhez az FTS ellenőrzéshez.
10. Kattintson a gombra: Titkosítás és küldés az FTS ellenőrzéshez.
11. A "Referencia" program megnyílik a "Kimenet vezérlés" fülön
Az 1Clearman-tól (1C Enterprise, Sail, stb.
1. Töltse fel a jelentést egy külön mappába.
2. Nyissa meg a "Referent" programot (Start - Programok - Taxcom - Sprinter - Takscom Referent) a "Kimenet vezérlés"
3. Kurzorozza a szervezetet
4. Kattintson az "Import" gombra
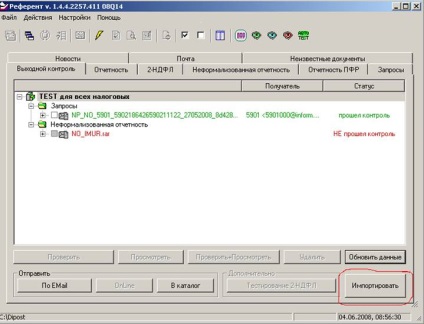
6. Jelölje ki azt a mappát, amelyre a jelentést elmentette
8. Jelölje ki a jelentést az egérrel, kattintson a nyitott gombra.
Ezt követően a jelentésnek megjelenik a Kimeneti vezérlés, a REPORTING szó alatt
Abban az esetben, ha a jelentés nem telt el az ellenőrzésen:
1. válassza ki a jelentést a kurzorral
3. oldja meg a jelentést 1C
4.Repeat jelentés feltöltése
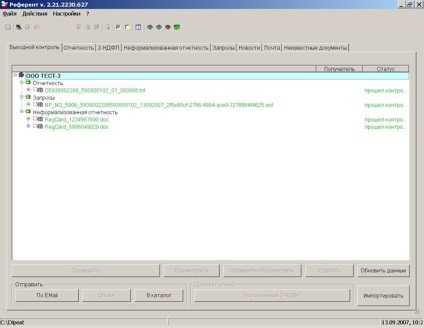
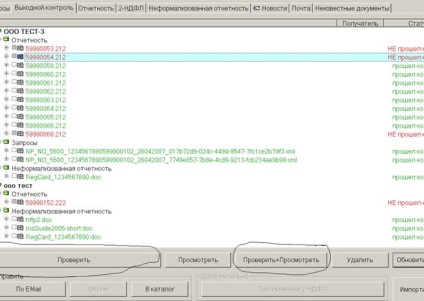

A jelentés átvette az irányítást:
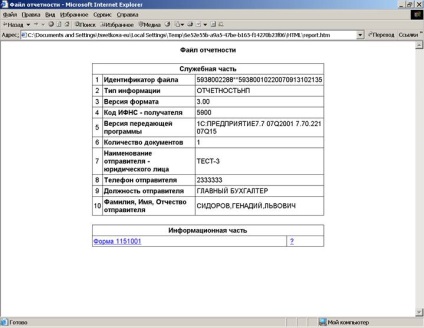
5. Kattintson a SHAPE elemre. Győződjön meg róla, hogy megfelelően végezte el a jelentést.
Jelentések küldése az adóellenőrzéshez
6. jelölje be a kívánt jelentést
7. A "By E: mail" gombra.
8. Helyezze a "kulcs floppy" -ot a meghajtóba.
9. A küldés után kötelezően ellenőrizni kell a jelentés elérhetőségét a "Jelentés" lapon a "Referencia" lapon
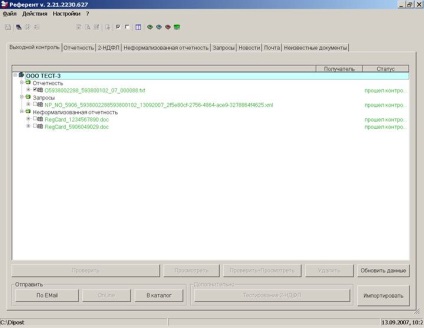
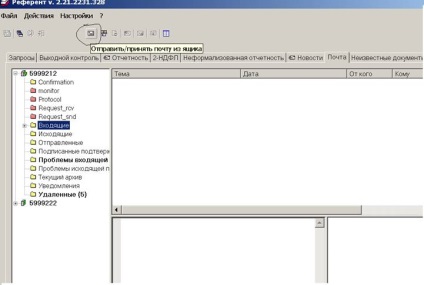
Kattintson duplán a "Send \ Receive Mail" gombra. Ez azért van végrehajtva, hogy a kapott megerősítés megjelenjen a "Taskskom-Referent" programban, és az Üzemeltető aláírt visszaigazolása elhagyta.
11. Annak érdekében, hogy a jelentések elfogadása az IPNS-ben történjen, el kell indítania a "Taksk-Referent" programot.
1. a "Taxe-Referent" program háromféle módon indul:
1) a "Start" / "Programok" menüből ("Taxcom" / "Sprinter" / "Taxi-Referent");
2) kattintson duplán a hivatkozó fájlra. exe a DiPost telepítési könyvtárból (alapértelmezett: C: \ Dipost);
3) amikor rákattint az ikonra.
Figyelem! A "Referent" program elindításának pillanatában a DiPost programot le kell zárni, és fordítva - a "Referent" -nel való együttműködés során a DiPost nem indítható el.
2. Hogyan működik a "Taxe-Referent" program?
1) felismeri az IMNS-nek küldött leveleket;
2) megállapítja az üzemeltető megerősítését és az adózási és vámügyi minisztérium megerősítését e levelek kézhezvételéről;
3) megtalálja a protokoll feldolgozását az IMNS-től (az adótörvény jegyzőkönyve) származó jelentési fájl feldolgozásához;
4) összegyűjti a speciálisan létrehozott mappákban küldött és fogadott betűkészleteket;
5) igazolja a levélkészlet aktuális állapotát és az összeszerelt készlet megfelelőségét a szabályozási követelményeknek megfelelően;
6) Törli a feldolgozott üzeneteket a DiPost mappákból;
7) segít egy teljes levélkészlet átmásolását egy hajlékonylemezre
8) ellenőrzi a digitális aláírás helyességét a készlethez tartozó dokumentumokon (az EDS helyességéről / helytelenségéről szóló üzenet szerepel a HELP-ben a készlet állapotáról).
3. Dokumentumok megtekintése a "Taxe-Referent" programban.
Az indítás után megnyílik a Tasksk-Referent program ablak:
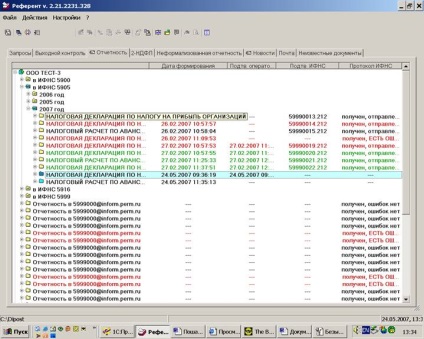
1. Válassza a Jelentés lapot. Az IMNS szervezethez küldött dokumentumok listájának megtekintéséhez kattintson a "+" jelre a szervezet nevének bal oldalán
2. Nyissa meg a Pénzügyi Felügyeleti Hatóság mappáját
3. Válassza ki azt az évet, amelyre a jelentést benyújtotta
4. a szabad mezőben megjelenik az IMNS-hez küldött jelentések listája
5. Minden dokumentum előtt meg kell adni a következőket:
-
Set name (első oszlop); az első levél létrehozásának dátuma ("Dátum" oszlop); az üzemeltető megerősíti a levél elküldésének időpontját ("Üzemeltető megerősítése"); a fájl nevét, amelynek beérkezését az IMNS ("IMNS megerősítése") megerősítette; az IMNS protokollvezérlés ("IMNS jegyzőkönyve") megszerzésének ténye.
Ezek a mezők kitöltése, amint a támogató dokumentumok beérkeznek.
6. A dokumentum közelében lévő "+" gombra kattintva megjelenik egy lista (a lista esetleg nem teljes, ha nem érkezett minden igazoló dokumentum):
+ jelentő
Felülírás megerősítés
+ Felülírott jelentések
Túljelölt protokoll
protokoll
Üzemeltetői megerősítés
Ezek megnyitása után kinyomtathatja őket: File \ Print
Megjegyzés: Az IMNS megerősítése egy jelentés, amelyet az Ön ellenőrzése aláírt
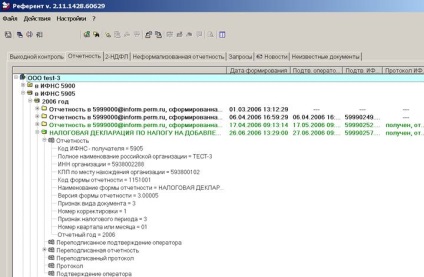
8. Ha a jelentések listájában bármelyik dokumentum fölött helyezkedsz, a jobb egérgombbal felhívhatja a felbukkanó menüt. A felbukkanó menü lehetőséget nyújt a dokumentumok listájának kezelésére, és tartalmazza az elemeket:
- Átnevezés (ez a dokumentumcsomag);
- Eltávolítás (a képernyőn e dokumentumkészlet);
- Másolás hajlékonylemezre (ez a dokumentumkészlet);
- Állapot (a dokumentumok aktuális állapotának igazolásához)
Ha kiválasztja az "Állapot" menüpontot, a "Referencia" program felkéri a kulcslemezt - az EDS érvényességének ellenőrzésére. Ezután megnyílik egy szövegfájl, amely információkat tartalmaz a kiküldött jelentésekről és a mellékelt dokumentumokról.
1. 1C-ban nyissa meg a szükséges jelentéstételeket, címlapot

2. A "Dokumentum típusa" sorban válassza a - Javító lehetőséget
3. helyezze be a javítási számot

Nemformált jelentések küldése.
Hozzon létre egy dokumentumot a küldéshez. Nyissa meg a Referencia elemet a Kimenet vezérlő lapon. Kattintson az importálás gombra
4. Válassza ki a fájltípust: Informális jelentés
5. Támogatja a szükséges fájlt

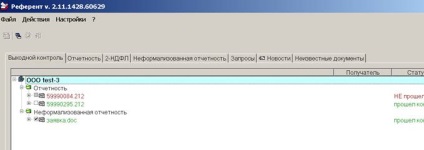
7. Ellenőrizze a kívánt betűt
8. Kattintson az "E-mail" gombra.
9. Küldjön egy levelet
10. 24 órán belül meg kell érkeznie a szolgáltatótól, az IPNS megerősítésével, a feldolgozási protokolltól.
Információk beszerzése a települések állapotáról különböző költségvetésekkel
1. Futtassa a "Referencia" programot - kilépési vezérlő - Kérje az FNC pilótát
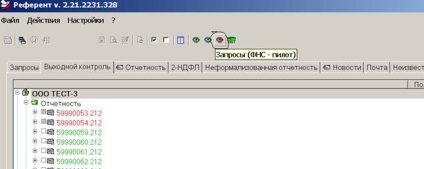
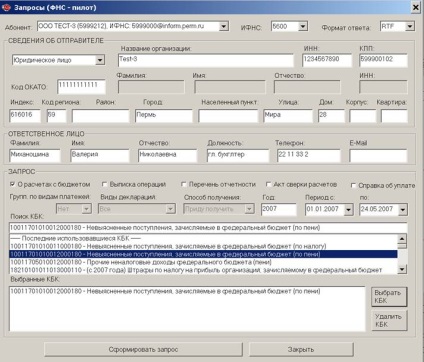
2. Jelölje meg az összes kötelező adatot (adja meg a szervezetére vonatkozó információkat)
Abban az esetben, ha ugyanaz a „DiPost” program elküldésére használjuk kimutatások számos szervezet, a program „Request” lehetővé teszi, hogy adja meg információt az egyes szervezetek, majd a munka felváltva a nyilatkozatok a szervezet választotta a nevét E szervezetek a legördülő menüből „Szervezet ”.
Válassza ki a válasz formátumát RTF A BCF listából válassza ki a kívántat (létrehozhatja a kívánt listát a "kijelölt BCF szerkesztésében" és válassza ki őket) Nyomja meg a Select KBK gombot Nyomja meg a "Form request"
8. A "Referencia" program megnyílik a "Kimeneti vezérlés" fülön
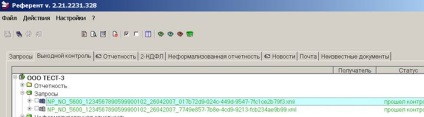
9. Jelölje ki a kívánt lekérdezést
10. Kattintson az "E-mailben" lehetőségre
11. Üzenet küldése
12. A nap folyamán a szolgáltatótól kapott visszaigazolás, az IPNS megerősítése, a feldolgozási protokollnak kell eljutnia.
13. Öt napon belül az adófelügyelőség kivonata jön, amennyiben a nyilatkozat nem érkezik be az ellenőrt az üzemeltetőbe történő beiktatásától számított 5 napon belül.
A program automatikus frissítése
1. Futtassa a "Frissítési varázsló" programot (Start - Programok - Taxcom-Sprinter-frissítő varázsló), ha a program nem található, akkor a C: \ Dipost \ TXUpdater

3. Nyomja meg a következő gombot.

4. írja be a nevet / jelszót (a név a PC Sprinter 3.4 "felhasználói nevén található konfigurációs kártyán található), a jelszó a 3.5-es sorszámú" Előfizetői jelszó (a kezelő honlapjára való belépéshez)
5. Ha a jelentéskészlethez tartozó programnak megvan a maga, az "1.db. 6. lépés: Az elektronikus dokumentumkezelés frissítése" után a program bezáródik.
Ha a jelentéshez tartozó program "1Channel", akkor a frissítés folytatódik:

6. Az információs bázis kerül kiválasztásra
7. Kiválasztott egy jelentési űrlapkészlet
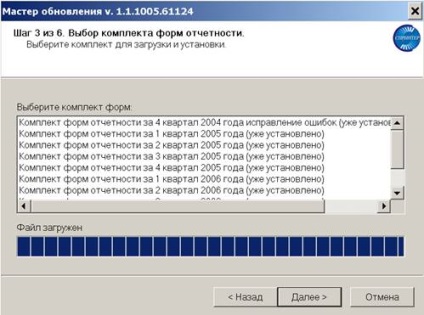
9. Kiválaszthatja a szükséges űrlapokat a letöltéshez (meg kell jegyeznie az "Adatok feltöltése az IFTS-hez" "Súgó")
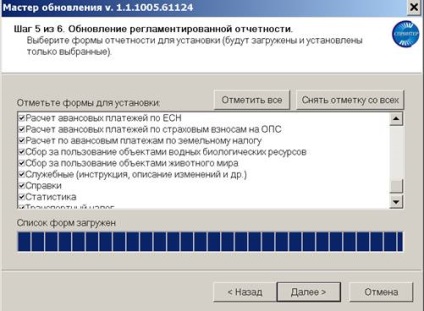
Frissítés a webhelyről
2. "Frissítési űrlapok" lapon
3. töltse le a frissítéseket
4. A kimeneti vezérlőmodul fájlja átmásolódik a Dipost könyvtárba és végrehajtásra kerül.
5. Az 1C formátumú fájlok másolása egy külön mappába, és kibontva. Menjen az 1C-hez a szervezetek jelentéseiben, kattintson a "Download" -ra, nyissa meg a mappát ezekkel a fájlokkal és futtassa a kibontott fájlt a végrehajtáshoz, kattintson az "OK" gombra. Az űrlapokat be kell tölteni.