Tipográfiai beállítások - adobe indesign cs3
Mind a négy menüszakasz a tipográfiai paraméterekkel és beállításokkal foglalkozik. Ezekben a szekciókban képes lesz ellenőrizni a szöveg automatikus összetételét, mérési egységeit stb.
A Type (Típus) szakasz (7.3. Ábra) az egyes karakterekkel és karakterekkel kapcsolatos beállításokat tartalmazza. A legtöbbet a Típusbeállítások területen gyűjtik össze.
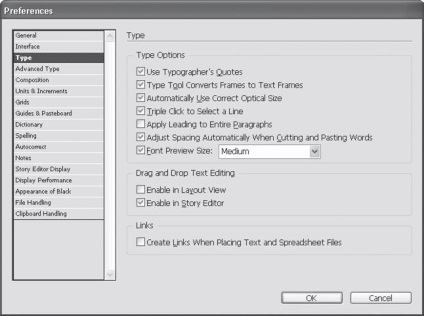
Ábra. 7.3. A szakasz beállításai típusa (szimbólumok)
Jelölőnégyzetet használata tipográfus idézeteit (Use tipográfus idézeteit) adja InDesign, a parancs automatikusan felülírja nyomtatott billentyűzet karakter (helytelen, mint tudjuk, az első rész a könyv) a nyitó és záró idézőjel elfogadott tipográfia. A használt idézőjelek típusa a Szótár szakaszban konfigurálható.
A négyzet bejelölésével Type eszköz átalakítja Keretek szövegkeretekre (Type Tool teszi objektumok szövegkereteket), akkor automatikusan kap egy szöveges keretek létrehozott objektumok egyszerűen rákattint bennük a Szöveg eszköz (szöveg).
A Helyes optikai méret automatikus használata jelölőnégyzet bejelöli az InDesign parancsot a betűtípusok kompenzálására. Mint tudjuk (ismét az első részből), a látszólagos betűméret nem mindig egyezik meg a tűk digitális értékével. Ez a beállítás lehetővé teszi a program számára, hogy kis javításokat hajtson végre a betűkészletek megjelenítéséhez.
A Hármas kattintás a vonal kiválasztásához parancsra (a vonal kijelöléséhez háromszor kattintva) be- vagy kikapcsolja ezt a választást. Az InDesign alkalmazásban egy szó kettős kattintásával kiválasztja az egész szót, és egy hármas kattintással kiválaszthatja a sort.
Az Adobe PageMaker programban, amelynek örököse az InDesign, egy hármas kattintás egy teljes bekezdést osztott ki. Az InDesign programban ez egy négy kattintás. A jelölőnégyzet eltávolításával a PageMaker felhasználók az InDesign programban dolgozhatnak anélkül, hogy figyelmen kívül hagynák az irányítás változásait.
A Teljes bekezdések bevezetése jelölőnégyzet nem engedélyezi a véletlenszerű vagy speciális karakterláncokat eltérő távolságra egy bekezdésben. Ez azért jó, mert biztosítja a tervezés egységességét, és néha rossz, ha speciális szimbólumokat vagy képeket (például képleteket) helyezünk be a szövegbe.
Négyzetet Állítsa Térköz automatikus Amikor a másolás és beillesztés szavak (automatikus javítása hiányosságokat, amikor a másolás és beillesztés szó) követően a tér körül szövegben az, hogy vágjuk a szöveget, vagy helyezze. Ilyen esetekben a szavak "összeragadhatnak", vagy fordítva - kettős terek lesznek. Az InDesign figyelemmel kísérheti az ilyen hibák vágási és beillesztési folyamatát és javítását.
Jelölőnégyzetet létrehozása linkek Ha olyan szöveget és táblázatkezelő dokumentumok (kapcsolat létrehozására a feltöltött szöveges fájlok) lehetővé teszi, hogy a szöveget az Adobe InDesign dokumentumban, valamint a grafikus, hogy van, nem csak beleértve azokat a dokumentumban, és hozzon létre a szöveget a dokumentumban, és az eredeti fájlkapcsolat, amellyel frissítheti a szöveget, ha módosította az eredeti fájlt. Létrehozása egy ilyen kapcsolat megkönnyíti, hogy módosítsa a szöveget az Adobe InDesign dokumentumban, akkor elég csak megváltoztatni a fájl tartalmát, hogy a szöveget.
A Típus beállítási beállításain túl van egy Speciális Típus szakasz (7.4. Ábra). Ebben a menüben nem csak a kijelző, hanem a szimbólumok is létrehozhatók.
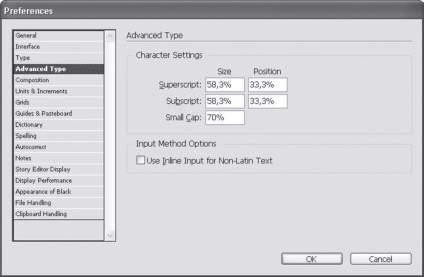
Ábra. 7.4. A Speciális Típus beállításai
A felső és alsó indexek (pl. Jelvények) és nagybetűk használata esetén az InDesign a szükséges szimbólumokat a betűkészletek csökkentésével és eltolásával hozhatja létre. A legtöbb betűtípusnak nincs speciális fővárosa, ezért ezek a beállítások elég fontosak.
Mind a három szimbólum típusnál - a Superscript, az Index és a Small Cap - megadhatunk értékeket a Méret mezőben és az indexeknél is a Pozíció mezőben is. Így szabályozhatjuk az ilyen szimbólumok elmozdulásának méretét és nagyságát. A mezők a köteg méretének százalékos arányát jelzik.
Nem fogjuk figyelembe venni az Input Method Options beállítást, mivel orientált a keleti nyelvek, például a kínai vagy a japán nyelv bevitelére. Az orosz szöveg vagy a latin nyelv használata esetén ez a beállítás nem szükséges.
A Szekció összetétele (Összetétel) (7.5. Ábra) lehetővé teszi az automatikus elrendezés kezelését, vagy inkább - "vigyázz" rá. Nem számít, hogy az InDesign milyen keményen igyekszik kérni minket, egyes esetekben nem lesz képes a szöveget helyesen megírni. A kiemelt terület beállításai tartalmazzák a problémás vonalak, szavak és szimbólumok speciális megjelenítését; az ilyen problémás területeket színes szegregációk jelzik.
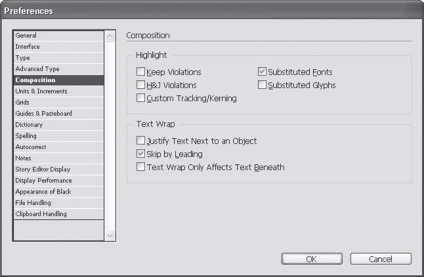
Ábra. 7.5. InDesign szövegkompozíció beállításai
A Tartás megsértése jelölőnégyzet segítségével olyan esetek jeleníthetők meg, amikor az InDesign nem tudta megtartani a vonalat, vagy kénytelen volt levágni a fejlécet a szövegből. Az elrendezés ilyen töredékei sárga színnel jelennek meg.
Ha a HJ Violations jelölőnégyzet be van jelölve, akkor a program túlságosan sűrű vagy túl folyékony vonalakat mutat, amelyek akkor fordulnak elő, ha a sorokat kikapcsolja a formátum. Az ilyen vonalak sárga színnel vannak jelölve, és minél sötétebb a színárnyalat, annál komolyabb a probléma ebben a sorban.
Az Egyéni nyomkövetés / Kernelés jelölőnégyzet segítségével megmutathatja azokat a helyeket, ahol manuálisan megváltoztattuk a karakterek vagy szavak közötti távolságot. Az ilyen fragmentumokat zöld-kék megvilágítás jellemzi.
A Helyettesített betűtípusok jelölőnégyzet segítségével olyan szimbólumokat vagy szövegtöredékeket láthat, amelyek nem találhatók a betűtípuson, és az InDesign kénytelen volt más betűtípust használni. Az ilyen töredékek rózsaszínűek.
A Helyettesített Glyphs jelölőnégyzet segítségével megtekintheti a mesterségesen létrehozott (vagy kicserélt) programszimbólumokat, például a fővárosok szimbólumait, amelyekről már beszéltünk. Az ilyen szimbólumok narancssárga színnel vannak kiemelve.
A Text Wrap beállítások csoport lehetővé teszi az automata csomagolás kezelését, amelyet egy csiszolásnál használnak, és más esetekben.
Az Objektum melletti Justify Text (Szöveg elrejtése) jelölőnégyzet lehetővé teszi, hogy szélességkapcsolót használjon, amikor elrendezéseket készít a fonálhoz.
Egy pipa Ugrás a vezető (Ignore vezető) lehetővé teszi a hajtás elrendezés: Breaking szöveg vagy illusztráció a nyakkendő következő sorban kezdődik az első rendelkezésre álló teret, mintha, a „rács” vezető.
A Szövegfóliát csak a szöveg alatti jelölőnégyzet bejelölésével lehet kombinálni az átfolyással és a szöveggel való átfedéssel. Ha bejelöli a jelölőnégyzetet, a szövegbevonás csak az ábrán látható szöveggel történik. Egyidejűleg egy másik szöveg is lehet az ábrán, az metszi és átfedheti, és az áramlást nem fogják végrehajtani.
Egységek részében A növekményeket (7.6. Ábra), amint azt a név is jelzi, segít nekünk több hagyományos mértékegység használatát és testreszabni a program interfészét az Ön számára.
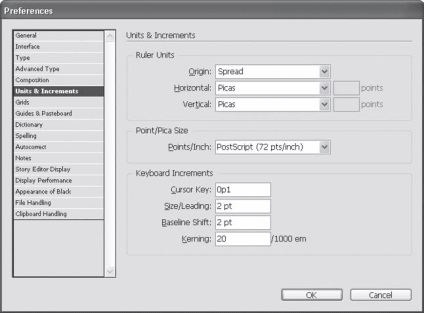
Ábra. 7.6. Az InDesign egység beállításai
A Vonalzó egységek területen beállíthatja a program képernyősorainak megjelenítését. Ennek megfelelően az objektumok minden méretét és koordinátáit mostantól új egységekben kell mérni.
Alapértelmezés szerint a csúcs (pica) a mérés egysége. És bár az 1. fejezet olvasása után tudod, mi az, még mindig kényelmesebb számolni centiméterben vagy milliméterben.
Az InDesign-ban kilenc különböző mértékegység áll rendelkezésre:
• Pontok, a bejegyzés, amelyik így néz ki: 10 pt;
• Picas, azaz pontok használata (frakciók helyett): 1p5 1 csúcs és 5 pont;
• hossza természetes frakciókkal, például 5 1/2 in;
• Hüvelyk Decimális (decimális hüvelyk) tizedes törtekkel, például 5,5 in;
• Centiméterek - tizedesjegyekkel, például 10,5 cm-rel;
• Az agát egy egzotikus tipográfiai mértékegység, amely egyenlő 5,5 tipográfiai ponttal, a bejegyzés így néz ki: 1 ag;
• Egyéni - a pontokban meghatározott feltételes érték (ez lehetővé teszi, hogy könnyen számoljon például 12 vezetőpontot a vonalak helyének ellenőrzéséhez).
Nem véletlenül adtunk példákat a mennyiség írására. Még akkor is, ha a millimétereket mérési egységként állítja be, még mindig más lehetőségeket is használhat. Az érték megadása során elegendő megadni a mérési egységet (az adott minták szerint), így az InDesign automatikusan újraszámolja azt az aktuális mérési egységekbe.
Nem minden méretre vonatkoznak a leírt beállítások. Például a méretet mindig pontokban kell kiszámítani, bár a mérési mezőkben méretek is megadhatók más mérési egységek jelzésével.
Vegye figyelembe, hogy a mérési egységek külön vannak beállítva a vízszintes (vízszintes) és függőleges (függőleges) vonalzókra. Ez a rugalmasság lehetővé teszi például a vízszintes behatolás mérését milliméterben és függőlegesen - a vonalak magasságát pontokban.
Az Eredet legördülő listában beállíthatja, hogy az uralkodók nullpontja az oldalon legyen. A Spread értéke a nullpontot adja meg a szórás bal felső sarkában. Az Oldal értéke a nullpontot az egyes oldalak bal felső sarkába állítja be (kiderül, hogy a szóródatónknak két nulla pontja van, minden egyes oldal külön-külön). A gerinc opció akkor használható, ha több oldalas terjedéssel dolgozik.
A Billentyűzet növekmények területen elérhető beállítások lehetővé teszik annak meghatározását, hogy az objektumok mennyire mozognak a kurzor billentyűinek megnyomásakor, hogyan módosulnak a szövegparaméterek a billentyűparancsok használatakor stb.
A Cursor Key mező határozza meg, hogy az objektum milyen távolságra mozog minden egyes gombnyomással. A Méret / Vezető mező határozza meg, hogy a betűméret vagy a vonalközti távolság mikor növekszik, amikor megnyomja a megfelelő billentyűkombinációt. A Baseline Shift mező megadja azt a távolságot, amellyel a karaktereket felfelé vagy lefelé mozgathatja minden billentyűleütéshez. Végül a Kerning mező lehetővé teszi, hogy megadja, melyik értéken csökken a távolság a karakterek között, vagy növelheti azt, amikor megnyomja. Ebben a mezőben az értékek a tér szélességének ezredmásodjára vannak megadva.
A megfelelő billentyűparancsokkal később megismerkedünk a szövegbeállítások áttekintésével.