Oblivion tes 4 építési készlet
A bemutatóról
Bővítmények betöltése.
A bővítmény betöltéséhez kattintson a Fájl -> Megnyitás lehetőségre. Megnyílik egy ablak, amely tartalmazza az összes telepített bővítményt.
Ha nincsenek pluginjai, csak egy jelenik meg - Oblivion.esm (master fájl). Kattintson duplán kattintva LMB-re. Egy kis kereszt látható a dobozban.
Ha feltölt egy normális dugó (ESP), ne felejtsük el, hogy kattintson a „Tedd plug-aktív”, egyébként az összes módosítás mentésre kerül egy külön ESP-plugin!
Alap gombok és az interfész leírása
Miután a plug-in betöltötte, részletesen megvizsgálhatjuk a játék minden részét. Kezdjük az ablakokkal:
Most fontold meg a gombokat:
a. b. c. d. e. f. g. h. i. j. k. l. m. n. o. o. q. r
Cellák létrehozása (belső terek)
Így például készítsük el a kis házát anélkül, hogy más textúrákat használnánk (anélkül, hogy újra textúráznánk). Először is új belső teret hozunk létre (amelyből a gyors utazást nem lehet alkalmazni). Először futtasd a Mir-Cell parancsot. Megnyílik egy ablak, amely tartalmazza a cellák \ al-keretek listáját. A felső listában válassza ki a Interiors csoportot. Az alábbiakban felsoroljuk a játékban lévő összes belső teret. Vigye az egeret ezen a listán és kattintson a PCM-re. Megnyílik egy legördülő menü. Válassza a "Create" lehetőséget. Megjelenik egy ablak, ahol megadja az azonosítót. Például bemutatjuk az 1MyFirstHouse rendszert
Kívánatos emlékezetessé tenni a neveket. Ha gyorsabban megtalálja őket a listában, először írjon be egy számjegyet vagy egy emlékezetes betűkombinációt. A tér karakter és más szimbólumok (kivéve a latin betűket és számokat) törlődnek. Ezenkívül könnyű megtalálni a "saját" változásait - a végén a csillaggal jelöltek, azaz - 1MyFirstHouse *.
Tehát a házunk számára készült cellát létrehoztuk. A bal oldalon három lap található:
- Közös adatok. Itt kiválaszthatja a zene típusát és a víz elérhetőségét. Mivel van egy házunk, mindent elhagyunk a helyén.
- Lighting. Lighting. A normál világítás nem, de otthonért csak az "Irányított" típus fontos. Váltsunk könnyebbre. Ezenkívül az éghajlatot a belső térhez (és ennek megfelelően a lefedettséghez) is köthetjük. Ehhez jelölje be a "Kedvezményezett külső" jelölőnégyzetet. De a lakások számára tanácsos nem.
- Belső adatok. A legfontosabb dolog a név. Például bemutatjuk a Foresthouse-ot. Annak érdekében, hogy ott élhesse magát, a fennmaradó mezőket nem lehet kitölteni. Nyomja meg az OK gombot.
Objektum áthelyezése a Megjelenítő ablakba
Minden háznak két modellje van - külső és belső. Ha a külső ChorrolHouseUpper01-nek nevezzük, akkor belső része a ChorrolHouseUpper01Interior.
Így például vegye be a ChorrolHouseUpper01Interior-ot. Vigye az egeret a modell fölé, nyomja meg az LMB billentyűt, és anélkül, hogy felszabadítaná, mozgassa az egeret a Megjelenítési ablakban. Amikor megjelenik a kurzor a Rendezési ablakban, engedje fel az LMB-t. A ház belseje megjelenik a Rendezőablakban. Tehát minden modell átkerül az objektumablakból a renderablakba.
Egy tárgy mozgatása.
Ebben nincs semmi bonyolult. A mozgás három síkban történik - x, y, z. A kamera helyzetétől függően az x és y tengelyek iránya változhat, és z - soha.
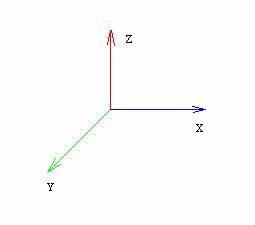
Az x tengely mentén tartsa lenyomva az X gombot a billentyűzeten, LMB és húzza. Ahhoz, hogy az y tengely mentén mozogjon, tartsa lenyomva az Y gombot a billentyűzeten, LMB és húzza. Ezenkívül nem tudod megcsípni a billentyűzet gombjait. Mozgás az x, y síkoknál egyszerűen kiválaszthatja a modellt, rögzítheti az LMC-t és különböző irányokban mozoghat. Sajnos ez nem működik a z-nél: a Z + LMB gombot mindig meg kell nyomni a modell fel / le mozgatásához.
Forgó tárgyak
A forgatás ugyanúgy történik, mint a mozgás, de nem kell az LMC-t, hanem a PCM-et befogni. És még egy árnyalat - a forgatás a modell középpontjához viszonyítva történik, amelyet sárga kereszt jelez. Legyen óvatos a forgatásnál; egyes modelleknek van egy központja a modellen kívül! Az x, y síkban való elforgatáshoz nem kell a megfelelő billentyűzetet a billentyűzeten rögzíteni.
Navigáció a Render ablakban
Az ablakban található navigáció meglehetősen egyszerű, és sokban különbözik a 3D Studio Max navigációjától. Számos pontot kell megjegyezni:
- Shift + egér forgatás - forgassa el a kamerát. Kívánatos a fényképezőgépet a modellhez képest forgatni, azaz először válassza ki a modellt, majd forgassa el a fényképezőgépet. Minél kisebb az elosztott modell, annál könnyebb lesz forgatni.
- Egérkerék felfelé - megközelítés, egér kerék lefelé - távolság.
- Kurzorok. ↑ - közelítés, ↓ - távolság, ← - kamera balra, → - kamera jobbra, de sokkal "könyörtelen", mint az egér kerék.
- Ez elsősorban a modellekre vonatkozik, de ha megnyomja az F gombot, a kiválasztott modell az alábbi modellre esik. Nagyon kényelmes különböző palackok, lemezek stb.
- Szóköz + egér mozgás - Főleg a táj mozgatásához használják.
Az alapvető világ, a tudatalatti és a belső tér
Az egész világ világra, pódiumra és belső terekre oszlik. Mindezeket az építményeket fából lehet ábrázolni:
+--+ Podmir (Belvárosok)
| | + - Belső terek (Belső házak)
Kattintson a Világ - Tájkép szerkesztése gombra. Számos lehetőség van:
- Sugár - meghatározza a szerkesztett terület sugarát (1-től 15-ig)
- Recesszió - Nem tudom biztosan, de úgy tűnik, hogy meghatározza a "síkság" a felületek
- Lebegő élek - a terület igazítása
- Egyéb arcok - a terület simítása
- Radius display - show \ nem mutat sugár
Abban az esetben, ha a 3. és a 4. opció le van tiltva, akkor a terep szokásos szerkesztése működik - felfelé / lefelé húzza a felületet.
- Diák létrehozása - nyomja meg az LMB billentyűt és mozgassa az egeret felfelé
- Gödrök létrehozása - nyomja meg az LMB gombot, és mozgassa az egeret lefelé
Ezenkívül textúrát is alkalmazhat. Ehhez válasszon egy textúrát a listából lentről, mozgassa az egeret a renderablakba, és kattintson a PCM-re. A sugár által elfoglalt terepterület a kívánt textúrában lesz festve. Ezenkívül nemcsak a textúrát, hanem a színt is befestheti. Ehhez a doboz legvégén jelölje be a "szerkesztési szín" elemet, és válassza ki a kívánt színt. A "opacitás" opció is van - ennek segítségével egyetlen textúrát is fel lehet tenni.
- Kattintson a "Válasszon linket a kijelzőablakokban"
- A kurzort a belsejébe mozgatjuk, és a jobb oldali ajtóra mutatjuk. A kurzor a pirosról fehérre változik, ami azt jelenti, hogy az ajtó köthető.
- Nyomja meg duplán a LMB gombot.
- Zárja be az ablakot az OK gombbal.
A teleport készen áll, és most házunk kapcsolódik a világhoz. Még mindig nekünk kell kijavítani a beviteli jelzők helyét. A lila háromszög jelzi, hogy hol jelenik meg a játékos.
Egy ajtót nem köthet több embernek. Különböző típusú ajtókat köthet.
Zárhatja az ajtót. Nyissa meg a zárat az ajtó tulajdonságaiban. Ellenőrizze a "Bezárás" négyzetet. Önnek felajánlották, hogy válasszon több típust - a nagyon egyszerűtől a nagyon bonyolultig, és szintén "Kulcsra van szüksége". Az utóbbi esetben az alsó legördülő listából ki kell választania egy kulcsot.
A ház belseje
Most itt az ideje, hogy megcsináljuk házunk belsejét. Nem fogok kibővíteni ezt a kérdést, de adok neked néhány szabályt és tanácsot:
Ami az objektumok elrendezését illeti - célszerű egy rácsot beilleszteni és bekapcsolni a sarkot, mivel kikapcsolásuk a bejáratok görbületéhez vezethet, ami nem jó. Elvileg csak a sarok elfordításával korlátozhatja magát.
Másolás és méretezés
Amikor létrehoz egy beépülő modul, akkor valószínűleg gyakran kell foglalkozni azzal a helyzettel, amikor szükséges szaporítani egyetlen modell, például, bontsa ki a 10 ételeket az asztalra. Természetesen felveheti őket a tárgyablakról, de látja, hogy ez aranyér. És ha van még több tárgy? Kényelmetlen, egyetértek. Erre a célra ott van a lehetőség a szinkronizálás, gyorsbillentyű-kombináció - Ctrl + D A lényeg az, hogy a tárgy megkettőződik, ha megnyom egy gombot, és a helyén létrehozni egy példányt. Nagyon alkalmas nagy tárgycsoportok létrehozására.
Több kijelölt objektum másolását is létrehozhatja. Egy ismétlődő objektum átviteléhez nem egy kerettel, hanem egy LMB kattintással kell megadnia. Ha keretet választ ki, akkor a keret mindkét objektumot rögzíti - mind az elsődleges, mind a másolatokat.
A méretezést nem gyakran használják, de ez egy elég vicces dolog. Ehhez dupla kattintással, kattintson a bal egérgombbal a modell render ablakban (csak akkor működik jól). Megnyílik a Tulajdonságok ablak, ahol megjelenik a "Mérleg" mező. Meg lehet változtatni az értéket 0,0000-11,0000 (egyes modellek - akár 10,0000 vagy 10.500). Ez a funkció működik az összes tárgyakat lehet elhelyezni a render ablakban, beleértve az NPC, így megpróbál egy társa - egy mini-Mehrunes Dagon.
Tengeralattjárók létrehozása
A csodák egyszerűen létrejönnek. Menjünk A világ -> A világ területei. Megnyílik az összes részfájl listája. A listán kattintson a PCM-re, és válassza a "Create" lehetőséget a menüből. Megjelenik egy ablak, ahol megadja az azonosítót. Adja meg az 1MyFirstWorld programot, majd kattintson az OK gombra. Közvetlenül a podmirunk tulajdonságai megnyílnak.
Új tárgyak beillesztése a játékba
Bár a bevezetés nem vonatkozik az alapismeretekre, gyakran megkérdezik, hogyan kell ezt tenni, ezért válaszolok.
következtetés

Szeretem a plug-inek létrehozását az Oblivion számára, érdekel a Csillagok háborúja, inkább a Rhapsody-t kedvelem a zenéből. Szintén nagy érdeklődést keltek a fotomonézistől. Kedvenc verseny - orkok.