Nyomtatvány posta
Gyakran a szöveges személyre szabás mellett be kell illeszteni a grafikát egy személyre szabott dokumentumba. Például, ha a feladat száz ID-k nyomtatása a fotókkal. Vagy más hátterű jelvények változataként. Általában a személyre szabott példák sokakhoz vezethetnek. Megtekintem az ID-k nyomtatását különböző fényképekkel.
Most, kedves vendégem, tudod, hogyan kell számozni és vágni a csíkokat. Itt az ideje, hogy megpróbálkozzunk kihívásokkal és érdekes feladatokkal. Számunkra több száz személyre szabott azonosítót kell nyomtatnunk. Minden kártyán van egy fotó, egy vezetéknév, egy név, egy patroním, egy poszt és például egy dátum. Készítünk egy kész modellt a tanúsítványról és egy kész adatbázisról az előző anyagról. A Corel fájlból pdf-t készítünk, a fotót a sorozatszámmal hívjuk az adatbázisba. Vagyis a lista szerint a személy az első, a fényképét 1.jpg-nek kell nevezni, a második fotót 2.jpg-nek kell nevezni, és így tovább a listán. A dolog az, hogy a PrintShop Mail csak a grafikus objektum nevével fog működni, és maga a fotó lesz a merevlemezen, és minden egyes identitáshoz egyedi linkeket hoznak létre. Persze, ha egy pár száz ember listája, a fotók átnevezésekor ki kell izzadnia, de jobban kell áthelyezni ezt a feladatot az ügyfél vállára, megszüntetve a felelősséget. Készítse elő a fotók alapját. azt helyezzük valahova az apának.
Nyissa meg a PrintShop Mail programot. állítsa be az oldal méretét, illessze be az elrendezést, csatlakoztassa az adatbázist, helyezze be az összes változó adatot. Mindezt korábban részletesen ismertetjük, itt és itt láthatja. Végül is, valami ilyesmit kell kapnod:
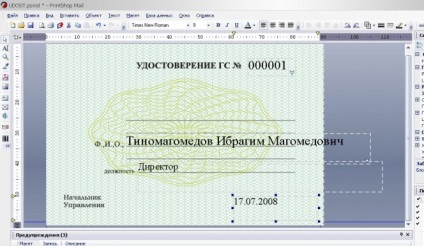
Az elrendezés egy kicsit nyers. Most hat számjegyű számot állítottam fel, így később megteszem a többit. Miután beillesztettük az összes változó adatot. beillesztjük a fotót. A kép keretét a gomb segítségével illesztjük be. Véletlen helyre tettük.
Most el kell rendelned a fotók elérési útját. Kattintson a jobb gombbal a képkeretre a kifejezés szerkesztéséhez.
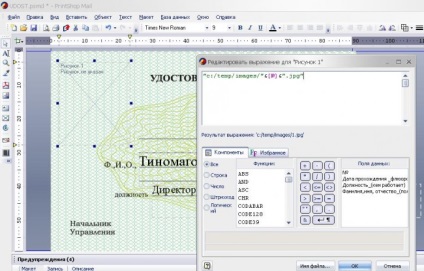
Most elmagyarázni egy kicsit. A "" sor helyett a fájlok elérési útját írjuk be, és beillesztjük a változót. Így a listában szereplő első személy helyett a c: / temp / images / mappában lévő 1.jpg képet fogja helyettesíteni. A második személy számára a 2.jpg fájl kerül be a listába. És így a listából. Kattintson az OK gombra, ellenőrizze a lapok listáját.

Minden nagyon, nagyon egyszerű. Egy kis árnyalat maradt. Jelenleg van vezetéknév. Például egy ügyfél például nagy betűkkel kívánja a név első sorát, a második sorban pedig a név címét. Ez is nagyon egyszerű. Módosítjuk a kifejezés nevét, helyezzük be a következő képleteket.
Kezdjük, megszakítjuk a vezetéket a vezetéknévre és a vezetéknévre. Ehhez meg kell találnunk az első rést a kifejezésben, a POS ([Vezetéknév, név, patronymic_ (teljesen)], "", 2) funkciót. A második karaktert keresjük abban az esetben, ha hiba történt az adatbázisban. Tudjuk, hogy a helyzet az első helyet, míg a levágott minden mást, így csak az utolsó név: bal ([Vezetéknév, otchestvo_ (teljes)], POS ([Vezetéknév, otchestvo_ (teljes)], „”, 1)).
Zavaros persze egy kicsit, de még mindig most így a nevét nagybetűkkel: felső (balra ([Vezetéknév, otchestvo_ (teljes)], POS ([Vezetéknév, otchestvo_ (teljes)], "", 1))).
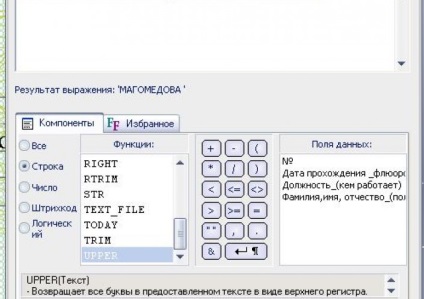
Az első rész készen áll. Most, mindezt, add hozzá a sortörést és a többit. Helyezze be a vonalat a chr (13) segítségével.
Ezután kis fecsegés a fülekkel: vigye a vonal jobb oldalát az első helyre, ebből a sor hosszából, vonja le az első teret. felső (bal ([Név, otchestvo_ (teljesen)], POS ([Név, otchestvo_ (teljesen)], "", 2))) chr (13) jobb ([Vezetéknév, otchestvo_ (teljes)], len ([Vezetéknév, otchestvo_ (teljesen)]) - POS ([Vezetéknév, otchestvo_ (teljes)] "" 2) bekezdés).
Itt van egy ilyen top. Most meg kell adnia az első és középső nevet egy nagybetűvel.
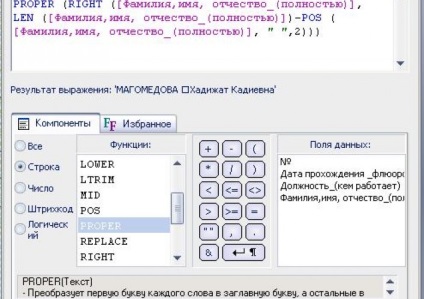
Ez minden a helyzet. Nagyon egyszerű, bár a nikróm nem egyértelmű, természetesen. De az eredmény nagyon szép és a legfontosabb dolog az, amire szükség van.

Sikeres munka! Igen, egyébként az összes fájl letölthető a linkből.