Mi a retusálás
Mi a retusálás?
A visszahúzások a képek hibáinak eltávolítását nevezik - foltok, karcolások, repedések, fátyolok, forgatás és feldolgozás hibák, a "vörös szemek" hatása.
A portrék feldolgozása során az emberek gyakran használnak kozmetikai retusálást - megszünteti a hibákat (ráncok, születési pontok, bőrráncok), és kifejezetten kifejezi az arc fontos részeit (szemek, szemöldök, ajkak). Ez a folyamat egy művész-sminkes művész vagy sminkes művész munkájára emlékeztet.
A régi fényképek helyreállításakor a restaurációról is beszélnek. amikor vissza kell állítania a kép eredeti megjelenését, és a lehető legkevesebb módosítást kell végrehajtania.
A művészi hibák kiküszöbölése érdekében használjon összetett retusálást - keretezést, felesleges elemek eltávolítását, elemek hozzáadását, a háttér megváltoztatását, a világítás beállítását.
Retusálás, amely korábban a fotósokkal foglalkozott - nehéz és fárasztó foglalkozás. A számítógépes retusálásnak nagyon nagy a képessége, és teljesen biztonságos az eredeti kép számára.
A hibák típusai
Általában technikai hibák (karcolások, foltok, emulzió hámlás) és művészi hibák (rossz összetétel, megvilágítás, sikertelen háttér) elszigetelik.
Ezenkívül a hibák globális (alacsony kontrasztú, homályos, színes torzítású, szemcsézettségű) és helyi (repedések, karcolások, foltok, "vörös szemek") részekre oszthatók. Általában először ajánlott globális hibákat megszüntetni, míg néhány helyi is eltűnik. Van egy kivétel a szabálytól - nem kell a képet élesíteni, amíg a karcolások és foltok megszűnnek.
Tevékenységek visszavonása
A retusálást próba és hiba végzi, ezért nagyon fontos, hogy visszavonja a végrehajtott változtatásokat. Ehhez a Photoshop programban számos módszer létezik.
Törölje az utolsó műveleteket
Szerkesztés - törlés. Az utolsó művelet megszakad. Több művelet törlésre kerül az alábbiak szerint: A kiegészítő "Történelem" panelben megragadhatja a felesleges műveletet az egérrel, és hozzáadja a kukába. Ha a panel nem aktív - engedélyezze
Paletta története
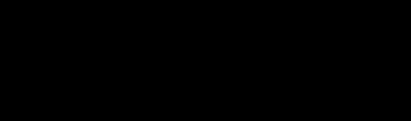

Alkalmazza a szűrőt Por és karcolások a betöltött képre. Válassza ki a szűrő paramétereit úgy, hogy minden kisebb hibát eltávolítson (ne aggódjon az erős elmosódás!). Nyilvánvaló, hogy ebben a formában a fotográfiai minőség még rosszabb lett, mint korábban.

Hozzon létre egy új pillanatképet a Történeti palettáról, és nevezze el a pillanatképet. 2. Lépjen a Pillanatkép 1. elemre, rákattintva a Rétegek palettára.

Visszatértünk a képre kis hibákkal, de az elmosódott kép egy kép formájában maradt. Most csak azokat a részeket másoljuk a Snapshot 2. programmal, amely fedezi a hibákat, így a kép többi része élesen nem fog csökkenni. Ebből a célból az Archive kefe eszközt használják. Az ecset paramétereit ugyanúgy választják ki, mint a szerszámok használata esetén: Blur and Sharpness. Az Opacity tulajdonság (0% -tól 100% -ig) lehetővé teszi az ecset hatásának gyengítését. Kapcsolja be az Archive Brush eszközt. Az eszköz Tulajdonságok palettán válassza ki az átmérő körülbelül 30 képpontot,

Annak érdekében, hogy a kép ne sérüljön meg, a Cserélje el a sötétséget és a Cserélje lehetőséget a világítási módok használatával.

És most, gondosan, lépésről lépésre, rendszeresen változik
A sötétség helyettesítése és a fényes fényvisszaverődés helyettesítése - mintha egy ecsettel átfestettük volna a festéket.
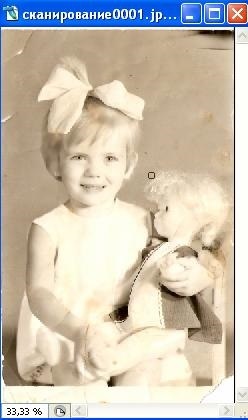
Az eszköz Tulajdonságok palettán állítsa be a Cserélje sötét módot, és kattintson az egérrel az összes kis fényforrás eltávolítására. Ezután kapcsolja be a Cserélje ki a fény módot, és távolítsa el az összes sötét foltot. Az eredmény mentése.
Ezután további eszközöket használunk a nagyobb hibák eltávolítására.
A bélyegző eszközzel egy kép egy részét átmásolhatja a másikra. A bal alsó sarokban lévő fekete háromszög jelzi, hogy több gomb van elrejtve a gomb mögött. Ha lenyomva tartja az egeret ezen gomb fölött, és lenyomva tartja a bal egérgombot, megjelenik ezeknek az eszközöknek a listája. Ebben az esetben ez a csoport tartalmaz egy másik eszközt - Mintázat bélyegző. amelyet ritkán használnak.
A Bélyegző eszköz bekapcsolása után meg kell adnia paramétereit a kiválasztott eszköz eszköztárán (a felső menüben). A szerszám hatása az, hogy a mintát a rajz másik részére egy ecsettel alkalmazzák. Ezért meg kell határoznia az ecset (átmérő és merevség) tulajdonságait, valamint azt, ahogy az új kép a régire van felosztva, amelyet a Mód és az Opacity mező határoz meg. A bélyegző eszköz számos módja közül három a legfontosabb:
- Normál - egy új kép mindig átfedi a régiet.
- Sötét színűre cserélve - egy új kép átfedi a régiet, ahol a régi világosabb.
- Cserélje a fényt - egy új kép átfedi a régiet, ahol a régi sötétebb.
Először vegye figyelembe a mintapontot: az Alt billentyű lenyomásával kattintson az egérrel a kívánt pontra (az egér kurzor egy keresztrészlet formájában).
Most mozgathatja az egeret arra a területre, ahova a mintadarabot másolni szeretné, és az egeret a bal gomb megnyomásával mozgathatja, mintha ecsettel rajzolna.
Ha a Igazítás jelölőnégyzet nincs bejelölve a tulajdonságpanelen, akkor ugyanazt a mintát fogja alkalmazni minden új egérkattintáshoz. Ha ez a jelölőnégyzet be van jelölve, a minta helyzete ennek megfelelően eltolódik, az egér mozgatása az első működési ponthoz.
Ha rákattint a bal egérgombbal, akkor a kereszt mutatja, hogy honnan származik a minta a másoláshoz.
Az eredmény mentése PSD formátumba.
Rescue Brush Tools
A Recover Brush eszköz és a Spot restore ecset úgy működik, mint egy bélyegző, hanem az eredményt is úgy állítja be, hogy "tónusos és színes legyen". Ehhez használjon információkat az eszköz hatókörén belüli képpontok színéről.
A Spot Repair Tool-t úgy tervezték meg, hogy lezárja a kis helyszíni foltokat, amelyek egyszerre zárhatók. Nincs beállítása és automatikusan működik. Ha nagyobb hibákat szüntet ki a kontrasztos tárgyak közelében, teljesen várt eredmény következhet be. Ha átfest, akkor lesz egy fekete nyom a kefe - ne félj, minden meg fog térülni.
Egyrészt ezek az eszközök sokkal "intelligensek", mint a bélyeg. Azonban jól működnek csak a kis hibákra, meglehetősen egységes háttérrel. Ha egy nagy hibát el kell távolítania egy kontrasztos háttéren, akkor először bélyegzőt használjon (úgy, hogy a környező képpontok ne befolyásolják az átfedést), majd állítsa be az eredményt a Recover Brush eszközzel.
Patch eszköz
A Patch eszköz ugyanazon eszközcsoport része, mint a Restore Brush.
A szerszám elve az, hogy "hibát" helyezünk a hiba helyett. A javításhoz használt anyagot a kép másik részéből vágja el, színes színnel. Mint a kezelő kefével. másoláskor a "tapasz" színe és hangja úgy van beállítva, hogy ne tűnjön ki a környező anyagból.
Ha a javítás eszköz engedélyezve van, akkor a tulajdonságok ablaktábláján ki kell választania az egyik módot, a Forrás vagy a célállomást.
Forrás üzemmódban a bal egérgombbal nyomja meg a hibás területet, és húzza a kiválasztott részt a helyre, ahonnan a tapaszt vegye.
A kinevezési módban meg kell tennie az ellenkezőjét - körbe kell húzni a foltot és húzni a hiba helyére.
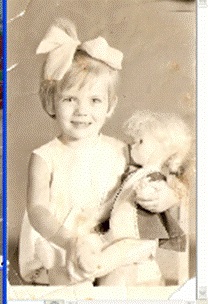

Piros szemek
Az amatőrök ismerik az úgynevezett "vörösszem-effektust", ha a fényképezőgép vakuval lő. A zseblámpa fénye megvilágítja az alapot, ami az emberben vörös. Ez a szín javítja a fényképezőgépet. A tapasztalt fotósok olyan módszereket ismerhetnek meg, amelyek megszabadulhatnak a vörösszem-hatástól, ha fényképezést végeznek, de ha a fotó már rendelkezik ezzel a hibával, akkor könnyedén javítható a Photoshop alkalmazással.
Eszköz piros szemek
A Photoshop CS2 verziójának új eszköze van: vörös szemek, nagyon egyszerű a használata - csak kattintson az egérre a tanulói területen, majd mindent automatikusan elvégez.


UCoz technológiát alkalmaznak