Maszkolás vagy áramszedés, korrekt tanulási órák
Az első dolog, amit meg kell tennie, új projekt létrehozása a Corel DRAW-ben. Indítsa el a Corel DRAW elemet, válassza a Fájl> Új parancsot. Tehát kezdjük egy tiszta palásttal.
Kép importálásához válassza a Fájl> Importálás menüpontot. Megjelenik az Import párbeszédpanel (lásd 1. ábra).
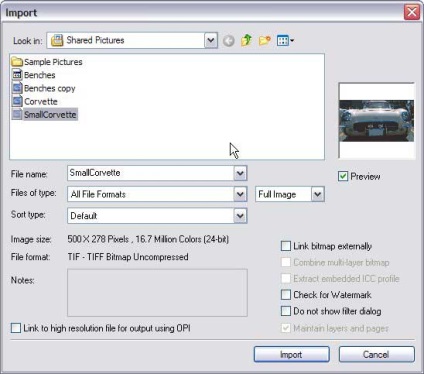
Miután kiválasztotta az importálni kívánt képet, a kurzor megváltozik, kattintson arra a helyre, ahová be szeretné illeszteni. Ezután egyszerűen áthelyezheti és átméretezheti a képet.
Miután megállapította, hogy a kép hol helyezkedik el, engedje fel az egérgombot, és megjelenik a kép. Ebben a példában a régi "corvette" -et egy fényképet használom, amelyet néhány évvel ezelőtt vettem szabadságra (lásd 3. ábra).
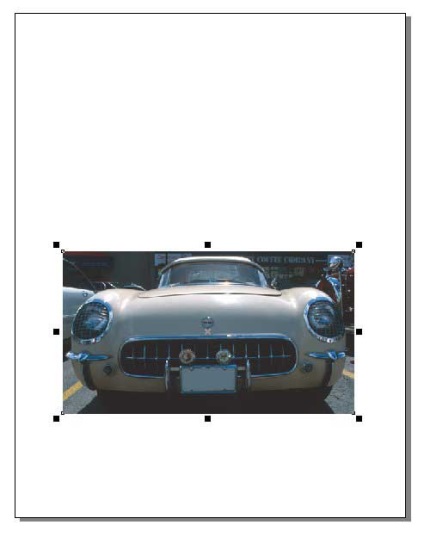
A képet a szövegbe fogom tenni. Azt gondolhatja, hogy egy szöveg elhelyezését nehezebbé teheti, mint egy egyszerű ábrázolás. Valójában mindkettő egyformán történik, és ez rendkívül egyszerű.
A fotó mellett most hozzáadhat szöveget. Ezt a szöveget a "konténer" -ként fogja használni. Szöveg hozzáadásához jelölje ki a Szöveges eszközt, és kattintson a fotó közelében. A "CARS" szót írom (lásd a 4. ábrát).
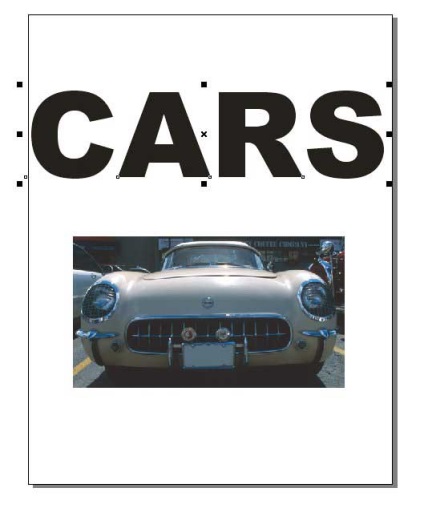
Szövegek és fényképek kombinálása
Itt az ideje, hogy egyesítsük a fotót és az újonnan beírt szöveget. Ehhez egyszerűen válassza ki a Pick Tool eszközt, és az egérrel megragadja a szöveget, mozgassa addig, amíg helyére nem kerül a képen. Lehet, hogy át kell méretezni a fotókat és / vagy a szöveget. Ezt a Pick eszköz használatával teheti meg. Ehhez válassza ki a Pick Tool eszközt, majd kattintson a szerkeszteni kívánt objektumra, majd kattintson és húzza a nyolc fogantyú egyikét (négy sarkot és négy eszközt). A fényképet leginkább a fényképre kell vinni (lásd az 5. ábrát).
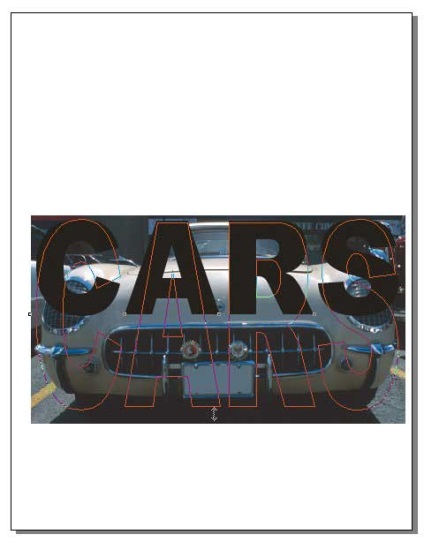
Ha a képen a kép helyesen van beállítva, válassza ki (kattintson) a fotót a Pick eszközzel.
Tovább a főmenüben: Hatások> PowerClip> Helyezze be a konténert
Lesz egy nagy fekete nyíl ikon, kattintson rá a szövegben (lásd a 6. ábrát).
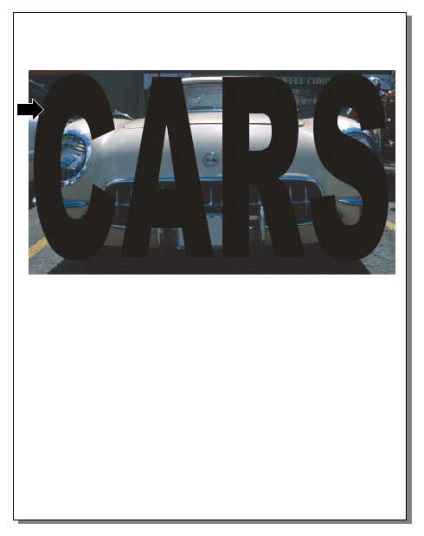
A szövegre kattintva azt egy konténerbe helyezik, amelyik tartalmaz egy fényképet (lásd a 7. ábrát).
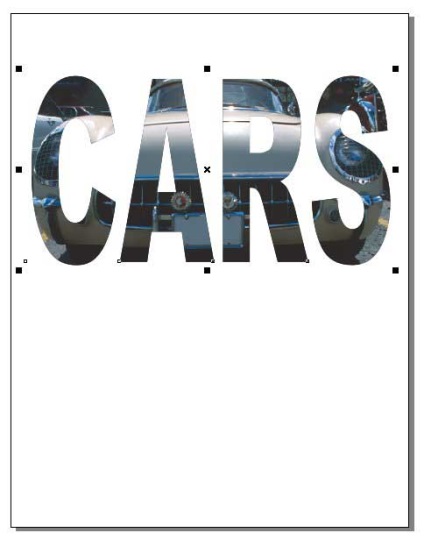
A szöveges tartállyal beillesztett fotóval kis módosításra kerülünk.
Jobb egérgombbal kattintson a paletta valamelyik színére, és válassza ki a körvonalhoz. Példának okáért feketeet használok. A kiválasztott színnel kattintson duplán a kis toll ikonra az ablak jobb alsó sarkában, megjelenik a Körvonal toll párbeszédablak (lásd a 8. ábrát).
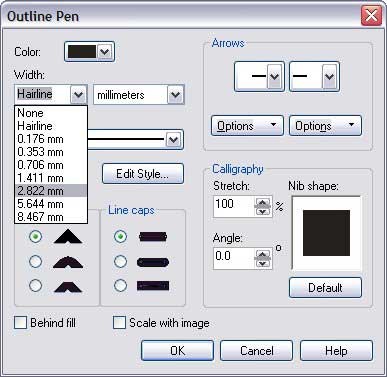
A karakterek közötti időtartam módosítása
Egy másik hurok létrehozásához válasszuk a Szöveg> Formázás szöveg menüpontot, és állítsuk be a karaktertávolságot negatív értékre. Példámban a távolságot -15,0% -ra állítottam (lásd a 9. ábrát).
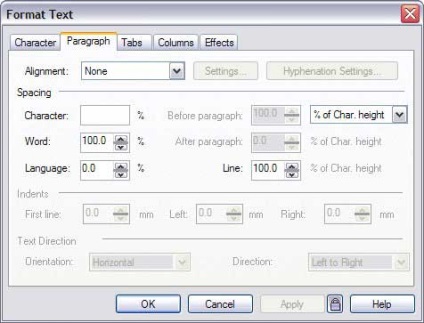
Játssz ezen paraméter értéke, hogy a karakterek egymáshoz, segít megmutatni egy fotót a szövegben világossá tenni, hogy ábrázolja (lásd. 10. ábra).
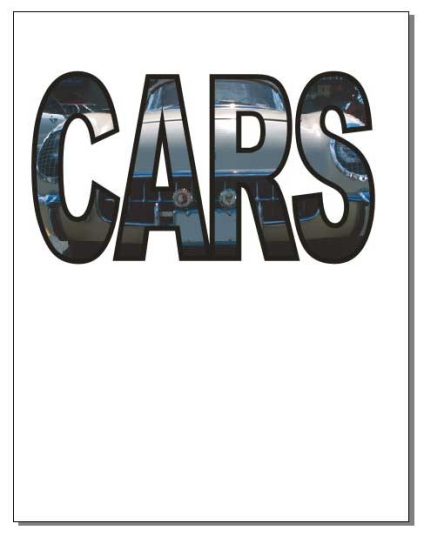
A poszter kitöltéséhez kék téglalap alakú hátteret adtam a téglalap eszközzel. Ezután a téglalapot a háttérbe helyeztem: Rendezzük el a> Rendezés vissza. A végső megérintés a "Klasszikus" szó volt a félkövér "kézzel írt" szöveggel. Az alábbi képen látható az eredmény.
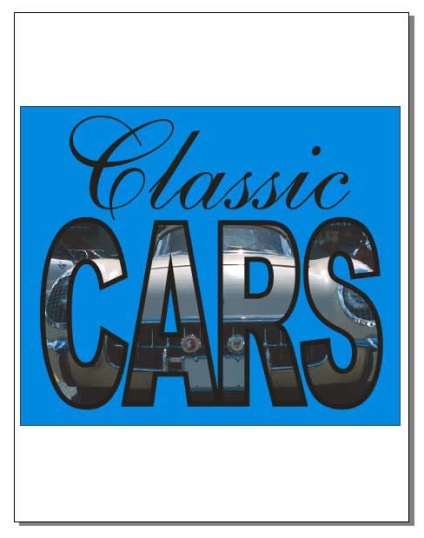
Ha szeretné, folytathatja a tartalom szerkesztését ... de hagyom a jövő leckéit. Eközben játsszon ezzel az ötlettel. Ez számos dolgot hozhat létre, például képeslapokból és poszterekből, brosúrákból és ikonokból, logókhoz és webhelyekhez. A fotók és a szöveg használatának alternatívájaként próbálkozhat a csoportos objektumok használatával. Kapcsolja be a fantáziát, hogy csodálatos alkotásokat hozzon létre.