Jpeg formátum beállítások - design lessons photoshop-ban, leckék a photoshop-ról, site about photoshop, leckék
JPEG opciók
JPEG teljes arcon és profillal
Az előző leckek egyikében megvizsgáltuk Önnel, hogy az interneten jelenleg milyen grafikus formátumok vannak a legnépszerűbbek, és arról is beszéltek, hogy melyik formátum tárolja a legoptimálisabb képfajtákat.
Azok számára, akik még nem olvasták a fent említett leckét, újra megismétlem. Jelenleg két legnépszerűbb grafikai formátum létezik. Ez GIF és JPEG. Az első a grafikonok, táblázatok és hasonló grafikus fájlok tárolására szolgál, az alábbi tulajdonságok egyikével, valamint bármelyik kombinációjával:
- Átlátszó területek;
- animáció;
- Az ábrán szereplő jelenlét nem haladja meg az RGB paletta 256 színét;
- Alkalmazás szürkeárnyalatos módmintázat vagy indexált szín létrehozásakor;
Elég logikus, hogy arra a következtetésre jutottunk, hogy ésszerű a JPEG formátumú grafikák mentése, amelyek nem tartoznak a fenti leírás alá.
A mai lecke célja, hogy megismerje a grafikus fájlok JPEG formátumban történő mentését. A fénykép minőségének megörökítéséhez a JPEG formátum megadja a minimális fájlméretet, de a képminőség egy kicsit szenved. Ezzel ellentétben hozzá tudjuk adni, hogy a JPEG tömörítés rosszabbá teszi a kép minőségét, mint a színpaletta csökkentése.
Mentés "JPEG"
Így, amikor megpróbál menteni egy JPEG képet, megjelenik a "JPEG Options" párbeszédpanel.
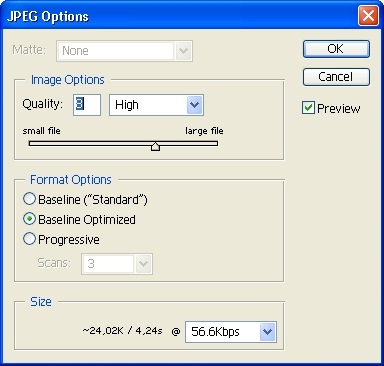
Dialog "JPEG Options" ("JPEG beállítások")
Beszéljünk azokról a lehetőségekről, amelyek ezt a párbeszédet alkotják, és mit tudunk megváltoztatni a segítségükkel.
- Matt (határ). A második nevet "Átláthatóság utánzata" -nak nevezik. Csak akkor áll rendelkezésre, ha átlátszó területek vannak a képen. Nem szabad megfeledkezni arról, hogy a JPEG formátum az átláthatóság szempontjából a GIF pontos ellentéte. Ezért meg kell adnia a programnak, hogy milyen színű az adatmezők kitöltése. A kitöltés színe a legördülő listából választható ki;
- Képbeállítások. A "Minőség" ("Minőség") paraméter megváltoztatásával történik. Ily módon állítjuk be a kép tömörítési arányát. Minél kisebb a szám, annál kisebb a kép súlya és minél rosszabb a minősége. És fordítva. Általánosságban a "Minőség" legeredményesebb értéke "7". De mégis jobb, ha minden egyes szerkesztett képre kifejezetten kiválasztjuk. Hogy segítsen nekünk a képablakban, megmutatjuk, hogy a tömörítés milyen hatással van a szerkesztett képre. Ha az egérmutatót az ablak fölé helyezi, akkor kézzel fogható, és a képeket a saját területének minősítésével húzhatja. A megnyomott "Ctrl" gomb megnyomásával nagyíthatja a képet, de megnyomja az Alt billentyűt. éppen ellenkezőleg, csökkenti;
- Formázási beállítások. Szinte minden böngésző képes megjeleníteni a JPEG formátum két változatát: alap és progresszív (haladó). Basic. vagy egymás után megjelenített formátumban egy képet képez egy line-by-line kijelzőn. Progresszív több lépésben.
- A Baseline Optimized nem hasonlít a Baseline Standarthez (Basic Standard) a továbbfejlesztett Huffman kódolási módszer alkalmazásával, ami 5-10% -kal csökkenti a célfájl méretét;
- Ha a Progressive funkció be van kapcsolva, az ezzel az opcióval mentett kép betöltődik a sorban, de több lépésnél. Mindegyikben megjelenik a teljes kép, javítva az átjárástól az átjáróig.
- A Scans opció meghatározza a járatok számát. Minél nagyobb az érték, annál kisebb a végleges fájl mérete;
Megtakarítás WEB számára
Ezzel a párbeszédablakkal elvégezheti a színes indexelést, az áttetszőség beállítását és a képet GIF vagy JPEG formátumban mentheti. És mindezt egy műveletben. A "Webhely mentése" kombinálja az olyan eszközök működését, mint az "Indexált szín" és a "Színtábla" párbeszédpanelek.
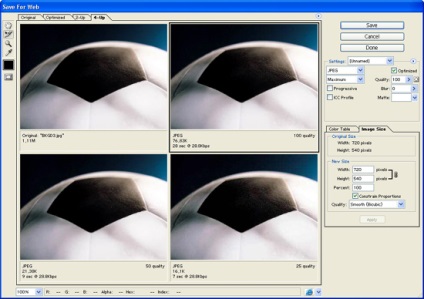
A "Webhely mentése" ("Save for Web") egyesíti az ilyen eszközök funkcionalitását,
mint párbeszédek
"Indexált szín" és "Színtábla"
Tekintsük a "Save For Web" párbeszédpanel lapjainak, menüinek és eszközeinek összetételét és funkcióit.
- Eredeti (eredeti). Az eredeti kép megjelenítése a változások nélkül;
- Optimalizált (Optimalizált). Az optimalizált kép megjelenítése;
- 2-Up (2 típus). Az eredeti és az egyik optimalizált példányának megjelenítése;
- 4-Up (4 típus). Az előzőtől eltérően 3 másolat van kiadva, nem egy. Ez a leglátványosabb megjelenítési mód;
Az ablak bal oldalán a gombok csoportját látjuk az eszközök tulajdonságainak ellenőrzésére, és valójában a hangszerek: "Hand (" Hand ")." "Slice Select". "Zoom" és "Eyedropper" ( "pipetta").
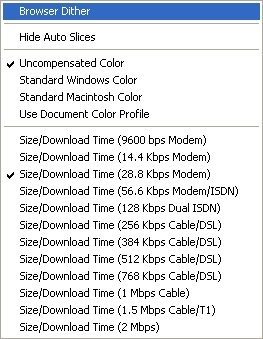
Az első a "Browser Dither" ("simítás eredménye") parancsot tartalmazza. amely a "Web Snap" ("Colors for the Web") zászlóhoz kapcsolódik, és lehetővé teszi a szerkesztett kép viselkedését egy 8 bites monitoron.
A második csoport koordinálja a színkompenzációt, más szavakkal fogalmazza meg a szerkesztett kép viselkedését különböző monitorokon különböző rendszerekben.
Végül a harmadik csoport jelzi a letöltési sebességet, ahonnan a szerkesztett kép betöltődik a felhasználó számítógépére. Természetesen nem szabad gondolkodnunk, hogy a kép kizárólag ilyen sebességgel fog betöltődni. Egyáltalán nem. Ez a választási lehetőség lehetőséget biztosít arra, hogy megértsük, hogy a kép milyen gyorsan fog szállítani valakinek a számítógépére. Azt javaslom, hogy állítsd be az átlagot.
Következő a kurzus az opciók menü. A hívás gombja a "Beállítások" csoportban található.
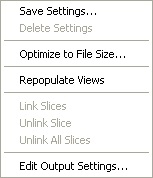
Az opciók menüben a parancsokkal együtt működnek a beállítások, valamint a parancsok
"Optimalizálás fájlméretre" és "Repopulate Views"
Itt találhatók a beállítások kezelésére szolgáló parancsok, valamint az "Optimalizálás a fájlmérethez" és a "Repopulate Views" parancsok. Ez utóbbi a leghasznosabb, ezért részletesebben tárgyaljuk. A webes grafikák világában minden kilobájtért küszködnek, így a végleges fájl automatikus súlycsökkentésének módszere nem lesz felesleges. Ennek a parancsnak az eredménye a "Optimalizálás a fájlméret" ("Optimalizálja a fájlméretet") párbeszédpanelt.
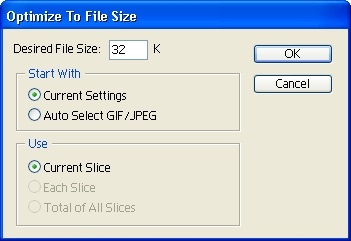
Ez az eszköz a következő képességekkel rendelkezik:
- Adja meg a célfájl kívánt méretét;
- Kézi vagy automatikus formátum kiválasztása;
- Adja meg a grafikai fájl töredékek megjelenítésének beállításait, a "Szelet" ("Knife") meghatározott eszközöket;
Vissza a "Beállítás" csoporthoz. Két optimalizálási módja van: automatikus és kézi. Az optimalizálás automatikusan aktiválódik, ha a legördülő listából kiválaszt egy optimalizálási stílust. A JPEG formátum kiválasztásakor a következő mentességekre kell összpontosítania:
- A "Minőség" jelző értéke 0 és 100 között változik;
- A színprofil alkalmazásának elérhetősége (jelölőnégyzet "ICC Profile");
- Az "Elmosódás" opció használatának lehetősége. a tömörítés egyszerűsítése;
A "Színtábla" fül jobb felső sarkában látjuk a színkezelő menü gombját.
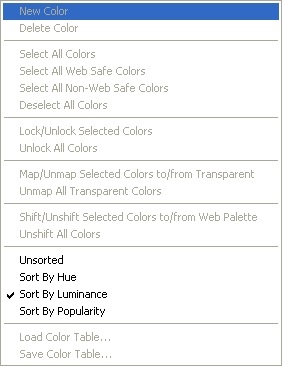
A színkezelési menü a színes, kiemelő, blokkoló és színes munkára koncentrál
rendezi a táblázat színeit, és lehetővé teszi az asztal mentését és betöltését
Ez a menü az asztal színének színezésével, kiemelésével, lezárásával és rendezésével foglalkozik, és lehetővé teszi az asztal mentését és betöltését.
Zárja be a "gomb legénység" gombot a "Kimeneti beállítások" ("Kimeneti beállítások") menü megjelenítéséhez. Itt a beállítások HTML kód létrehozására vannak beállítva. háttér és fájlok automatikus mentése és a képek töredékei. A kívánt paramétereket manuálisan állíthatja be, vagy előre beállított értékeket adhat meg.
Vessünk egy pillantást a HTML-beállításokra:
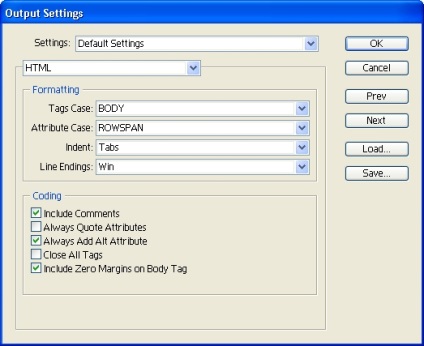
Kimeneti beállítások párbeszédablak, HTML tulajdonságok
Tekintsük a létrehozott weboldal háttérparamétereit. Itt definiálja, hozzárendeli a képet háttér- vagy képállapothoz, megadja a háttérképet és beállítja a színét.
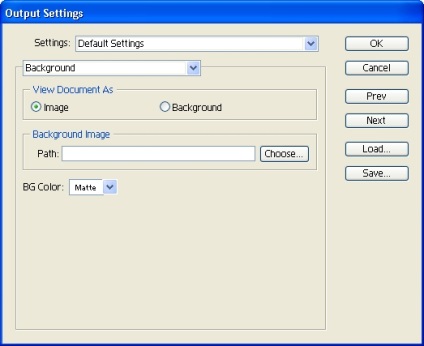
A Kimeneti beállítások párbeszédpanel, a háttér tulajdonságai
Lépjünk át a fájl mentési lehetőségeire:
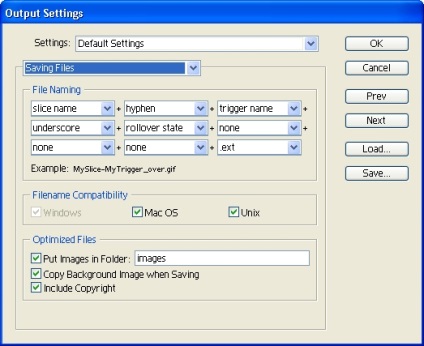
A Kimeneti beállítások párbeszédablak, a mentendő fájl tulajdonságai
Tekintse meg a "Szelet" eszköz által létrehozott képfragmentumok mentésére szolgáló beállítások párbeszédablakát.
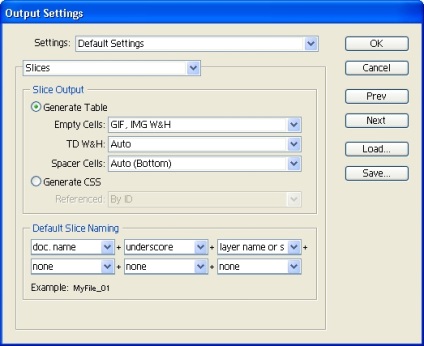
Kimeneti beállítások párbeszédablak, fájltöredék tulajdonságai
Ez a párbeszédablak meghatározza, hogyan kell a neveket hozzárendelni az alapértelmezett töredékekhez.