Hogyan csökkenthető a fényképek a Photoshopban 2019-ben - a gyorsbillentyűk a kép méretének csökkentése érdekében
Először is futtassa az Adobe Photoshop programot, és nyissa meg a szükséges fájlt. Ez a menü Fájl> Megnyitás menüponttal történik. Ezt a menüpontot választjuk ki, megtaláljuk a szükséges fájlt a lemezen, kattintsunk rá az egérrel, és kattintsunk az OK gombra. A fájl letöltött.
Most meg kell gondolnunk, hogy mi legyen a képünk új mérete. Ez a további sorsától függ. Általában egy kép tervezhető:
- papíron történő nyomtatáshoz (magazinokban, újságokban stb.)
Leggyakrabban elő kell készíteni egy fájlt, hogy e-mailben elküldheti valakinek, vagy helyezze el egy bizonyos webhelyre. Ez azt jelenti, hogy a képet a jövőben meg kell vizsgálni a monitorról - ez nem lehet több, mint a közepes méretű képernyő felbontása. Így a meghatározó számok számunkra a képernyő méretei (kb. 1250/1000 pont).
Találunk a Photoshop menüpont Image Image Size (Képméret), vagy nyomja meg a billentyűzet Alt + Ctrl + I (azaz tartsa lenyomva az Alt és Ellenőrzési kattintson a latin I). Mi előttünk nyílik egy ablak a képméret beállításokkal.
A photoshop angol verziójában így néz ki:
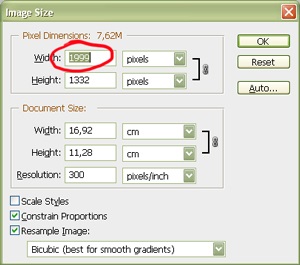
Nyomja meg az OK gombot, és nézze meg, hogy a kép valamivel kisebb lett-e.
Menthetjük lemezre egy új méret és név mellett. A Fájl menüben a Megtakarítás pontot választjuk, és azt választjuk, hogy hol és milyen névvel mentjük el a képet.
Ne feledd! A fájl csökkentése után a képre vonatkozó információ eltűnik és eltorzul (még akkor is, ha a "szemmel" észrevehetetlen). Ezután helyreállítsa - újra a kép teljes minőségének növelése érdekében nem lesz semmilyen technikai eszköz. Ezért erősen ajánlott hagyni az eredeti fájlt érintetlenül, és minden konvertált és csökkentett képet elmenteni egy másik névvel vagy egy másik helyre, hogy mindig legyen lehetőség a forrásra való hivatkozásra. Soha nem tudhatod, hogy miért van szükség erre a képre egy év alatt, és persze nagyon csalódott leszel, ha helyett csak egy kisebb, torzított példányt találsz.
Egy kicsit másképp fogunk tenni a képparaméterek újratervezésével, ha célunk a nyomtatásra való felkészülés. Itt meg kell haladnunk a nyomtatott illusztráció méretét. Tegyük fel, hogy tudjuk, hogy 5 cm magasnak kell lennie. De hogyan lehet meghatározni, hogy hány ilyen öt centiméter pixelben?
A poligráfusoknak saját szabványaik és mérési rendszereik vannak. Hagyományosan meghatározzák a dimenziók arányát, egy hüvelykre összpontosítva. A modern poligráfia kérésére 300 képpont / hüvelyk (300 dpi, 300 képpont / hüvelyk) esetén elfogadható minőségű képet kell készíteni. Ez azt jelenti, hogy egy hüvelyk / hüvelyknyi négyzet képének 300-300 pixel méretűnek kell lennie. De nem kell manuálisan újraszámolni, hogy hány hüvelyk az illusztrációnkban és hány képpontot fog igénybe venni, ezt a műveletet az automatizálás vállára osztjuk.
Menjünk a Képmenü Képméret elemére (vagy, mint már tudjuk, nyomjuk meg az Alt + Ctrl + I billentyűkombinációt). Az ablakot a képméret paraméterekkel látjuk.
A képünket a mérés nyomtatási rendszerébe fordítjuk. Ideiglenesen kapcsolja ki a Resample Image jelölőnégyzetet. A kép érintetlen marad. Most, a Felbontás mezőben állítsa be a szükséges paramétert 300 pixel / hüvelykre. Ezt követően, biztosak vagyunk benne, hogy a paramétereket a magassága és szélessége a dokumentum megmutatja az igazi kinyomtatott mérete a kép - ebben az esetben, ha a fájl nem csökken, ki lehet nyomtatni méretekben mintegy 17-11 cm, de ez felesleges, egy fotó számunkra nélkül is lehet csökkenteni a követelés. kézzel nyomtatott cégek. Ehhez törölje a Resample Image jelölőnégyzetet, és írja be a szükséges mező méretét a megfelelő mezőbe. Látjuk, hogy arányosan változott, és a szélessége képet, a dokumentumot most a mérete 7,5-5 cm, és ismertté vált a kép méretét pixelben - 886-591 pont. OK.
Ne feledd! A különféle nyomtatási boltokban lehetnek saját igényei a képkészítésre, ezért kérdezze meg a fájlok elkészítéséhez szükséges engedélyt. Nagyon kiábrándító lesz, ha a technikai tudatlanság szerint az illusztrációk zavaros, fuzzy és torzulásokkal fognak megjelenni.
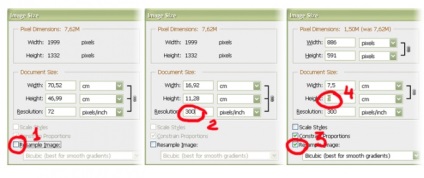
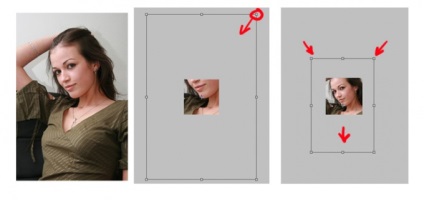
Nyomjuk meg a Ctrl + T (vagy megtalálható a Szerkesztés menüben kattintson a Szabad átalakítás / Free Transform), és azáltal, hogy a tér mutató a sarkoknál réteg, válassza ki a kívánt területet, amely látható lesz az utolsó kép (húzza a kezelőelemek ajánlott a Shift billentyűt lenyomva - ez az akarat tartsa az eredeti kép arányait). Erősítse meg a változtatásokat az Enter billentyűvel.
Miután befejezte az átalakítást, törölje a fájlt szükségtelen most információ a vágott élein a kép - válassza a menü Layer elemet Leromlik Image.
Mentse az eredményt a Fájl> Mentés másként (Mentés másként) menüben.