Premiere 100
Ebben a leckében megmutatom, hogyan takaríthat meg időt és idegeket a Proxy fájlok használatával, ha "nehéz" forrásfájlokkal dolgozik.
Proxy fájlok alacsony felbontású fájlok, amelyek egy darabig "nehéz" forrásfájlokat helyettesíthetnek az "uralkodón" a szerkesztés vagy a színkorrekció során.
Ez nagyon praktikus, ha RAW vagy 4K anyaggal kell dolgozni, és ha a gép nem húzza a komplex projekteket a szokásos HD formátumban, mivel a proxy fájlok a szerkesztési folyamat során sokszor gyorsabbá válnak. Inspiráltam a koreai filmnek ezt a lecke anyagát, amelyet nemrégiben dolgoztam. Mivel a források teljes képkocka 4K formátumban voltak, egyszerűen nem tudtam lejátszani az effektusos töredéket valós időben, és a probléma nyilvánvaló megoldása a proxyval dolgozott.
Tehát itt van az egyszerű műveletek sorozata a Proxy használatakor.
1. Fájlnevek
Ahogy sok leckében azt mondtam, amikor többé-kevésbé nagy projektekkel dolgozol, különös figyelmet kell fordítanod a forrásfájlok helyes megnevezésére. Különösen fontos szerepet játszik a Proxy használatakor, mivel a Proxy fájlok neveinek meg kell egyezniük az eredetivel. Ez később segít helyesen összekapcsolni és elkerülni a felesleges problémákat.
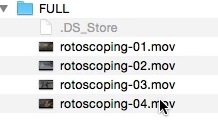
2. Alacsony felbontású proxy fájlok újratervezése a Media Encoder alkalmazásban.
Proxy fájlok készítéséhez betöltem a forrásokat az Adobe Media Encoder programba, és újraterveztem őket alacsonyabb felbontású és bitrátaú fájlokra. Például, ha a forrásfájlokat 4096 x 2160 felbontással (Full-frame 4K) kell konvertálni a ProRes 422 kodek és az eredeti 251 Mbps bitráta esetén. 1024 × 540 felbontású fájlokat fogok használni a ProRes 422 Proxy kodekkel és 19 Mbps bitráccal. Meggyőződésem, hogy a fájlnevek illeszkednek az eredetikhez, és létrehozok egy mappát nekik, a forrástól elkülönítve.
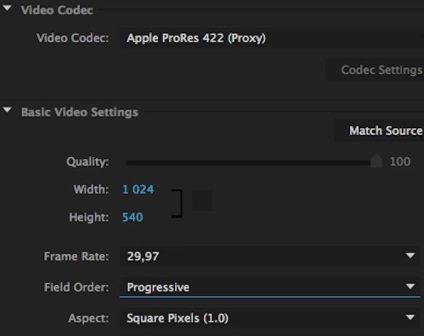
3. A szekvencia paramétereknek meg kell egyezniük a forrásfájlokkal.
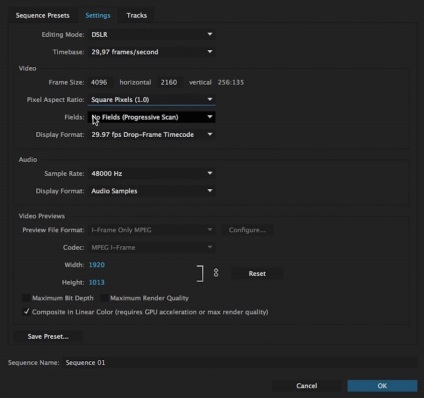
4. Importálja a konvertált proxy fájlokat a projektbe.
Az importálás után a szokásos módon szerkesztjük azokat. Amikor a Proxy fájlokat a létrehozott sorozatra húzza, a Premiere megkérdezi, hogy érdemes-e megváltoztatni a sorozat méretét a Proxy fájlok formátumának megfelelően. A "Meglévő beállítások megtartása" lehetőséget választva hagyja el, ahogy van. Láthatja, hogy a sorrendbe importált fájlok mérete sokkal kisebb, mint a szoftver monitor felbontása. A probléma megoldása nagyon egyszerű. Jobb gombbal kattints a klipre a "vonalzó" -on, és válaszd a "Méretezés a keret méretéhez" lehetőséget.
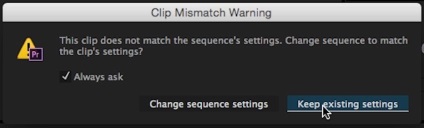
Miután a szerkesztési folyamat befejeződött, de általában, mielőtt a színkorrekciót elvégezné, lefordítjuk az összes klipet a projekt ablak offline állapotába. Ehhez kiválasztom az összes klipet, jobb egérgombbal kattintsunk rá, és válasszuk az "Offline" lehetőséget. Az előugró ablakban válassza a "Médiafájlok marad a lemezen" lehetőséget, majd kattintson az OK gombra. Ezután a programmonitor ablakban lévő összes klipet piros figyelmeztetés váltja fel. Ez normális.
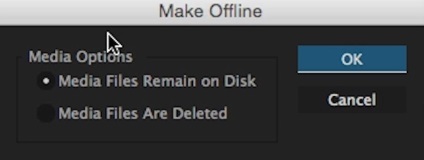
6. A Proxy fájlokat az eredeti fájlokkal helyettesítjük.
A projekt ablakban kiválasztom az első munkaklipet, kattints a jobb egérgombbal, és válaszd a "Link Media" lehetőséget. A megnyitott ablakban a jobb alsó sarokban kattints a "Locate" gombra, megadom a megfelelő forrásfájlt és kattints a "select" gombra. Most, feltéve, hogy az összes fájlt helyesen neveztük el, és ugyanazt a kiterjesztést, azaz a mi esetünkben .mov-t, a felépítés összes klipét automatikusan helyettesítjük az eredeti verziókkal. Ha hirtelen valami baj van, vagy a források különböző mappákban szétszóródnak, kézi üzemmódban újra összekapcsolhatja őket.
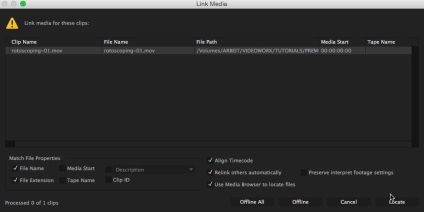
7. Exportálás.
Valamennyi proxy fájl biztonságosan cserélhető forráskóddal, könnyen elvégezheti a színkorrekciót és a végleges lökéseket, majd exportálhatja a projekt eredeti minőségét. Vagyis az én esetemben a Full 4K 4096 x 2160 px.