Hogyan változtassuk meg az eclipse téma színét az ablakokban vagy a linuxban?
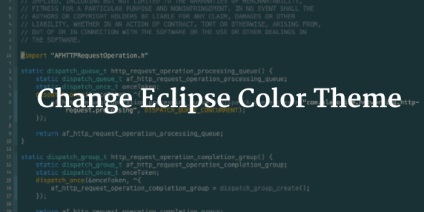
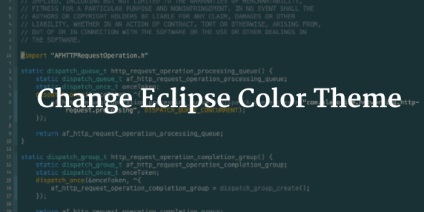
Az Eclipse az előnyben részesített IDE C ++, Java, Android, Perl és mi nem. A My Universities, Running, ahol internáltak, a Big IT cégek, ahol jelenleg dolgozom, az Eclipse mindig is a fejlesztés fő eszköze volt. Ha valaha is alkalmazta a napfogyatkozást, tudni akarja, miért.
Az Eclipse egyik legkedveltebb tulajdonsága a testreszabás. Nem fogom mélyen megragadni, hogy milyen beállításokat tehetek az Eclipse-szel. Csak megmutatom, hogyan változtathatod meg a világos színű alapértelmezett témát az Eclipse-ben, és új, friss és más megjelenést adhatsz.
Az Ubuntu Linuxot az Eclipse témakörének bemutatására használom, de ugyanúgy kell eljárnia a Windows és a Mac OS X verzióknál.
Módosítsa a színtéma az Eclipse-ban
Erre a célra az Eclipse színtémát kell használnunk. Az Eclipse téma módosításához kövesse az alábbi lépéseket.
Nyissa meg az Eclipse segédprogramot, és a felső menüben válassza a Súgó-> Új szoftver telepítése parancsot.
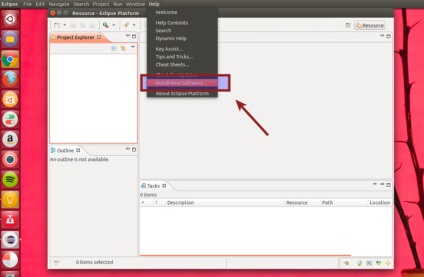
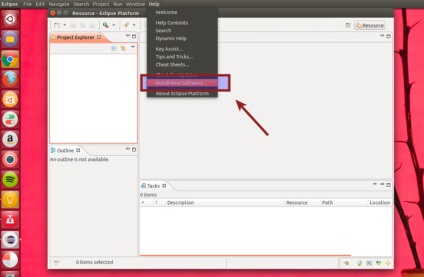
A képernyőt az alábbiak szerint fogja látni. Kattintson a Hozzáadás gombra.
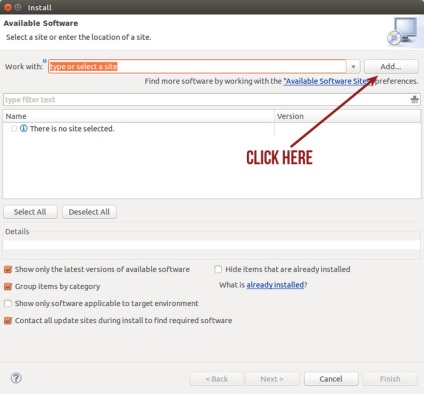
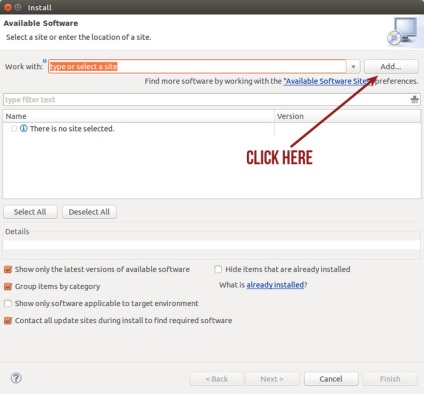
3. lépés: Online telepítés
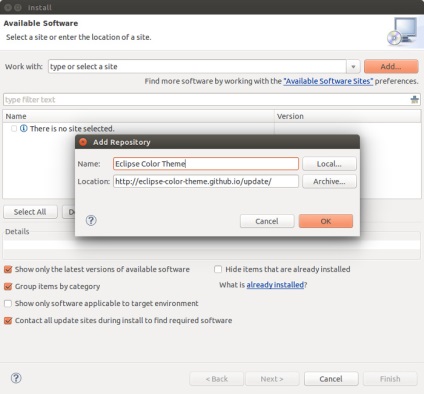
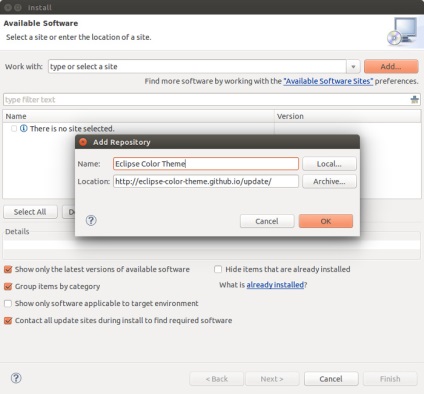
3. lépés: Offline telepítés
Ha a számítógép nem csatlakozik az internethez, ne kétségbe esik. Bármely témát bármikor beállíthat az Eclipse-hez. Szüksége van egy plug-in archívum fájlra, és jó vagy. Töltsd le az Eclipse színtémát az alábbi linkről (olyan rendszeren, ahol az internethez fér hozzá).
Az előző lépésben, amikor egy forrás hozzáadásakor kattintson az Archive for offline telepítésre. Keresse meg a letöltött .zip fájlt, majd kattintson az OK gombra.
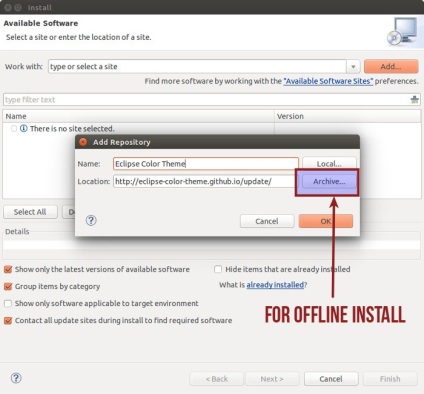
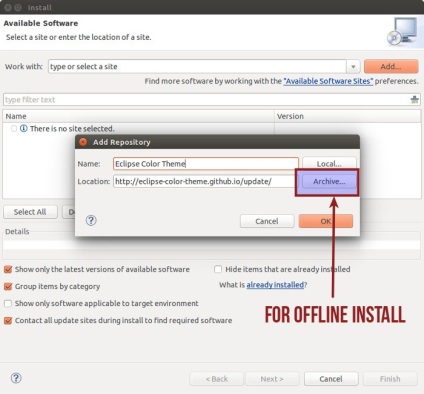
4. lépés: Témaszín beállítása
Miután hozzáadta, látni fogja, hogy megjelent az Eclipse téma színe (vagy bármilyen név, amelyet választott). Válassza ki és kattintson a Tovább gombra.
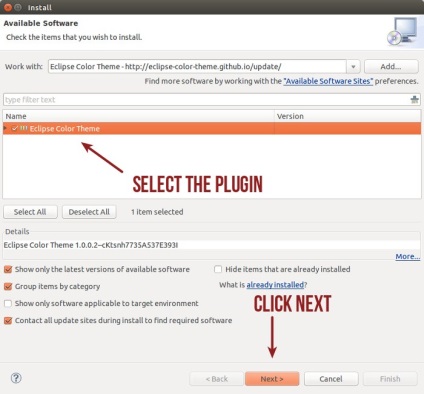
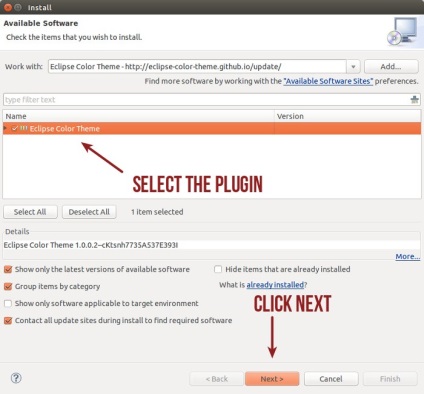
Folytassa a következő vagy az OK gombot. Elfogadom, amikor a kérés megjelenik.
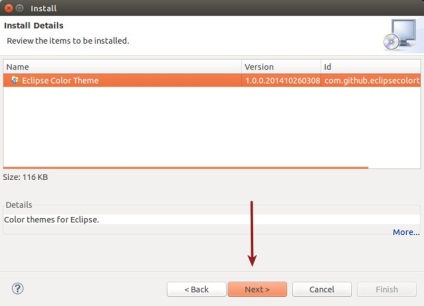
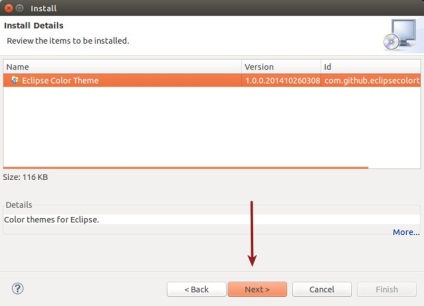
A telepítés során biztonsági figyelmeztetést is fog látni. Csak kattintson az OK gombra.
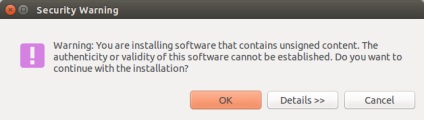
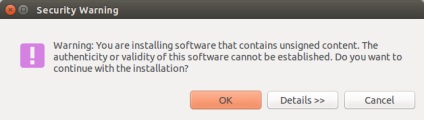
Miután a telepítés befejeződött, újra kell indítania az Eclipse-t, mielőtt az újonnan telepített plug-inet használná.
5. lépés: A színek megváltoztatása
Most, hogy telepítettük a téma színes plugint, itt az ideje, hogy ezt a plugint használjuk, és változtassuk meg az Eclipse bőrt. Menjen a menübe-> Windows-> Beállítások:
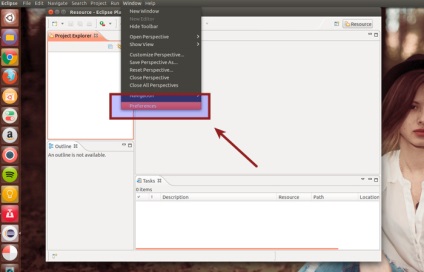
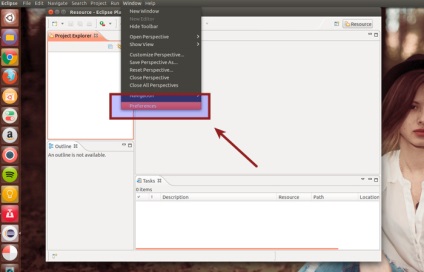
A bal oldalsávon menjen az általános-> Megjelenés-> Téma-színhez. Ha kiválasztja, megjeleníti a különböző elérhető témákat a jobb oldali ablaktáblában. Kiválaszthatja azt, akit szeretne, és kattintson az OK gombra.
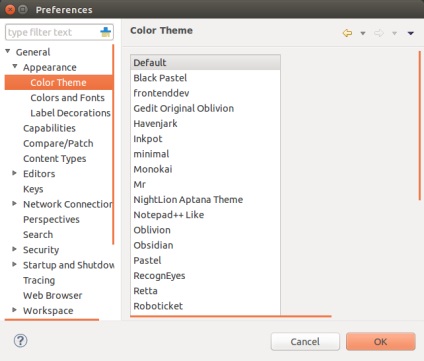
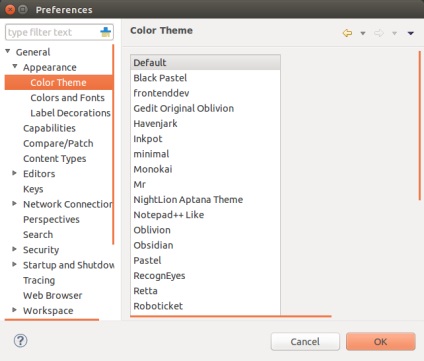
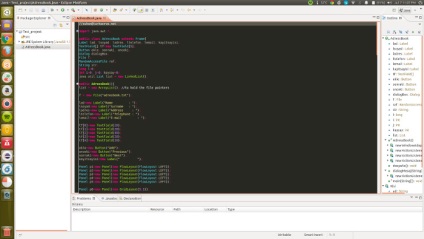
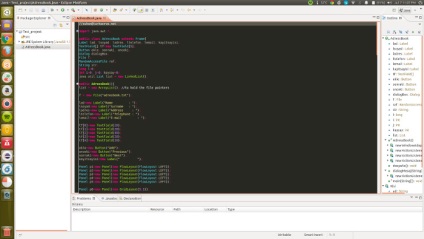
6. lépés: Hozzon létre több téma színét
A pluginben körülbelül 20 színes téma van. Az Eclipse weboldalán több színes témát kaphat. Mindössze annyit kell tenned, hogy feltöltsd az XML fájlt, és importáld az Eclipse téma színébe:
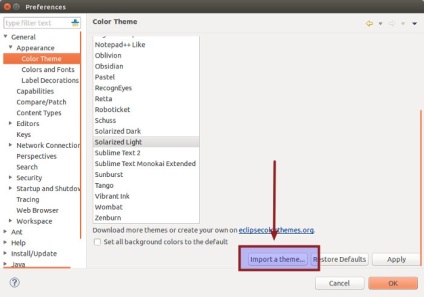
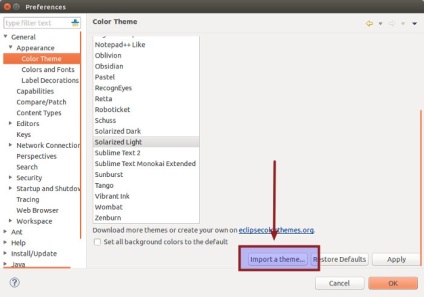
Nos, itt van. Ez csak az Eclipse színtéma beállításához szükséges. Remélem, hasznosnak találod ezt az oktatóanyagot. Bármilyen kérdés, Ezek a köszöntések javaslata vagy szavai.