Akvis színage színező szoftver munkaterület
Windows rendszerű számítógépeken - a Start menüben vagy ugyanazzal a parancsikonnal az asztalon;
Az AKVIS Coloriage ablak így néz ki:
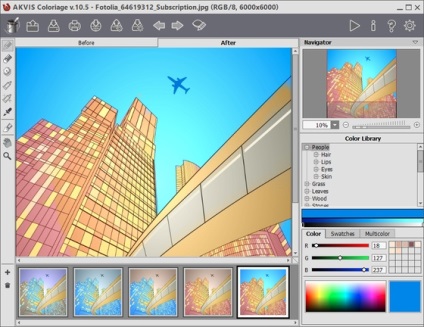
Az AKVIS Coloriage ablak legfontosabb részét az Image ablak két elfoglaltság előtt és után használja. Az Előlap lap tartalmazza az eredeti képet, amelyben színsávokat használnak az egyes objektumok színeinek meghatározásához. Az After lapon festett kép van. Váltson át közöttük a bal oldali egérgombbal a könyvjelző nevére kattintva.
A Kép ablak bal oldalán található az Eszköztár. hol vannak szerszámok rajzoláshoz és szerkesztéshez.- A gomb aktiválja a ceruza eszközt. Ezzel az eszközzel színes vonásokat alkalmaznak a képre, meghatározva azt a színt, amelyben a képen lévő objektumokat festeni kell. A B billentyűvel váltson a Ceruza eszközre.
- A gomb aktiválja a Eraser eszközt. amelyekkel törölheti a festett lökéseket és vonalakat. A Gomb eszköz kiválasztásához nyomja meg az E gombot.
A különböző módok a eszköznek különböző tulajdonságokkal: az első fázisban a működés (rajz stroke fül Legfeljebb) Eraser puha szélei, és a második (korrekciós kefe után fül) állítható, és a merevsége a nyomás radír. - A gomb aktiválja a Védõ ceruza eszközt. Ennek segítségével a tárgyak és területek, amelyek színe változatlan marad, megjelennek a képen. Ezt az eszközt olyan esetekben használják, amikor egy vagy több objektum átfestésére van szükség, és a többi objektum színének változatlanul kell maradnia.
- A gomb a Tube eszköz hívására szolgál. amivel megváltoztathatja a rajzolt színek színét és fényerejét. A billentyűzetről aktiválhatja a Cső eszközt a G gombbal.
- A gomb a Magic Tube eszköz hívására szolgál. amellyel egyidejűleg megváltoztathatja az összes ugyanolyan színű és egy fényerősségű vonal színeit. Ha a színtartománytól függetlenül ugyanazt a színt kell átszíneznie, a Ctrl billentyűt lenyomva kell használni ( # 8984; Macintoshon).
- A gomb az eyedropper eszköz hívására szolgál. amely a kép c színének kiválasztására szolgál. A színek a középső egérgombbal való kattintással is kiválaszthatók, miközben a Ceruza és Védő ceruza eszköz aktív. Váltson a Pipetta eszközre az I billentyűvel.
- A gomb aktiválja a Recolor Brush eszközt. amelyet úgy terveztek meg, hogy kézzel színezzék a képet áttetsző lágy lökéssel.
Az eszköz elérhetővé válik az After lapon, és csak a munka utolsó szakaszában kell alkalmazni. Amikor visszatér a Előlap laphoz és elindítja a feldolgozási folyamatot, a javítási eredmény elveszik.
A kiválasztott eszköz paraméterei megjelenik az ablakban, amely megjelenik a szerszámgomb megnyomásakor. Ez az ablak a képablak bármely pontján a jobb egérgombbal kattintva hívható. A szerszámparaméterek listája eltűnik, ha az előugró ablakon kívülre kattint.
Egyenes vonal rajzolásához meg kell adnia a kiindulási pontot a bal egérgombbal az egérrel, majd tartsa lenyomva a Shift billentyűt. Kattintson a végpontra és engedje fel a Shift billentyűt. Ha nem engeded meg a Shiftet. a vonal egymás után összeköti az összes új pontot.
Az eszközök mérete Ceruza. Radír. Védelme ceruzát és újrarajzolást kefe állítható csúszka mozgatásával felugró ablak a billentyűzet vagy [(mértékű) és] (növekedés méret).
Segédeszközök:- A gomb aktiválja a kéziszerszámot. amely lehetővé teszi a fénykép mozgatását, ha nem illeszkedik a kiválasztott ablakban a Képablakba. A mozgáshoz meg kell nyomnia a gombot, mozgatni kell a kurzort a képre, és lenyomva tartva a bal egérgombot a kívánt irányba. Aktiválja az eszközt a billentyűzetről a H billentyű megnyomásával.
A gomb dupla kattintásával a kép méretarányos lesz a program ablakában. - A gomb aktiválja a nagyító eszközt. nagyításhoz. A nagyításhoz kattintson a bal egérgombbal a programablakban lévő képre. A kicsinyítéshez kattintson az Alt billentyűre. Az eszköz gyors felidézéséhez használja a Z gombot.
Kattintson duplán a gombra, hogy a képet teljes méretben (100%) bővítse.
A képre lépés és a méretezés a Navigátor használatával történik. A Navigátor piros szegélye a képen jelenleg látható képnek a részét képezi; a kereten kívüli területek árnyékba kerülnek. A keret húzható, megváltoztatva a kép látható részét. A keret mozgatásához helyezze a kurzort a keretbe, és tartsa lenyomva a bal egérgombot.
Ezenkívül a Kép ablakban történő görgetéséhez használhatja a görgetősávokat, vagy kattintson a szóközre, és húzza a képet a bal egérgombbal. Az egérgörgő görgetésével a kép felfelé és lefelé mozoghat, a Ctrl billentyűvel jobbra-balra tartva, Alt-léptetéssel. Ha jobb egérgombbal kattint a gördítősávra, egy gyors navigációs menü jelenik meg.
A kép ablakának méretezéséhez használja a és gombokat, valamint a csúszkát. Kattintson a gombra vagy mozgassa a csúszkát a jobb oldali zoomokba; Ha a gombra kattint, vagy a csúszkát balra mozgatja, a kép skála csökken.
A kép skála akkor is megváltozik, ha új léptéktényezőt ad meg a skálázási mezőbe, és nyomja meg az Enter billentyűt (Return on Macintosh). A gyakran használt mérlegek a skálázási mező legördülő menüjébe kerülnek.
A nagyításhoz a billentyűparancsokat használhatja: + és Ctrl + + ( # 8984; + + a Macintoshon), a kicsinyítéshez - és a Ctrl + - ( # 8984; + a Macintosh-on).
A Navigátor alatt a színválasztó található. amely tartalmazza a Colours of Colours és a Color Palette. Minták és többszínűek.
A Color könyvtára színben a leggyakoribb tárgyak a fényképeket - például (ez gyakran nagyon nehéz megtalálni a természetes hatású színt pontosan az ilyen projektek) a bőr, a haj, az ajkak, a fű, a fák, kövek.
A Szín palettán a színválaszték gradiens segítségével történik, vagy a színösszetevők numerikus értékeinek és azok beállításának megadásával.
A Színtárak palettája gyakran használt színeket tartalmaz, és lehetővé teszi a szín kiválasztását a paletta bármelyik színére kattintva.
A Palette Multicolor ugyanabban a névmódban rajzolható - egyszerre több színnel. Ez a mód csak "fejlett" licenctípusokra (Deluxe, Business) érhető el.