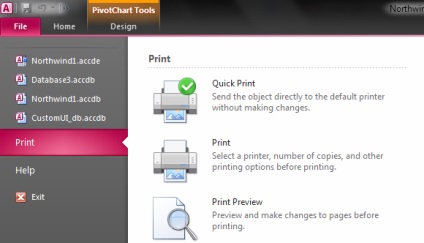A szalag interfésszel való együttműködés az MS Access 2018 belépési szintjén
Ebben a cikkben megnézzük, hogyan lehet használni az egyszerű műveleteket anélkül, hogy segítségével a VBA (sőt makrók) teljesen testreszabott mérlegelési lehetőséget maga a szalag (a továbbiakban: a szalag), és a képviselet Backstage ™.
Felkészülés a munkára
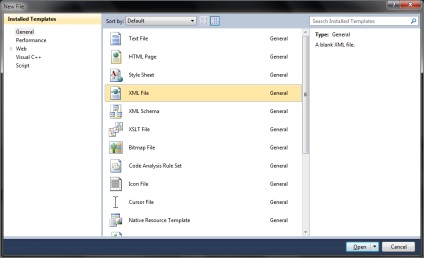
A képernyő jobb alsó sarkában keresse meg a Tulajdonságok ablakot. Ha ez az ablak nem elérhető, akkor hívhatja az F4 megnyomásával vagy a Nézet -> Tulajdonságok ablak menü használatával. A megjelenő ablakban meg kell találni a Sémák részt (lásd 2. ábra), és az MS Access programhoz hasonlóan kattintson az ellipszis gombra.
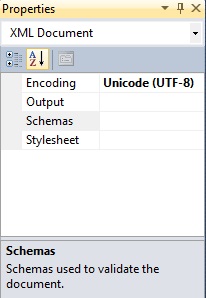
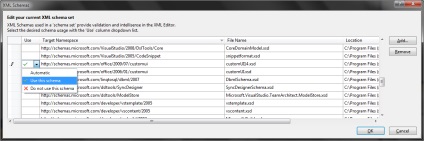
Most minden készen áll az xml komponens kényelmes írására. Ami az Access komponenst illeti, itt a standard Northwind sablont használjuk. Ez elérhető a Backstage ™ nézet Új fülén (lásd a 4. ábrát) a Minta sablonok részben (lásd az 5. ábrát).
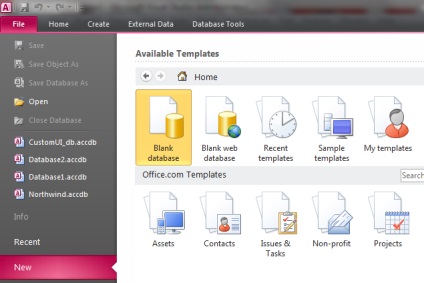
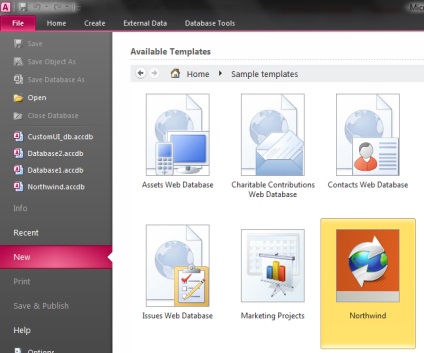
A probléma megfogalmazása a következő:
- Van egy kész alkalmazás az MS Access szolgáltatáson, amelyet most ki kell terjeszteni a végfelhasználókra;
- Szükséges az egyedi menü konfigurálása a végleges .accde fájlban, hogy a felhasználók ne tudjanak hozzáférni a nem kívánatos elemekhez;
- egyszerűbbé teszi;
- csak a szokásos menüelemekre korlátozódik.
Minden xml-kód a használt séma inicializálásával kezdődik. A mi esetünkben meg kell adnia:
A példában szereplő összes kód két csoportra osztható: az első a Szalag beállításait írja le, és tagokból áll
Ne feledje, hogy mielőtt közvetlenül elérné az egyes lapokat, be kell helyeznie a címkével ellátott részt
Emlékezzünk vissza, hogy a Home (Kezdőlap) lapon van egy vezérlés, amely kiválaszthatja az objektum aktuális nézetét (táblázat, forma, alak stb.). Nyilvánvaló, hogy a felhasználónak nincs szüksége rá. feladata az alkalmazás használata, nem módosítani. Ez a mágikus gomb a Megtekintések csoportban található (a csoport a további szintek a fülek után, az egyes csoportok vezérlései, pl. Gombok, legördülő listák stb.). mert ebben a csoportban csak 1 gomb, akkor elegendő az egész csoport elrejtése anélkül, hogy közvetlenül a vezérlőre hivatkozna. Ehhez a TabHomeAccess fülön belül hozzáadja a csoport egy részét az idMso GroupViews szolgáltatással, és állítsa be a false értékét láthatóvá:
Itt nem fogjuk kifejezetten megadni az attribútumértékeket az összes többi csoport számára, mert A nem regisztrált csoportok örökölhetik a látható attribútum értékét a szülői lap eleméből, hacsak kifejezetten másként nem jelezzük. Ezt nem lehetett elvégezni a Home lapon, hanem mert Folytatni kell a lapon belüli Nézetek csoporttal való együttműködést, akkor még mindig meg kell jelölni a kódot. A látható attribútumhoz nem adhat meg igazot, mert Ha kiválasztja a startFromScratch attribútum értékét, az alapértelmezetten minden szabványos fülek megjelennek. A példában az attribútum kifejezetten csak vizuális célokra szolgál, hogy megmutassa a különbséget a rejtett és a látható felület objektumok között.
Ha alaposan tanulmányozza a Backstage ™ bemutató szabványos jellemzőit, biztonságosan elhagyhatja a lapot a felhasználónak a dokumentumok nyomtatásához, a Súgó lapon és a kilépéshez az MS Access alkalmazásból. A konfigurációval kapcsolatos összes opciót a felhasználó nem kéri. A másik hozzáférési fájl megnyitásához vagy az aktuális lezáráshoz kapcsolódó lehetőségek, amelyeket szintén elrejtünk, ez a felhasználó számára azt a benyomást kelti, hogy saját komoly alkalmazásában dolgozik.
Fontos megjegyzés: a Backstage ™ nézet területért nem tartozik különálló vezérlés, amely az utolsó megnyitott fájlokat jeleníti meg (lásd a 6. ábrát), ezért ebben a példában hagyja a területet változatlanul. A konfiguráció a regiszter szerkesztését igényli, ami ennek megfelelően szükségessé teszi a VBA használatát, és nem belépési szintű feladat.
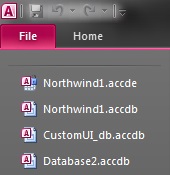
Csakúgy, mint a Szalag beállításakor, kifejezetten jelöljük meg azokat a lapokat és gombokat (gombokat), amelyeket elrejtünk, és melyeket hagyunk láthatóvá.
Érdemes megjegyezni, hogy ebben a nézetben azonnal elérhetjük az egyes füleket vagy gombokat anélkül, hogy megjelennénk a megfelelő szakaszokat, például
Ennek eredményeképpen a teljes kódnak így kell kinéznie:
Finom, az xml fájl készen áll, mentheti és működhet közvetlenül az MS Access programmal.
Töltse le az új kezelőfelületet
A saját kezelőfelület betöltése számos módon lehetséges. Tekintsük a legegyszerűbbet. Nyissa meg a Northwind sablont (.accdb fájlt), és hozzon létre egy új táblát. 3 mezőt fog tartalmazni:
Az asztalt USysRibbons névvel takarítjuk meg - ez az összes cselekedetünk legfontosabb pillanata. Csak ilyen név esetén a táblázatban lévő meglévő interfészkódok közvetlenül elérhetők lesznek az MS Access beállításaiban.
Most adjon hozzá egy bejegyzést az új asztalunkhoz. Írja be a RibbonName mezőbe például a MyCustomUI és a RibbonXML mezőbe az előkészített korai xml-kódot.
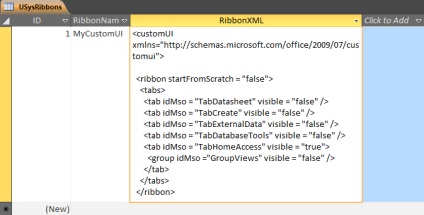
Mentse és zárja be az asztalt. Most hozd létre a .accde fájlt a felhasználóknak történő elosztásra, de mielőtt elküldenénk a termelésbe, nyissuk meg és alkalmazzuk az elkészített felhasználói felületet. Ennek eredményeképpen a fejlesztéshez teljes szabványos interfész lesz, és az elosztott fájlt egy új korlátozott felület adja meg közvetlenül a disztribúció előtt. Ehhez nyissa meg az éppen nyitott Northwind.accde fájlt, nyissa meg a Backstage ™ nézetet, kattintson a File (Fájl) gombra, válassza a Beállítások (9. kép) lehetőséget.
A megjelenő ablakban lépjen a Jelenlegi adatbázis lapra, és keresse meg a Szalag és az Eszköztár beállításait. A legördülő listából láthatja a létrehozott MyCustomUI-t (lásd a 10. ábrát), amelyet ki kell választania.
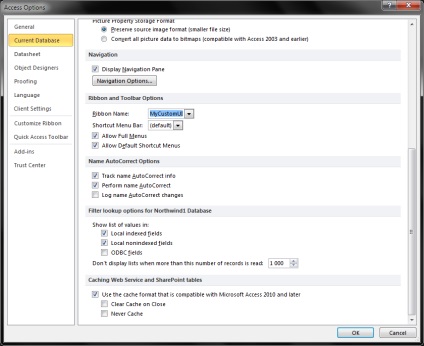
A változtatások a fájl újraindítása után lépnek életbe, és a rendszerüzenet figyelmezteti Önt is erről (lásd a 11. ábrát).