A képek átméretezése Photoshopban, Photoshopban, Blogban
Valószínűleg van egy kérdésed: Hogyan változtathatod meg a képet a Photoshop-ban? Ez egyszerű. Ebben a leckében megtanuljuk, hogyan nyissunk ki egy képet a Photoshopban, és módosítsuk annak méretét. Mint minden üzletben, vannak olyan árnyalatok, amelyekkel előbb-utóbb találkozol, és amelyekről előre tudni kell, ezért ezeket az árnyalatokat is figyelembe vesszük. Azt javaslom, hogy az elméletből a gyakorlatba zökkenőmentesen mozogjunk.
Nyisd ki a képet, amellyel dolgozni fogunk. Ehhez vigye az egérmutatót felfelé, menjen a File / Open menübe. Vagy használhatja a gyorsbillentyűket (CTRL + O). Ezután megjelenik egy szabványos Explorer ablak, amely jelzi a kép elérési útját. Keresse meg a kívánt képet, és kattintson kétszer a bal egérgombbal. Ezután a kiválasztott kép megjelenik a Photoshop ablak munkaterületén.

Menjen a Kép / Képméret menübe (CTRL + ALT + I). Mielőtt megnyitná az ablakot a képméret beállításához:
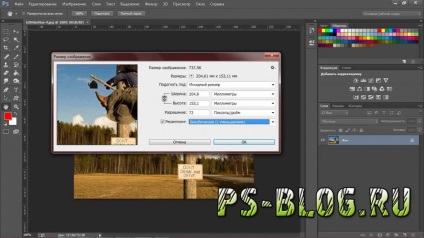
Ebben az ablakban a képre vonatkozó információk láthatók. Az én esetemben ez: a kép mérete (súlya) 737,5K, szélessége 204,6 mm, magasság 153,1 mm, felbontás 72 pixel / inch. Ebben a leckében csökkenteni fogjuk a képünket, ezért a "Resampling" mezőben tegyünk egy kullancsot, és válasszuk a "Bicubic (csökkentéssel)" elemet. Ha a képet nagyítani szeretné, akkor válassza a "részletek mentése (növelésével)" lehetőséget.
Ezután kézzel adja meg a szélességet és a magasságot. Például, ha a Szélesség mezőben 150 mm-t ad meg, a Magasság érték automatikusan 112,24 mm-re arányos. Ugyanez történik, ha először megadja a magasságot. Ha a második érték nem jelenik meg automatikusan, akkor jelölje be a "Resampling" érték melletti jelölőnégyzetet, ha nem, majd állítsa be és adja meg újra az egyik értéket.
Ügyeljen arra is, hogy az értékek jobb oldalán legördülő listában megjelenő mértékegységekre figyeljen, abban az esetben ez "mm". Ön választhat bármely olyan értéket, amelyet szeretne (mm, cm, képpont, százalék, hüvelyk, stb.).
A felbontás értékének csökkentése nem ajánlott, mivel a képminőség romlik, és ez esetben az érték növelése nem javítja a képminőséget, hanem magának a képnek a súlyát növeli. Ezért hagyja változatlanul a "Resolution" értékét, és nyomja meg az "OK" gombot. Ha valamilyen oknál fogva nem szeretné megtartani az eredeti fotó hosszának és szélességének arányát, akkor távolítsa el a "madarat" a Resampling-ból (tartsa meg az arányokat).
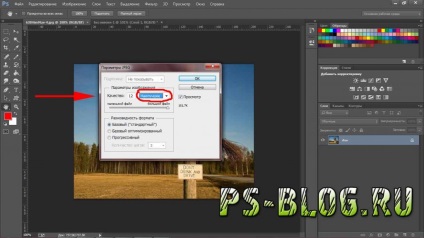
Így változik a képméret. Ahhoz, hogy jól megértsd ezt a képességet, győződjön meg róla, hogy több képen gyakorol.
Felbontás és képminőség
A képminőség nem lesz hatással a méretének csökkentésére. Fontos árnyalat a "Képméret" eszköz használatakor a következő: nem tudod pontosan ugyanazt a képet egy alacsony felbontású kép minőségének elvesztése nélkül, de nagyobb felbontásban.
Például ha a képünket 100 mm-ről 74,83 mm-re csökkentjük, majd az eredményt 204,6 x 153,1-re növeljük, végre látjuk a következőket:


Találkozunk a következő leckében!