Indítható adathordozó létrehozása Windows 10 telepítéséhez
1. módszer: Hozzon létre egy indítható USB flash meghajtót a Rufus használatával
Mire lesz szüksége?
- ISO kép Windows 10 (letöltés)
- A Rufus segédprogram legújabb verziója (letöltés)
- Legalább 4 GB kapacitású USB tároló
Indítható, USB flash meghajtó létrehozása a Windows 10 telepítéséhez egy UEFI rendszerrel
Csak 64 bites operációs verziót támogat.Az USB-adathordozón történő indításkor le kell tiltani a Biztonsági indítási és gyorsindítási funkciókat az UEFI beállításokban. A Windows telepítése után bekapcsolhatja őket.
- Csatlakoztassa az USB meghajtót és futtassa a Rufus .exe programot
- Állítsa be a következő Rufus paramétereket:
- Device. válassza ki az USB meghajtót (formázni fog, az összes adat megsemmisül)
- A szekció sémája és a rendszer interfész típusa. GPT az UEFI-vel rendelkező számítógépek számára
- A fájlrendszer. FAT32
- A klaszter mérete. 4096 byte (alapértelmezett)
- Új kötetcímke. Itt tetszőleges kötetcímkét adhat meg
- Formázási lehetőségek:
- Gyors formázás - igen
- Kiterjesztett címke és eszköz ikon létrehozása - Igen
- Indítható lemez - ISO kép létrehozása. Kattintson a gombra, és adja meg a Windows 10 (csak 64 bites) képének elérési útját. Válassza a Windows Standard beállítása lehetőséget
- Kattintson a Start gombra. Erősítse meg a médiaformátumot, és várja meg a rendszerindító USB-meghajtó létrehozását
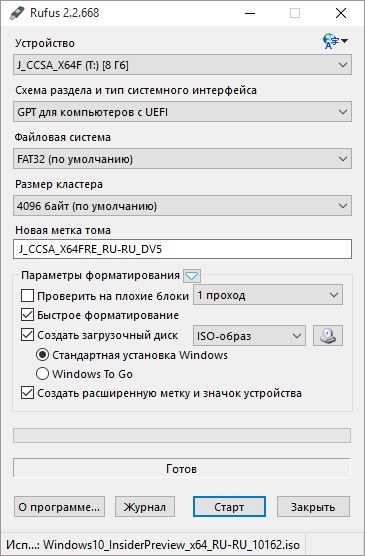
Rendszerindító USB flash meghajtó létrehozása a Windows 10 telepítéséhez BIOS rendszerrel (UEFI nélkül)
- Csatlakoztassa az USB meghajtót és futtassa a Rufus.exe programot
- Állítsa be a következő Rufus paramétereket:
- Device. válassza ki az USB meghajtót (formázni fog, az összes adat megsemmisül)
- A szekció sémája és a rendszer interfész típusa. MBR a BIOS vagy az UEFI-CSM számítógépek számára
- A fájlrendszer. NTFS
- A klaszter mérete. 4096 byte (alapértelmezett)
- Új kötetcímke. Itt tetszőleges kötetcímkét adhat meg
- Formázási lehetőségek:
- Gyors formázás - igen
- Kiterjesztett címke és eszköz ikon létrehozása - Igen
- Indítható lemez - ISO kép létrehozása. Kattintson a gombra, és adja meg a Windows 10 (32 vagy 64 bites) képének elérési útját. Válassza a Windows Standard beállítása lehetőséget
- Kattintson a Start gombra. Erősítse meg a médiaformátumot, és várja meg a rendszerindító USB-meghajtó létrehozását
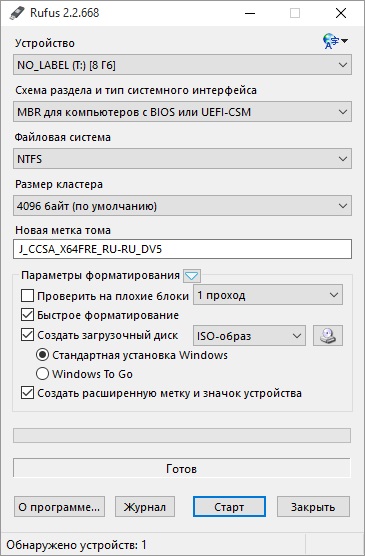
2. módszer: Hozzon létre egy indítható USB flash meghajtót a Windows USB / DVD Download Tool segítségével
A Windows USB / DVD letöltő eszközzel csak bootolható USB flash meghajtót hozhat létre a Windows 10 telepítéséhez egy BIOS rendszerrel (UEFI nélkül)
Mire lesz szüksége?
- ISO kép Windows 10 (letöltés)
- A Windows USB / DVD letöltőeszköz legújabb verziója (letöltés)
- Legalább 4 GB kapacitású USB tároló
Ha a Microsoft .NET Framework 2.0 telepítéséhez figyelmeztetést kap a Windows USB / DVD letöltő eszköz telepítésekor, lépjen a Vezérlőpult - Programok és szolgáltatások - A Windows szolgáltatásainak be- vagy kikapcsolása. Ellenőrizze a Microsoft .NET Framework 3.5 csoportot (beleértve a 2.0-t és a 3.0-at)
- Csatlakoztassa az USB-meghajtót és indítsa el a Windows USB / DVD letöltőeszközt
- Kattintson a Tallózás gombra. válassza ki a Windows 10 képfájlt, majd kattintson a Tovább gombra.
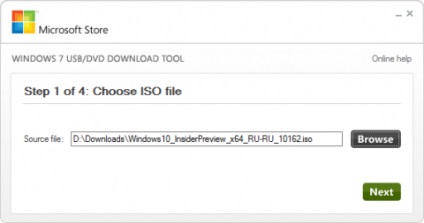
- A következő varázsló ablakban kattintson az USB eszköz gombra
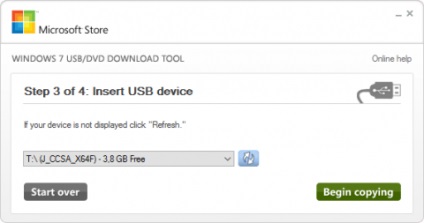
- A folytatáshoz válassza az összes adatot a médiáról és formázza. Kattintson az EraseUSBDevice gombra, és erősítse meg a formázást a következő ablakban.
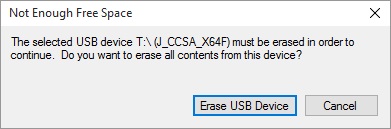

- Megkezdődik az USB-adathordozó és a Windows Installer bejegyzés formázása a képen. Az eljárás befejezése után zárja be a Windows USB / DVD letöltőeszközt
A harmadik módszer. Formázza a flash meghajtót a FAT32-ben, és csak másolja át a fájlokat a borok telepítési lemezéről. 10. Ellenőrzött. A lemezt az UEFI-be tölti be.
4. módszer.
Egy flash meghajtót helyezünk.
Nyitott cmd:
diskpart - nyissa meg a segédprogramot
list disk - kapja meg a csatlakoztatott eszközök teljes listáját
válassza ki a 2-es lemezt - Válassza ki a flash meghajtót. 2 - a készülék száma
tiszta - tisztítsa meg a flash meghajtó szerkezetét
partíció létrehozása elsődleges - partíció létrehozása
aktív - a partíció aktív
formátumú fs = ntfs gyors formátum
hozzárendelés - csatlakoztassa az USB flash meghajtót a győzelemhez
kilépés - kilépés
Csomagolja ki a Windows képét repülésre. íme
Ártalmas utasítás. Rufus az adminok számára, egy flash meghajtóra húzva több elosztást. "Windows USB / DVD letöltő eszköz" a 7-hez és a Vista-hoz.
A cepbl4 tip a legoptimálisabb a 8.1-es és 10-es verziónál.
a gyerekek nyolc, a frissítést 10 Windows-ra vásárolták és letöltötték. Flash meghajtóval telepítve, de rendszeres hibák kezdődtek: fekete képernyő, újratelepítés. Röviden, a rendszer kétszer került vissza a flash meghajtóról. Most nincs semmi köze ehhez a flash meghajtóhoz a rendszer helyreállításához. Még nem tudom a részleteket, de szeretném megérteni. Beléptek a bióba. Amikor megpróbálom visszaállítani a rendszert egy USB flash meghajtóról, bejelenti az automatikus helyreállításra való felkészülést és egy napra lóg.
A 8-as számú hordozható számítógépről egy tucatnyi merevlemezre való telepítés egy 8-as pulttal tönkreteszi a gyári partíciókat a gyári beállításokkal a nyolcadik Windows alatt? vagy visszaléphetek a gyári beállításokra?