Hogyan lehet eltávolítani az app-news reklámot, a kémprogramokat ru
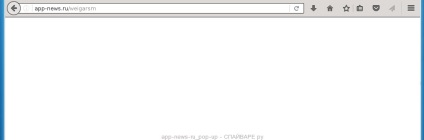
Nagyon fontos a kezdeti szakaszban meghatározni a programot, amely a parazita megjelenésének elsődleges forrása és eltávolítása volt.
Windows 95, 98, XP, Vista, 7
Kattintson a Start gombra, vagy kattintson a Windows billentyűre. A megnyíló menüben válassza a Vezérlőpult parancsot.
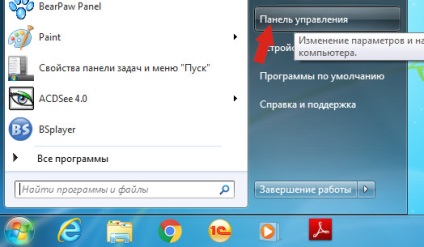
Kattintson a Windows gombra.
A jobb felső sarokban keresse meg és kattintson a Keresés ikonra.
A beviteli mezőbe írja be a Vezérlőpultot.
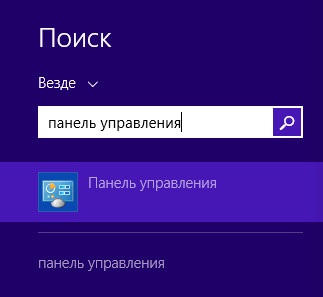
Windows 10
Kattintson a keresés gombra
A beviteli mezőbe írja be a Vezérlőpultot.
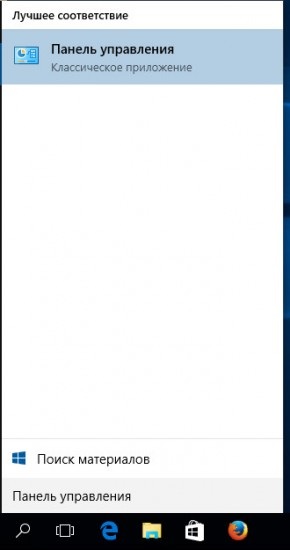
Megnyílik a Vezérlőpult, válassza a Program eltávolítása lehetőséget.
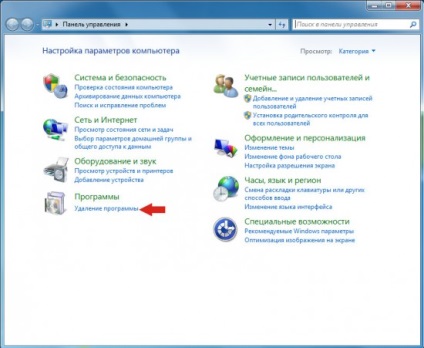
Ezután kövesse a Windows utasításait.
Töltse le az AdwCleanert az alábbi linkre kattintva.

Miután letöltötte a programot, indítsa el. Megnyílik az AdwCleaner főablaka.
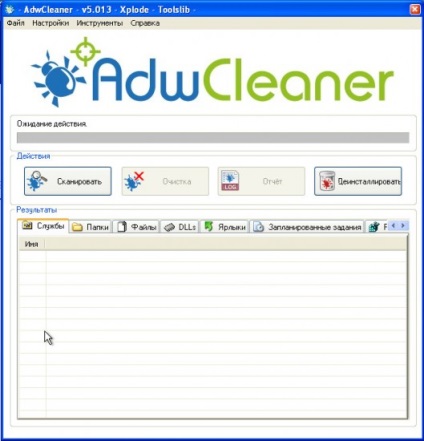
Kattintson a Scan (Szkennelés) gombra. A program megkezdi a számítógép ellenőrzését. A teszt befejezésekor megjelenik az app-hírek és más talált paraziták összetevőinek listája.
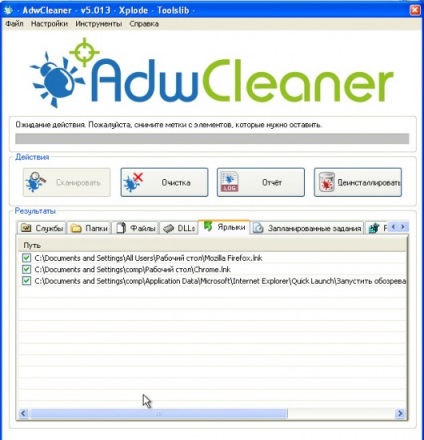
Kattintson a Törlés gombra. Az AdwCleaner megtámadja a számítógépet, és eltávolítja az összes rosszindulatú programot. A kezelés végén indítsa újra a számítógépet.
Töltse le a Malwarebytes Anti-malware programot a következő linken.
A program indításakor indítsa el. Mielőtt megnyitná a varázslót a program telepítéséhez. Kövesse utasításait.
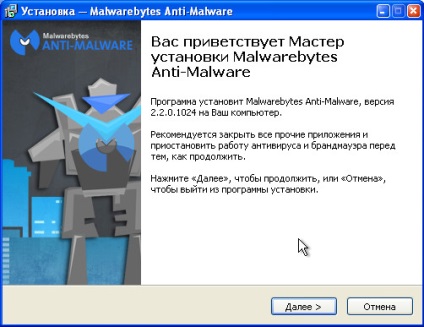
A telepítés befejeztével megjelenik a fő programablak.
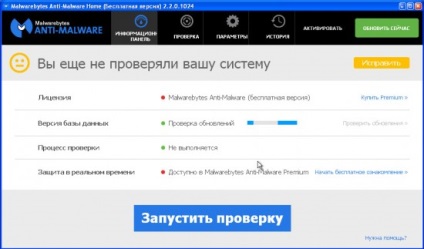
A programfrissítési eljárás automatikusan elindul. Ha elkészült, kattintson a Futtatás ellenőrzése gombra. Malwarebytes Anti-malware megvizsgálja a számítógépet.
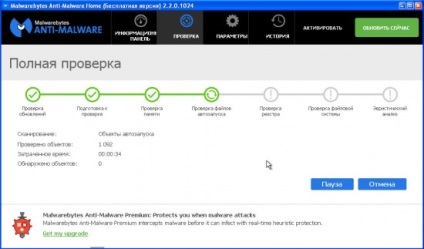
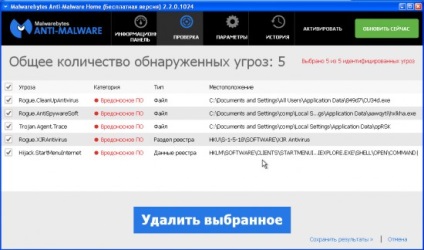
A Chrome beállításainak visszaállítása lehetővé teszi a rosszindulatú bővítmények eltávolítását és a böngészőbeállítások alapértelmezett értékek visszaállítását. Ebben az esetben személyes adatait, például könyvjelzőket és jelszavakat menteni fogja.
Nyissa meg a fő Chrome-menüt a három vízszintes oszlop () gomb megnyomásával. A menü a következő képen látható.
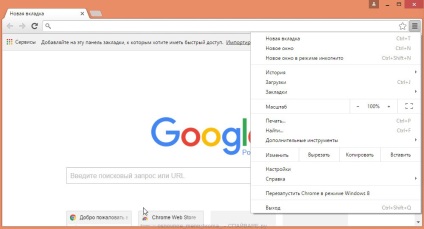
Válassza a Beállítások lehetőséget. Nyissa meg az oldalt, görgessen lefelé, és keresse meg a Speciális beállítások megjelenítése hivatkozást. Kattints rá. Az alábbiakban további beállítások listája található. Itt meg kell találnia a Reset Settings gombot, és kattintson rá. A Google Chrome megkéri, hogy erősítse meg tevékenységét.
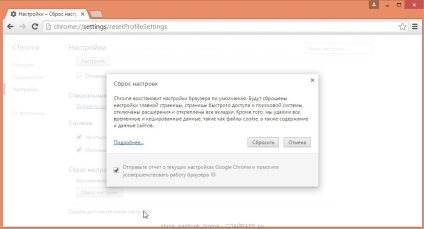
Kattintson a Visszaállítás gombra. Ezután a böngésző beállításai visszaállnak az eredetire, és előugró ablakok jelenik meg, vagy az alkalmazás-hírek átirányítása törlődik.
A Firefox beállításainak visszaállítása lehetővé teszi a rosszindulatú bővítmények eltávolítását és a böngészőbeállítások alapértelmezett értékek visszaállítását. Ebben az esetben személyes adatait, például könyvjelzőket és jelszavakat menteni fogja.
Nyissa meg a fő Chrome-menüt a három vízszintes oszlop () gomb megnyomásával. A megjelenő menüben kattintson az ikonra kérdőjel formájában (). Ezzel megjelenik a Súgó menü, amint az az alábbi ábrán látható.
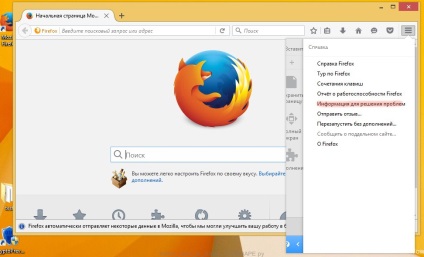
Itt meg kell találnia a Tájékoztató elemet a problémák megoldásához. Kattints rá. A megnyitott oldalon a Firefox beállítása részben kattintson a Firefox törlése gombra. A program felkéri Önt, hogy erősítse meg tevékenységét.
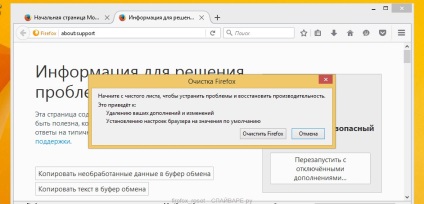
Az Internet Explorer és az Edge beállításainak visszaállítása eltávolítja a rosszindulatú bővítményeket, és visszaállítja a böngészőbeállításokat az alapértelmezett értékekre.
A fő böngésző megnyitásához kattintson a gombra a fogaskerék () formában. A megjelenő menüben kattintson a Böngésző tulajdonságai elemre.
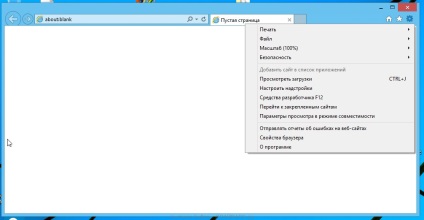
Itt kattintson a Speciális fülre, majd kattintson a Visszaállítás gombra. Megnyílik az Internet Explorer beállításainak visszaállítása ablak. Jelölje be a Személyes beállítások törlése jelölőnégyzetet, majd kattintson a Visszaállítás gombra.
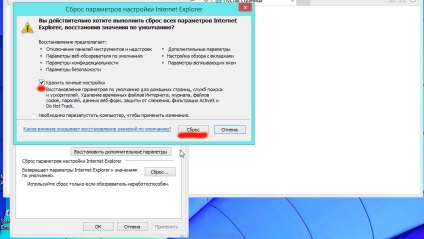
A böngésző gyorsbillentyűjének törléséhez kattintson jobb gombbal rá, és válassza a Tulajdonságok parancsot.
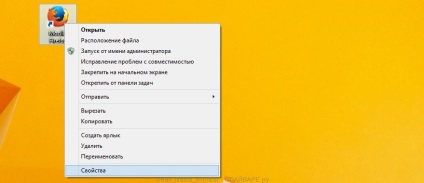
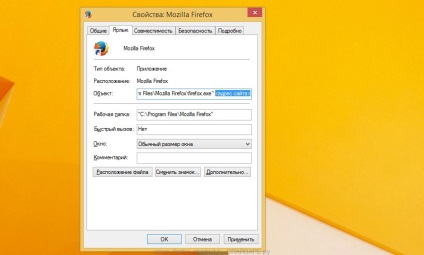
A szöveg törlése után kattintson az OK gombra. Így tisztítsa meg az összes böngésző gyorsbillentyűit, mivel mindegyik fertőzött.
Töltse le az AdGuard programot a következő link segítségével.

A letöltés befejezése után futtassa le a letöltött fájlt. Mielőtt megnyitná a varázslót a program telepítéséhez.
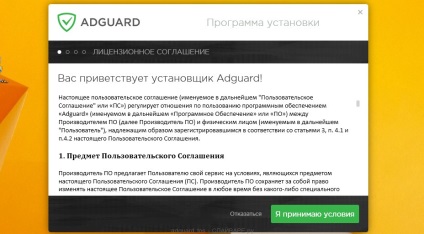
Kattintson az Elfogadom feltételek gombra, és kövesse a program utasításait. A telepítés befejeztével megjelenik egy ablak, amint az az alábbi ábrán látható.
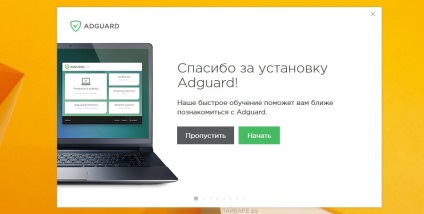
A beállítási program bezárásához kattintson az Ugrás gombra, és használja az alapértelmezett beállításokat, vagy kattintson a Start gombra az AdGuard program funkcióinak megtekintéséhez, és módosítsa az alapértelmezett beállításokat.
Ellenőrizze a Feladatütemezőt
A teljes PC clean-up, akkor csak meg kell, hogy ellenőrizze a könyvtár Task Scheduler és törölje az összes munkahely jött létre a rosszindulatú programok, mivel ezek a szerek automatikus megnyitásának app-híroldal, amikor a számítógép be van kapcsolva, vagy rendszeres időközönként.
Nyomja meg egyszerre a Windows és az R (orosz K) billentyűzetet. Egy kicsi ablak fog megnyílni a Futtatás címvel. Írja be a "taskschd.msc" (idézőjelek nélkül) a beviteli sorba, majd nyomja meg az Enter billentyűt. Megnyílik a Job Scheduler ablak. A bal oldalon válassza a "Task Scheduler Library" parancsot, amint az a következő példában látható.
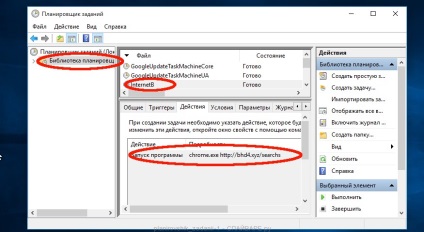
Az összes feladat törlése után zárja be a Feladatütemező ablakot.