Hasznos terminálparancsok mac os x esetén

A Mac OS X egy olyan rendszer, amely a leginkább barátságos és intuitív kezelőfelülettel szerelhető össze, amely lehetővé teszi a felhasználók számára, hogy még kevés tapasztalattal is rendelkezzenek a számítógépen. Ha azonban egy ideig elhúzza a rendszer gyönyörű felületét, és elindítja a terminált (konzol), akkor megtudhatja, hogyan használja fel rejtett és kiegészítő funkcióit, végezzen összetett feladatokat, és megoldhassa a különböző problémákat.
Ez a cikk a legelterjedtebb terminálparancsokat tárgyalja a kezdő Mac felhasználók számára.
A terminál veszélyes
Jellemzően egy tipikus grafikus környezetben lévő felhasználó számára nagyon nehéz megtörni a Mac OS X rendszert oly módon, hogy nem lehet visszaállítani, de ha terminált (konzolt) használ, akkor ezt a védelmi rendszert nagyon egyszerűen megkerülheti. Érdemes tehát megjegyezni, hogy bármelyik téves akciója a terminálban maga a Tengely megsemmisüléséhez vezethet, anélkül, hogy később helyreállna. Ez nem feltétlenül ajánlott, így a "sudo" paranccsal szemben, amely megköveteli a jelszó beírását és a parancsok korlátlan jogainak megadását, ez lehetővé teszi, hogy biztonságos módban dolgozzon anélkül, hogy ártalmas lenne a rendszerre.
Néhány parancs csak egy adott Mac OS operációs rendszeren működik, itt vannak azok a parancsok, amelyeknek a Leopard, a Snow Leopard és az Oroszlán rendszer verzióiban kell működniük.
Engedélyezze a rejtett fájlok megjelenítését
Az OS X rendszerben a rejtett fájlok és mappák nem vesznek nagy mennyiségű memóriát. Egyes fájlok és mappák alapértelmezés szerint el vannak rejtve annak érdekében, hogy megakadályozzák a véletlen törlést, de ha továbbra is engedélyezni kívánja a fájlok megjelenítését, adja meg a következő parancsot a terminálon:
alapértelmezett írja a com.apple.finder AppleShowAllFiles true
A parancs visszavonásához használja a "false" helyett a "true" értéket.
Ha megpróbálta áthelyezni a Dockot, amely a képernyő bal vagy jobb oldalán található (az OS X verziójától függően), valószínűleg a képernyő tetején vagy alján szeretné látni. Annak engedélyezéséhez, hogy a 2D dokkolóhelyet minden pozícióba helyezze, adja meg a következő parancsot a terminálon:
alapértelmezett írja com.apple.dock no-glass -boolean YES
Ahhoz, hogy a módosítások érvénybe lépjenek, indítsuk újra a Dockot a következő paranccsal:
Ha vissza akar térni mindent, cserélje ki az első parancsot a "YES" -re "NO" -ra és indítsa újra a panelt a második paranccsal.
Ha teljesen el szeretné tiltani ezt a panelt, mert nem tetszik, vagy csak meg akarja menteni a RAM-ot, adja meg a következő parancsot a terminálon:
alapértelmezések írása com.apple.dashboard mcx-disabled -boolean YES
A módosítások érvénybe lépéséhez indítsa újra a panelt a következő paranccsal:
A panel visszaállításához a "YES" gombbal helyezze vissza az első parancsot a "NO" értékre, és indítsa újra a panelt a második paranccsal.
Engedélyezze az OS X Lion könyvtár mappájának megjelenítését
Az OS X Lion operációs rendszerben a Library könyvtár alapértelmezés szerint el van rejtve, ami megoldhatja a problémák megoldását vagy a gyorsítótár nehezen tisztítható. A láthatóság érdekében adja meg a következő parancsot a terminálon:
Az asztali ikonok elrejtése
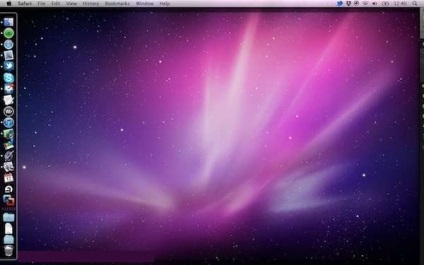
A tiszta asztal jól néz ki, de néha nem túl praktikus Ha el szeretné rejteni az asztalon lévő ikonokat a terminálon keresztül, írja be a következő parancsot:
alapértelmezések írják a com.apple.finder CreateDesktop -oolot hamis
Ezután alkalmaznia kell a parancsot:
Annak érdekében, hogy mindent visszaadjon, az első parancsban az "false" értéket "true" értékkel kell helyettesítenie, majd újra kell alkalmazni a második parancsot.
A kívánt alkalmazás elindításához a terminálból írja be a következő parancsot (itt a "Twitter" a program neve, cserélje ki a program nevét):
Ha valamilyen folyamatot vagy programot gyorsan meg kell szüntetni, írja be a következő parancsot a terminálba (itt a "Twitter" a program neve, cserélje ki a programot):
Nyissa meg az aktuális mappában található keresőmezőt
Az aktuális mappában található keresési ablak gyors megnyitásához írja be a következő parancsot:
A Grab képformátumának módosítása
Az OS X beépített segédprogrammal rendelkezik a Grab nevű képernyőképekhez. Ha a képernyőképeket JPG formátumban szeretné menteni, adja meg a következő parancsot a terminálon:
alapértelmezett írja a com.apple.screencapture jpg típust
A JPG formátum PNG formátumban is módosítható az előző parancs segítségével.