Opensuse 11
Az OpenSUSE egyike az ingyenes Linux disztribúcióknak. Kezdetben Németországban fejlesztették ki, de most az amerikai vállalat, a Novell tulajdonában van. Az OpenSUSE a Slackware népszerű disztribúcióján alapul, és megkülönböztető YaST (Yet another Setup Tool) adminisztrációs és kezelőcsomaggal rendelkezik. A gyakorlatban az openSUSE projekt egy világméretű közösségi program, amelyet a Novell támogat, ami elősegíti a Linux használatát mindenütt.
Néhány openSUSE erőforrás a hálózaton:
OpenSUSE eloszlása 11 (4.3 GB) lehet tölteni a hivatalos honlapján formájában izo-kép, amelyet azután „égett” egy DVD-lemez, ami egy rendszerindító DVD-ROM.
Az openSUSE telepítése előtt ajánlatos a lemezeket ellenőrizni és defragmentálni őket.
A lemez ellenőrzéséhez nyissa meg a "Sajátgép" ablakot a Windows rendszerben, majd hívja meg a "Tulajdonságok" parancsikonját a kívánt lemezre. A megnyíló tulajdonságok ablakában lépjen az "Eszközök" fülre, és kattintson a "Szkennelés végrehajtása" gombra. ”. Ezt tegye meg minden helyi lemezen, ha több van. A Windows azt javasolhatja, hogy a számítógép újraindításakor ellenőrizze a lemezt, mert ehhez bizonyos fájlok kizárólagos hozzáférését igényli. Ezt természetesen elfogadni kell. Indítsa újra a számítógépet, és a lemezeket tesztelni fogják (ez eltarthat egy ideig - ez normális).
A lemez töredezettségmentesítéséhez használja a "Futtatás töredezettségmentesítés futtatása" gombot. "Minden helyi lemez ugyanazon tulajdonságablakában. A lemezek töredezettségmentesítésére is szükség lehet.
Miután ellenőrizte és töredezettségmentesítette a lemezeket, helyezze be a telepítő DVD-t a CD-ROM meghajtóba, és indítsa újra a számítógépet (természetesen engedélyezni kell a BIOS Setup bootolását a CD-ROM-on). Indítsuk el a telepítést.
Először az eloszlás képernyővédőjét látja:
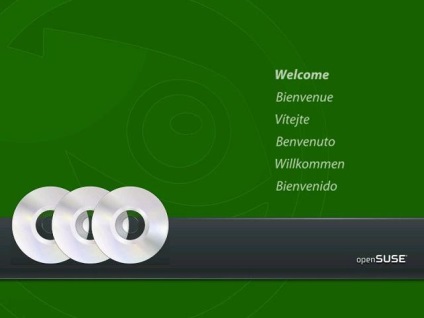
Itt csak várni kell, majd megjelenik a telepítőlemez főmenüje:
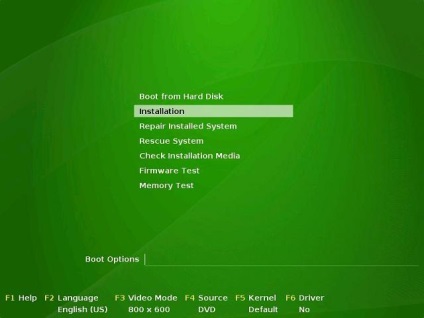
Számos lehetőség van a munka folytatására, amelyről érdeklődünk a "Telepítés" iránt. Ezt a nyilakkal is ki kell választani, majd az Enter billentyűt.
Megjegyzés: többek között számítógépes tesztet ("Memory Test") is futtathat, valamint ellenőrizheti a telepítő DVD-t ("Ellenőrizze a telepítési adathordozót"). De most nem fogunk mindent megtenni - érdeklődünk a telepítés iránt. Ezenkívül az F2 billentyű megnyomásával kiválaszthatja a nyelvet. De a következő lépésben fogjuk megtenni.
Így a "Telepítés" kiválasztása után a grafikus rendszer elindul (ami eltarthat egy ideig), és a nyelvválasztás színpadához jutunk:
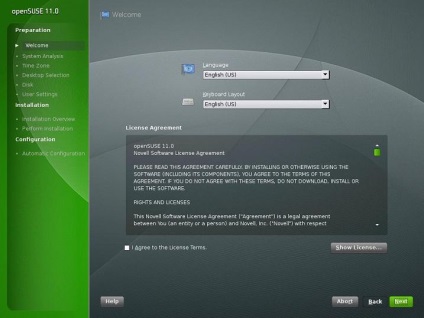
Felhívjuk figyelmét, hogy az egér itt és azon túl is elérhető lesz. Válassza ki az orosz nyelvet a felső "Nyelv" legördülő listában. Ettől a pillanattól kezdve a telepítés során az összes felirat, gomb és párbeszédablak megjelenik oroszul:
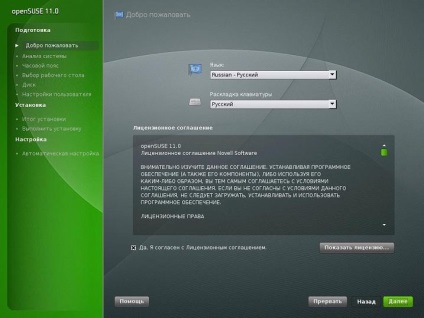
Jelölje be a "Igen, egyetértek a licencszerződéssel" jelölőnégyzetet, és kattints a "Tovább" gombra. A következő képernyőre kerül, a "Telepítési mód":
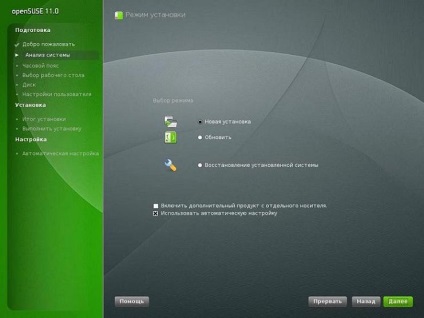
Itt ki kell választania az "Új telepítés" opciót, és minden más nélkül hagyja. Kattintson a "Next" (Tovább) gombra, és a következő képernyőre, az "Óra és időzónák" -ra kerülnek:
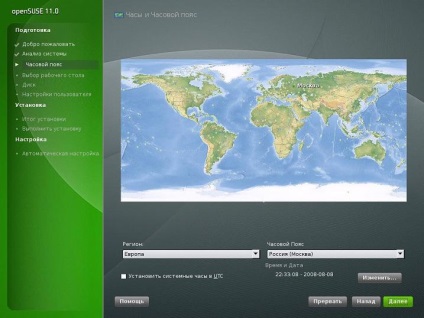
Itt szükség van mindenre hagyni, ahogyan az a telepítő automatikusan megfelelő beállításokat kínál. Kattintson a "Tovább" gombra, és a következő képernyőre, az "Asztali kiválasztás" -ra kerül:
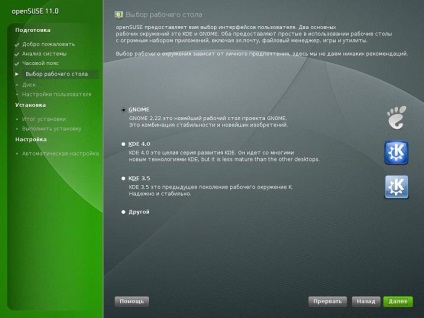
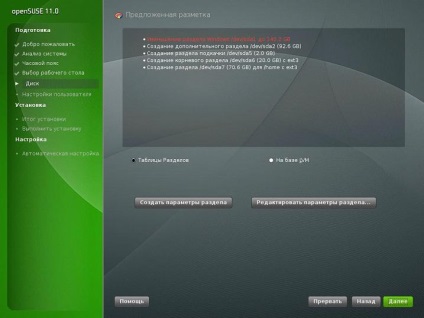
Ha már telepítve van a Windows a számítógépére (és ezt a lehetőséget választjuk ebben a cikkben), felajánljuk a "Windows partíció csökkentése" opciót. Elvileg itt csak a "Tovább" gombra kattint, mivel a telepítő rendszerint ésszerű paramétereket kínál. Hasznos azonban megkérdezni, hogy pontosan mit javasoltak, ezért kattintson a "Szekcióparaméterek szerkesztése ..." gombra, és lépjen be a "Szakértői jelölés" képernyőre:
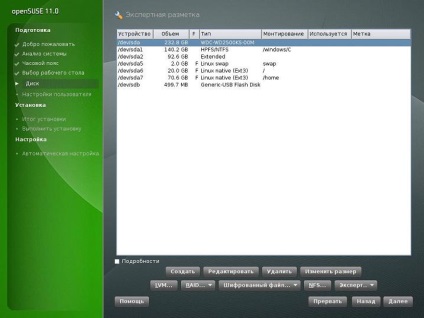
Itt láthatja, mi történik a merevlemezzel a telepítés eredményeként. Az első sor, a "/ dev / sda", a teljes merevlemez méretét mutatja (az ábrán - 232.8 GB, nyilvánvaló, hogy lehet egy másik szám). Jelenleg az egész merevlemezt a "C: \" lemez foglalja el. A második tétel, «/ dev / sda1», azt jelzi, hogy a lemez kötet «C: \» csökken a 140,2 GB, és ennek köszönhetően az «Extended» részén jön létre volumen 92,6 GB, ami látható a harmadik sorban, «/ dev / sda2 ".
Az alábbi három sorban a "Bővített" rész kerül alkalmazásra: egy swap partíció (2.0 GB), a gyökér fájlrendszer (20.0 GB) alszekciója és a felhasználói könyvtárakhoz tartozó alszakasz (70.6 GB).
Meg lehet változtatni a bontást a szakaszok, például, ha azt szeretné, hogy csökkenjen a jelenlegi meghajtó «C: \» nem annyira. Ehhez helyezze a kurzort a "/ dev / sda1" második sorra, és kattintson a "Átméretezés" gombra. Ennek eredményeképpen belép a megfelelő párbeszédablakba, ahol elvégezheti a szükséges módosításokat:

Ha itt módosítja a Windows partíció méretét, akkor törölnie kell a "kiterjesztett" szakaszt és annak alkulcsait, majd újra kell hoznia őket a megfelelő méretűre. Ezt megelőzően ne felejtsük el felülírni a meglévő méretüket papírra, nehogy zavarosak legyünk.
Ezután a telepítés során megjelenik a "Új felhasználó létrehozása" képernyő:
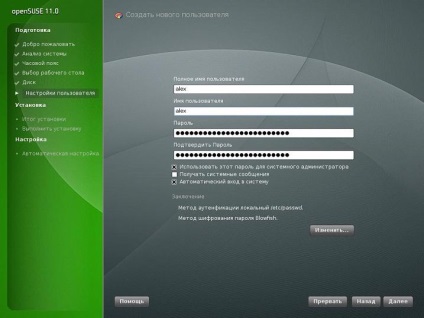
Itt adjuk meg a felhasználónevet, amely alatt rendszerint be kell jelentkeznünk, és annak jelszavát. Ez nem egy root felhasználó (rendszergazda), amely ezen kívül automatikusan létrejön.
A "Használja ezt a jelszót a rendszergazdának" jelölőnégyzetet jelenti, hogy az itt létrehozott felhasználó jelszavai és a felhasználó gyökere ugyanaz lesz. Otthoni rendszer esetén ez teljesen elfogadható. A gyökér rendszergazdai jelszót a jövőben kérték a sok testreszabási művelet elvégzése során, például a szoftver telepítésekor (ez nem lehetséges egy közönséges felhasználóval).
Kattintson a "Next" (Tovább) gombra, és a következő képernyőre, a "Telepítési lehetőségek" gombra kattint:
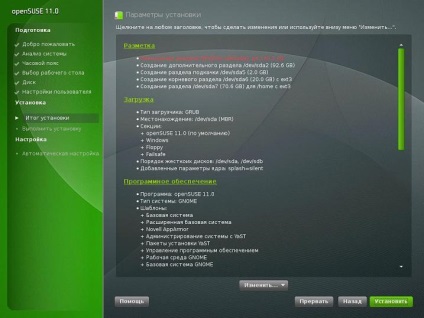
Itt kattintson a "Szoftver" menüpontra, és a "Szoftver és rendszerfeladatok kiválasztása" képernyőre kerül:
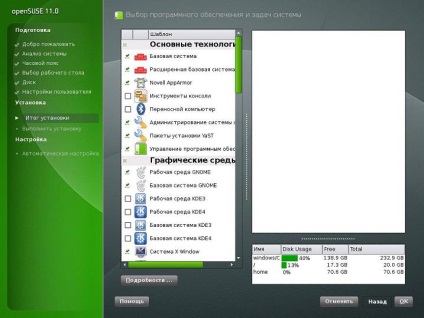
A szükséges zászlók elhelyezése után kattintson az "OK" gombra, majd a "Tovább" gombra. Akkor csak várni kell a rendszer telepítéséhez.
Ennek eredményeképpen, amikor bekapcsolja a számítógépet, kap egy indítómenüt, amelyen az openSUSE vagy a Windows letölthető. Az openSUSE letöltése alapértelmezés szerint történik, tehát ha nem választasz semmit, néhány másodperccel a számítógép bekapcsolása után az openSUSE automatikusan elindul.
Amikor az openSUSE-t az openSUSE telepítése után küldi el, akkor valószínűleg felkérést kap a lemez ellenőrzésére (bármelyik gomb megnyomásával kihagyhatja ezt a tesztet), mivel a Windows méret "váratlanul" megváltozott. Ne szakítsa meg ezt a tesztet, mert csak egyszer fog megtörténni (és elég gyorsan). A jövőben ugyanúgy fog működni a Windows rendszerben, mint korábban.
Az openSUSE indításakor minden alkalommal azonnal elindul a GNOME asztalra egy olyan felhasználó alatt, akinek neve és jelszava magasabb volt az "Új felhasználó létrehozása" lépésben. Bármikor leállíthatja a GNOME munkamenetet, és futtathat egy másik telepített ablakkezelő környezetet, például a KDE-t.
Mint fentebb elmondtuk, az openSUSE letöltések alapértelmezés szerint, vagyis néhány másodperccel a számítógép bekapcsolása után elkezdjük letölteni az openSUSE-t, nem pedig a Windows-ot. Ez a viselkedés megváltoztatható a Windows alapértelmezett rendszerként történő hozzárendelésével. Ehhez módosítania kell a /boot/grub/menu.lst fájlt az alábbiak szerint.
Míg a GNOME munkamenetben megnyomja az Alt + F2 billentyűt a Program futtatása párbeszédablak megnyitásához:
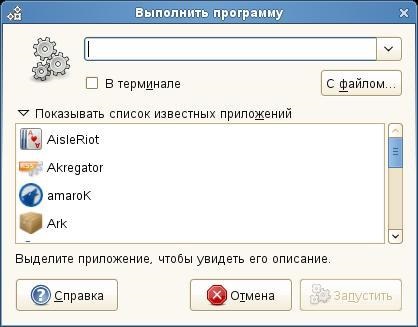
Adja meg a "gnome-terminal" -t, nyomja meg a "Start" gombot, és megjelenik a terminál emulátor ablak meghívással parancsok bevitelére. A terminál ablakában írja be a "su" parancsot, hogy elvégezze a feladatot rendszergazdai jogosultságokkal. A rendszer kéri a gyökér jelszavát, írja be, és rendszergazdai parancsokat fog kapni:

Ezután írja be az "mc" parancsot a Midnight Commander fájlkezelő indításához:
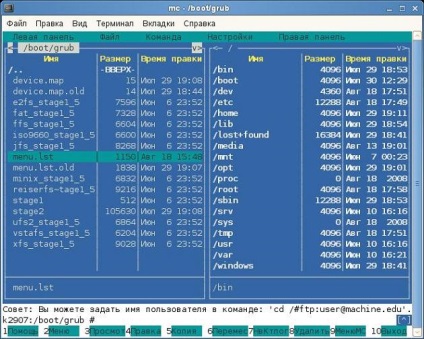
Keresse meg a /boot/grub/menu.lst fájlt, és írja be a szerkesztési módot az F4 billentyű megnyomásával. Javítsa ki az "alapértelmezett 0" és "alapértelmezett 2" sorokat (a Windows a lista harmadik bejegyzése, és a számlálás kezdete). Lépjen ki a fájlból a biztonsággal, lépjen ki a Midnight Commander-ből az F10 megnyomásával, csukja be a terminál ablakot, és indítsa újra a számítógépet.
Most, amellett, hogy konfigurálja a boot menü, hogy már megszerzett néhány hasznos ismeretek openSUSE - tudja, hogyan kell hívni a párbeszéd elindítását minden program, hogyan kell használni a terminál, hogyan jut el a terminál mint a rendszergazda, és futtassa a konzol fájlkezelő.
Közvetlenül azután, hogy az openSUSE telepítése, kívánatos, hogy módosítsa a kapcsoló billentyűzet Ctrl + Shift valami másra (például a CapsLock), mert különben nem fog működni a billentyűzeten a kijelölt szöveg „szerint” (Ctrl + Shift + nyíl billentyűk). Ezt meg lehet tenni a menüben a „Computer” - „A YaST”, a „berendezés” - „Keyboard” fülön a „Beállítások”. A YaST indításakor a rendszer kéri a rendszergazda jelszavát.
Közvetlenül az openSUSE telepítése után kívánatos az Internet-hozzáférés konfigurálása, hogy frissítse és telepítse a szoftvert a YaST-n keresztül (a megfelelő YaST-kisalkalmazások könnyen megtalálhatók). Ha a számítógép helyi hálózaton található, ahol van egy internetes átjáró, az internethez való csatlakozás teljesen automatikus (ellenőrizze a Firefox böngésző indításával).
Csatlakozás az internethez Ethernet modem és nagysebességű ADSL kapcsolat segítségével:
- A YaST alatt a "Hálózati eszközök" alatt indítsa el a "DSL" kisalkalmazást, és hozzon létre új kapcsolatot a varázslóban. Szinte minden paraméter alapértelmezés szerint elhagyható. A szolgáltató kiválasztásakor új szolgáltatót kell felvennie, megadva a kapcsolat bejelentkezési és jelszavát, és a "Mindig kérjen jelszót" jelölőnégyzetet.
- A YaST alatt a System alatt indítsa el a System Services kisalkalmazást, engedélyezze az smpppd szolgáltatást.
- Indítsa el a "KInternet" alkalmazást (használja az Alt + F2 billentyűt), és egy ikon jelenik meg a tálca tálcán.
- Kapcsolat létrehozásához hajtsa végre a KInternet ikon "Tárcsázó" parancsikonjának parancsát.
- KInternet automatikusan futtatni a GNOME menüben menj a „számítógép” - „Alkalmazások”, majd az „Internet” ikonra, a parancs helyi menüben Kinternet „Hozzá Auto”.