Objektumok mozgatása, másolása és törlése
Történetek a matematikáról példákkal Python és C nyelvekben

A könyv ingyenes, az eredeti PDF-ben letölthető
A Shell Script Language programozás művészete
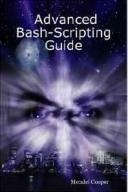
Objektumokat mozgathat az asztalra húzásával, a nyílgombokkal vagy az Objektumpanel segítségével levágva és beillesztve. Az objektumokat a Flash és más alkalmazások között is átmásolhatja a Vágólapra másolással. Egy objektum mozgatása a nyíl eszközzel gyorsan hozzáigazítható a többi objektumhoz a Snap módosítóval.
Az objektum mozgatható a nyílgombokkal vagy az Info panelen.
Egy objektum vagy egy objektum másolatának áthelyezése:- Válasszon ki egy objektumot vagy több objektumot.
- Aktiválja a nyíl eszközt, és helyezze a mutatót az objektum fölé, és húzza át egy új pozícióba. Egy objektum másolásához és a másolat áthelyezéséhez nyomjuk meg és tartsuk lenyomva a gombot
(Windows) vagy
Objektumok mozgatása a nyílgombokkal:
- Válasszon ki egy vagy több objektumot.
- Nyomja meg az objektum kívánt mozgási irányának megfelelő nyílgombot. Amikor megnyom egy gombot, az objektum egy pixelet mozgat. Ha megnyomja és lenyomva tartja a gombot
, akkor a kijelölt objektum 8 pixelre ugrik.
Objektumok áthelyezése az Info panelen:
- Válasszon ki egy objektumot vagy több objektumot.
- Válassza a Window parancsot. Þ Panelek (panelek) Þ Info (Információ).
- Az Info panelen határozza meg a kiválasztott elem bal felső sarkának helyzetét. A koordinátákat a táblázat bal felső sarkához viszonyítva mérjük.
-
Az Info panel a Vonalzóegységek beállításban megadott mértékegységeket használja a Film tulajdonságai párbeszédpanelen. A mértékegységek megváltoztathatók a "Új film létrehozása és tulajdonságainak beállítása" részben leírtak szerint.
Ha objektumokat kell áthelyeznie vagy átmásolni a rétegek vagy jelenetek között, használja a beillesztési funkciót. Beszúrhat egy objektumot a táblázat közepébe vagy az eredeti helyére.
Objektum áthelyezése vagy másolása beillesztéssel:
- 1. Válasszon ki egy objektumot vagy több objektumot.
- 2. Válassza a Szerkesztés parancsot. Þ Vágás vagy Szerkesztés Þ Soru (másolás).
- 3. Jelöljön ki egy másik réteget, jelenetet vagy fájlt, ahová be kívánja illeszteni az objektumot, és hajtsa végre az alábbi lépéseket:
- o Válassza ki a Szerkesztés parancsot. Þ Illessze be egy tárgyat a táblázat középpontjába;
- o Válassza ki a Szerkesztés parancsot. Þ Illessze be a helyére a kiválasztott objektumot. ugyanaz a helyzet a táblázatban.
A vágólapra másolt elemek ki vannak simítva, és más alkalmazásokban is megjelennek, akárcsak a Flash. Ez különösen hasznos azoknál a kereteknél, amelyek raszterképeket, gradienseket, áttetsző területeket vagy maszkrétegeket tartalmaznak.
Az egy másik filmből vagy alkalmazásból beillesztett grafika az aktuális réteg aktuális keretébe kerül. Pontosan a grafikai elemek beillesztése a Flash-jelenetbe függ az elem típusától, a forrástól és a felhasználó által beállított paraméterektől:
Egy objektum méretezett, elforgatott vagy torzított példányának létrehozásához használja az Átalakítás panelet.
Az objektum átalakított másolatának létrehozásához:
- Válassza ki az objektumot.
- Válassza a Window parancsot. Þ Panelek (panelek) Þ Transform (Transform).
- Adjon meg egy új skálát vagy értéket forgatáshoz vagy torzításhoz.
Lásd a szekta. "Objektum átméretezése", "Forgó tárgyak" és "Billenthető objektumok" ebben a fejezetben.