Módok a vizuális formák optimalizálására
Módok optimalizálása formák Visio.
Amikor nagy méretű programokkal dolgozik, különösen nagyszámú összetett objektum használatakor, néha az alkalmazás lelassul és a fájl mérete gyorsan növekszik. Természetesen ez nem kritikus, ha nagy merevlemezed van, de mi van, ha elkülded a fájlt mailben és általában, és ez az egyetlen módja a munkának. Nincs szükség extra megabájtra. És nem könnyű dolgozni egy ilyen alkalmazással.
Visio - tárgyak, akkor a legvalószínűbb, vektoros objektumokat, amelyek mindegyike hordoz egy bőröndöt a saját beállításait. És ha külön csoportot veszel, akkor a csoport poggyászai nem lesznek kicsiek. Tehát egyes esetekben jobb lehet ezt a csoportot egyetlen vektor metafilla helyettesíteni? De akkor megfosztják a szerkesztési és funkcionalitási lehetőségektől. Egyes számok a rajz, általában nem tartoznak a szerkesztés, de ha a „deal” ezek a számok a komponensek, kiderül, sok az átfedés és a láthatatlan régiók, valamint a Visio, természetüknél fogva, mindegy körvonalak és kezeli az összes e láthatatlan területeket, kiadások számítógépes idő. Természetesen mindig azt mondhatod, hogy ez nem történik gyors gépeken, de ez nem így van.
Eltérően más alkalmazások (AutoCAD, CorelDraw), Visio kritikus a darabszám és nyomon őket egy jelentős növekedés, akkor elkezd „lelassul”, és ez nem a 100.000 oldalak, hanem jóval korábban.
Tekintsünk egy példát.
-
Hozzunk létre több 1600 objektumot tartalmazó fájlt:
- A varázsló használata nélkül a Visio-csoportból álló objektummal rendelkező fájl. Ie csak 1600 egyszerű számot (mivel egy egyszerű alak egy négyzet alakú, 10-10 mm méretű gradiens kitöltéssel jelenik meg).
- Fájl egy Visio-csoportból álló objektummal, amikor a varázslót használja. Ie 1 helyi mester és 1600 kapcsolódó szám.
- A fájl az objektummal, amelyet az első elemből vett és metafájlként beillesztett. Ie 1 600 egyedi metafájl.
- A fájl az objektummal, amelyet az első elemből vett és metafájlként beillesztett és varázslóként használt. Ie 1 helyi mester és 1600 metafileje.
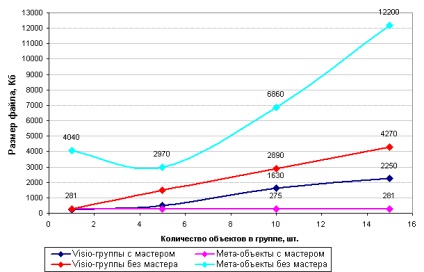
Mint látható a grafikonon, ahol nőtt a tárgyakat a csoportban, a fájl mérete a Visio-objektumok növekedni kezd gyorsan, míg a méret a metafájlokat gyakorlatilag változatlan (figyelembe véve a mesterek fájlok). Ez annak a ténynek köszönhető, hogy amikor konvertáló a számok egy metafile, hogy „cut off” átfedő területet. Tehát a mérete gyakorlatilag független a tartalomtól. A Visio csoportban pedig átfedő területek vannak.
Ha a varázslót nem használja, akkor nagy számú meta fájl használatával csak növelheti a célfájl méretét.
Most vegye figyelembe a metafájlok alkalmazásának hatását az alkalmazásra.
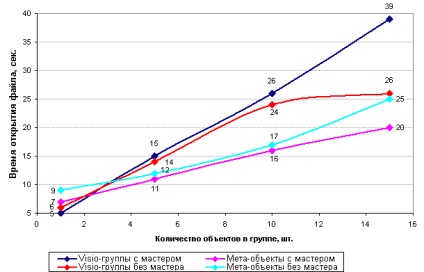
Kis mennyiségű objektum, mind a Visio, mind a meta fájlok esetében a teljesítmény nem változik. Csak akkor, ha több mint 16 000 objektummal dolgozik, az látható.
Fejlesztők, hogy gyorsítsák fel az alkalmazást, gyakran a sablonok is használnak metafile. A hálózati eszköz, az internetes szimbólumok és a telekommunikáció szinte minden alakja vektoros alakú stencil. De néha csak azokat a formákat veszik.
Ne felejtsd el eltávolítani a felesleges varázslókat a helyi sablonból. Ha a varázsló a rajzon ábrákat ábrázolt, a törléskor megjelenik egy figyelmeztetés. Ha nem, akkor azt jelenti, hogy a mester nem rendelkezett összekapcsolt számokkal, és nem használta, ezért növelte a fájlméretet.
A vektor metafileinek használata nem csodaszer, csak bizonyos esetekben kézzelfogható előnyökkel jár. Néha az alkalmazás lelassulása a nem Visio stencilek használatának következménye lehet. Végül is különböző forrásokat használhat a vektoros formákhoz: vektor ClipArt (vektoros képgyűjtemények), pdf-dokumentumokból, előzetes átalakítással, a fla-gyűjteményektől. És szinte mindig túl sok pont vagy tárgy van bennük. Ebben a formában általában nem használják őket. Ezeket össze kell csoportosítani, az objektumok Visio-ra történő átalakításával, "tisztításával", a felesleges objektumok eltávolításával, csoportosításával vagy metafájl átalakításával. Néha ilyen módon megnövelheti az ilyen objektumok feldolgozási sebességét nagyságrenddel.
Tippek a programhoz való munkához.
- Ha azt szeretnénk, hogy tegyen egy tárgy a szemközti szélén a másik, akkor a legegyszerűbb módja annak, hogy nyomja meg az F8 és a kiegyenlítő jel a szélén, és ellenőrizze a „Create a kalauz, és ahhoz kötődő számok”, majd csatolja a második szám, mint létrehozni egy útmutatót, és próbálja meg, hogy a szélén.
- Ugyanez a módszer használható arra, hogy útmutatókat alakítson ki egy alak teljes körvonala mentén. Természetesen húzhatja az egeret a vonalzókból, de ha a vázlat nincs a rácson. Ezután meg kell választani ezt a számot. Ebben az esetben még akkor is, ha a másik ábra zavarja a programot, a programnak még mindig van egy útmutatója a kiválasztott számra, még akkor is, ha nincs a hálózaton. Ha a jelölőnégyzet be van kapcsolva a párbeszédablakban, csatolhat egy linket az alakzatokhoz az eszköztáron, majd rajzoljon vonalat az alak átlója mentén, és hozzon létre egy útmutatást.
- Ha helyre van szüksége, hogy páratlan számú darabra (asztalra) oszthasson. Ehhez egyszerűbb egy egyszerű téglalapot rajzolni, "jó" méretekkel, pl. a teljes méretben (10х10, 20х20), tized nélkül (23,5х23,5), és szorozzuk meg a Х2 elvvel. Ie 1, másolt, kiválasztott 2, ismételten másolt, kiválasztott 4, stb. Eltávolítjuk a felesleget és a csoportot. Nyújtsd át a helyet, és csoportosítsd. Válassza ki a második alakot az éllel, és állítsa be az igazítást a bal oldali vezető létrehozásával, majd a következővel. Továbbra is törli az alakzatokat, és hagyja el az útmutatókat. Körülbelül ugyanúgy használhatja a vonalakat és az alakok eloszlását.
- Ha egy oldalt egy másik oldalra szeretne szerkeszteni, akkor az oldal egérrel való folyamatos váltásakor könnyebb megnyitni egy dokumentum oldalát egy új ablakban. Ehhez válassza a menü Szerkesztés> Átmenet> Oldal ... menüpontját, jelölje ki a dokumentum második oldalát a párbeszédablakban, és jelölje be az "Új oldal megnyitása új ablakban" jelölőnégyzetet. Most a falvak között sokkal könnyebb lesz. Az egyes oldalakhoz különböző sablonokat is megnyithat. És ha csak bezárja az alkalmazást, majd megnyitja a fájlt, akkor ez az oldalnézet szerkezet marad.