Hogyan lehet visszaállítani az adatokat a merevlemezről?
Nagyon gyakran elfelejtjük, hogy a számítógépünk nem örökkévaló, és csalhatatlan lehet letiltani. A merevlemezen tárolt információk nagyon sérülékenyek. Néha kisebb veszteség, véletlen vírus vagy néhány ésszerűtlen felhasználói művelet, nagyon fontos információ törölhető. Az adatok törlésével a számítógép nem törli azt a lemezről, hanem egyszerűen megadja a parancsot, hogy új adatokat írjon erre a helyre, és hogy ezt a helyet csak feltételesen tekintse meg.
Ezért, amint elvesztette az adatokat, amelyek nélkül a jövőbeli léted ebben a világban értéktelennek tűnik számodra, vagy ha véletlenül törölte, ne törölje le a következő adatokat, amelyek a törölt adatok "tetején" lesznek. Minél kevesebbet fér hozzá a merevlemezhez, annál valószínűbb, hogy visszaszerezi a maximális adatmennyiséget. Éppen ezért nem kell telepíteni a programot az adatok helyreállítására, amelyet tovább fogunk vitatni a merevlemezen! Bármelyik módon hajtson végre oly módon, hogy a helyreállítani kívánt meghajtót másik lemezről érje el.

Az adatok helyreállítása előtt szükséges műveletek
A helyzet bonyolultabb, ha a merevlemezről érkező információk eltűnnek. Nem csak a mechanikai meghibásodás lehet az információvesztés oka, a probléma szoftverhiba lehet. Ilyen esetekben megpróbálhatja visszaállítani az adatokat speciális programok segítségével.
Az interneten számos program található a memóriakártyák vagy a merevlemezek adatvisszaállításához. De még ha úgy dönt, hogy fizetett programot vesz, ez nem biztosít semmiféle garanciát arra, hogy minden információt visszaállítanak.
Ha nem biztos a képességeidben, közvetlenül az adatok elvesztése után kapcsolja ki a számítógépet, és vigye el a szolgáltatást a valódi szakemberekhez. Ezután az adatai 95% -kal lesznek elmentve, de egy bizonyos összeget fog kapni, ami a legmegfelelőbb a javítás előtt. Ha túl sokat kér, akkor olvassa el a cikket!
Információk helyreállítása az R-Studio programmal
Első fontos információ: ne helyezze vissza a fájlokat a merevlemez azon partíciójára, amelyről eltűnt.
Először töltsd le a programot a hivatalos honlapon. vagy itt. Futtassa a segédprogramot, teljesen érthető felület, bár angolul. A bal oldalon a fő ablak - «Device View» Mi lesz látható az összes meghajtót, hogy van a rendszerben, és a jobb oldali ablakban láthatjuk az összes információt a meghajtót, amit szeretnénk visszaállítani.
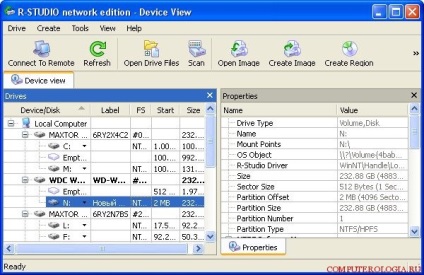
Most ki kell választania a helyreállító lemezt (N), kattintson a tetején lévő sárga mappára, az úgynevezett "Open Drive Files" néven.
Lehet, hogy a nevek helyett teljesen érthetetlen kimutatás. Ha nem foglalkozunk ezzel, egyszerűen csak tücskéket helyezünk, és bátran kattintsunk a (vissza) "Recover" nevű mappára.
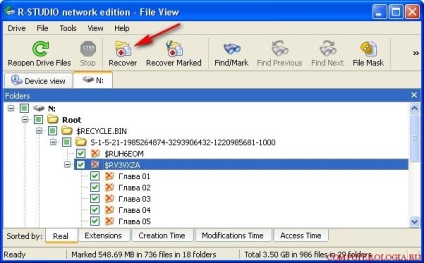
Ezután meg kell választanunk egy helyet, ahol visszaállítjuk a fájlokat. Alapértelmezés szerint ez lesz a Mappa a Dokumentumok mappában. Ne módosítson semmit, kattintson az OK gombra.
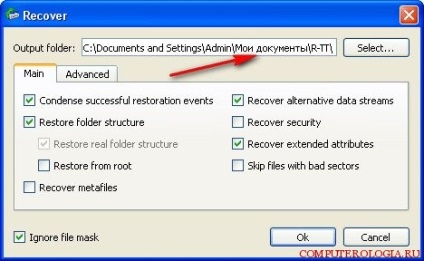
Várakozás a folyamat vége felé ...
Most létezhet egy ablak, amelyben felszólítjuk a "rejtett" attribútum eltávolítását egy fájlból. Meg kell egyeznünk és be kell tennünk egy kullancsot. Kattintson a "Folytatás" gombra.

És miután a folyamat véget ért, bátran menj a "Dokumentumok" mappába, egy mappát fog létrehozni, amelyet az R-Studio nevű R-TT program hoz létre. Itt mindent megtalál, ami helyreállítható.
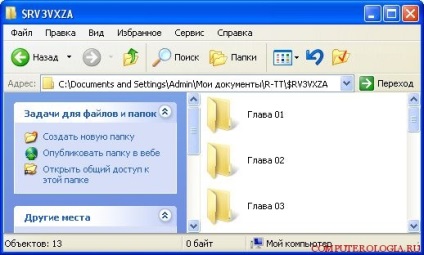
Vegyünk egy másik lehetőséget az összes elveszett fájl teljes visszaállítására. Ehhez az egész lemez leolvasási funkciót használjuk. És ez az úgynevezett Scan.
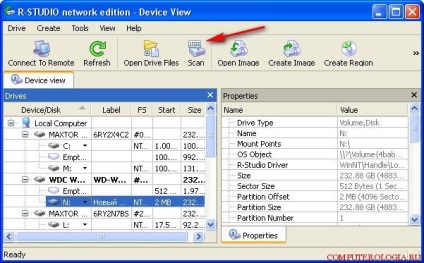
Az ablakban meg kell jelölnie a Minden ismert fájlkiterjesztés keresése, majd a "Részletes keresés", majd a Beolvasás lehetőséget.
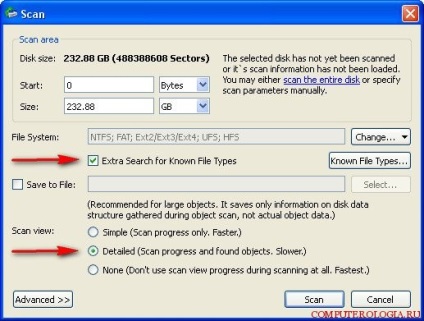
Ez a funkció sok időt vesz igénybe, de az eredmény megéri. A program jobb oldali ablakában láthatjuk, hogyan történik a szkennelés és mennyi már beolvasott.
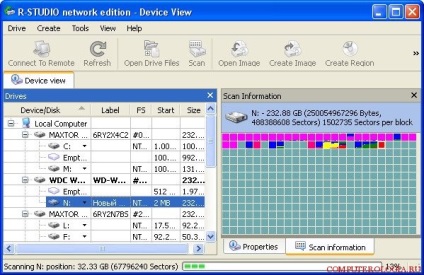
Még várakozás a végére. A folyamat hihetetlenül hosszú, ezért a türelemre van szükség.
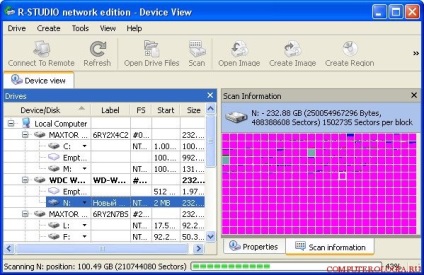
Őszintén szólva, türelmem a folyamat fele alatt volt. Mire csaknem egy órát vett igénybe, és le kellett állítania a folyamatot a "Stop" gombra kattintva.
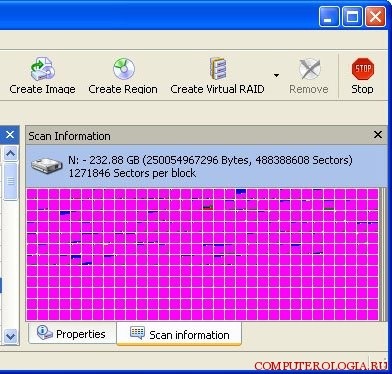
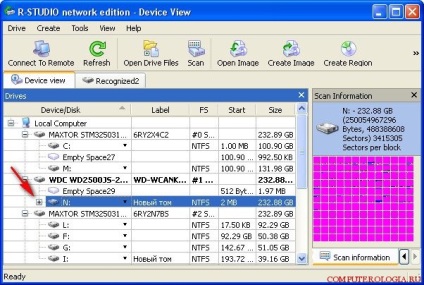
A program következő ablakában láthatjuk a fájlrendszereket, amelyeket a program felismer. És következésképpen minden olyan adatot, amely még mindig visszaadható. A felismert0, 1 és 2 zöld szín azok a fájlok, amelyeket visszaállítunk 100% -ra.
A sárga vagy piros színű feltöltött fájlok felirata olyan információ, amelyet a segédprogram nem tudott felismerni és megérteni, hogy melyik fájlrendszerhez tartozik.
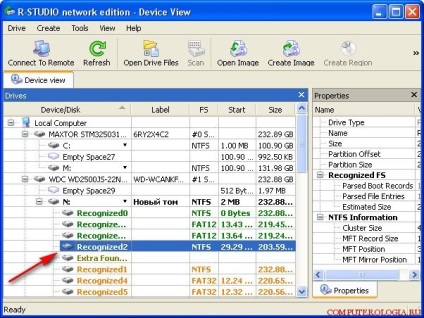
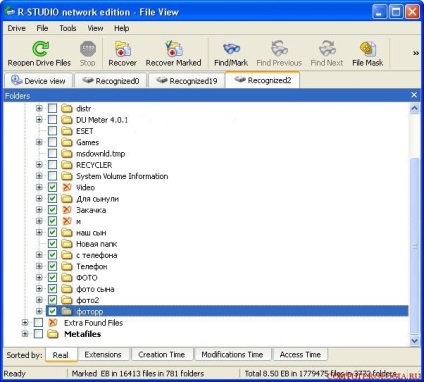
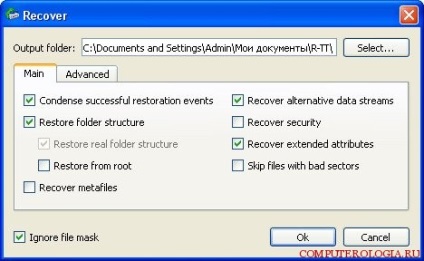
Ezután egy ismerős ablak jelenik meg, amelyben ismét javasoljuk, hogy távolítsa el a visszaállítandó egyes fájlok rejtett tulajdonságát, és a program a hüvelyk fájlok kihagyását vagy cseréjét is ajánlja. Bátran kihagyjuk őket, és kattintsunk a Skip gombra.
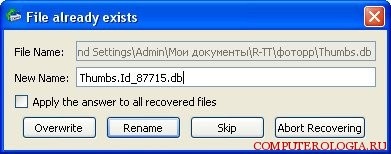
Nos, végeredményben azt akarom mondani, hogy mindaz, amit most tettünk, csak a programfunkciók teljes arzenáljának kis része. Ezt a programot sikeresen használják a RAID tömbök visszaállításához. és megtalálhatja a szükséges információkat a helyi hálózaton belül. Még a segédprogramban is létezik olyan funkció, amely lehetővé teszi a távadatok különböző attribútumokkal és maszkkal történő megkeresését, valamint a leeső csavarok képének létrehozását is. A legfontosabb dolog az, hogy ne csinálj kiütést.