Windows 10 hiányzó tálca
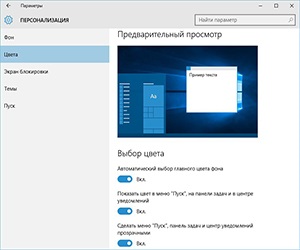
Panelbeállítások
Egyes esetekben a felhasználók maguk változtatják meg a rendszerbeállításokat, automatikusan elrejtik a tálcát és megváltoztatják a helyét. Ha nem tudja, hogy a panel rejtve van, akkor nehéz lesz megjeleníteni. Mivel nem látja a "Start" gombot, a "Futtatás" menüt kell használnia, amelyet a Win + R billentyűkombináció hív.
- Írja be a "control" -t és nyomja meg az Enter billentyűt.
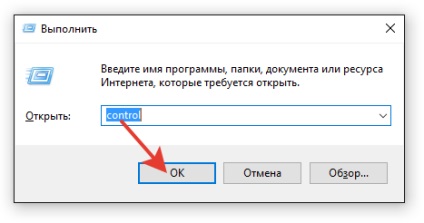
- Állítsa be a "Nagy ikonok" kijelzőt, és menjen a "Feladat és navigáció" szakaszba.
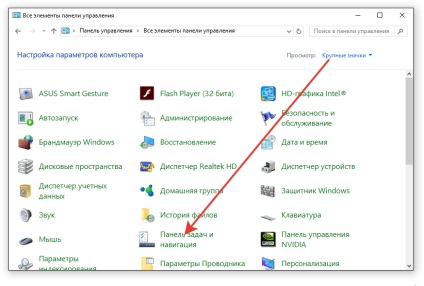
- Jegyezd meg a két beállítást: hely és automatikus elrejtés. Az automatikus elrejtést le kell tiltani, és a helynek "alul" kell lennie. Ha a paraméterek eredetileg helyesen lettek beállítva, próbálja meg először módosítani őket (engedélyezze a panel elrejtését, módosítsa az elrendezést), majd térjen vissza az eredeti helyére.
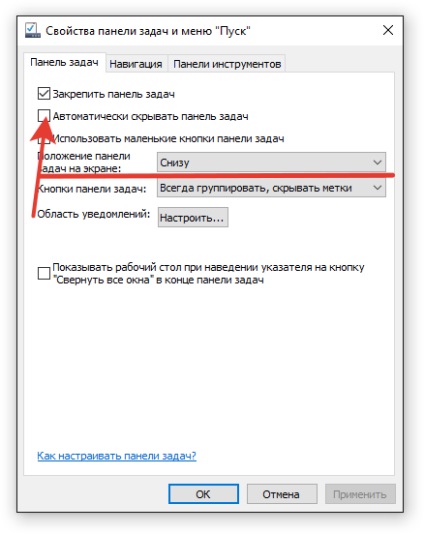
Néha a panel hiánya a szokásos helyen a tabletta üzemmódban található. A kikapcsoláshoz:
- A Win + I kombinációval nyissa meg a paramétereket.
- Menjen a "Rendszer" szakaszba, és nyissa meg a "Tablet Mode" fület.
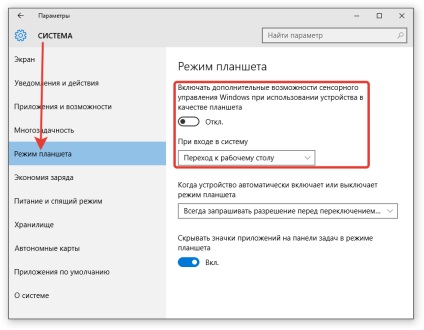
- Tiltsa le a lehetőséget a további érzékelő funkciók engedélyezéséhez.
- Állítsa be a "Bejelentkezés" paramétert a "Ugrás az asztalra" menüpontra.
Miután elmentette a konfigurációt és újraindította a számítógépet, az asztalon lévő tálca megjelenítésének problémája megszűnjön.
Az Explorer újraindítása
Ha valami furcsa történik az asztalon - az ikonok eltűnnek, a "Start" gomb nem válaszol, nincs tálca - akkor próbálja meg kijavítani a problémát a Windows grafikus shell újraindításával. Az explorer.exe fájl felelős a működéséért, amely megtalálható a feladatkezelő futó folyamatai között.
- Nyissa meg a Feladatkezelőt a Ctrl + Shift + Esc billentyűkombinációval. Kattintson a "Részletek" gombra a teljes információ feltüntetéséhez.
- A "Folyamatok" lapon keresse meg az "Explorer" elemet. Válassza ki, majd kattintson az Újraindítás gombra.
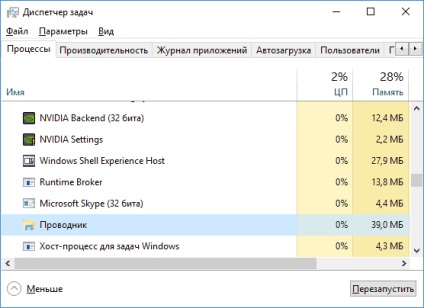
Ha a "Restart" gomb nem segít, zárja be az "Explorer" eljárást, majd kapcsolja be újra.
- Bontsa ki a "Fájl" menüt, válassza ki az "Új feladat futtatása" elemet.
- A Windows GUI indításához futtassa a "explorer.exe" fájlt.
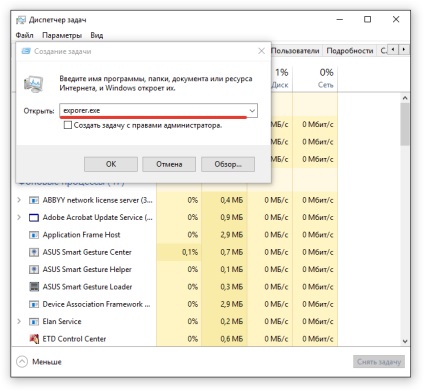
Ugyanezeket a lépéseket akkor kell megtenni, ha egyáltalán nincs feltáró a folyamatlistában. Futtasd új feladatként az asztal megfelelő tartalmának megjelenítéséhez.
A panel ott van, de ez nem működik
Ha a tálca megjelenik, de nem reagál a felhasználói műveletekre, akkor ugyanúgy visszaállítható, mint a "Start" gombokkal kapcsolatos problémák esetén. Emlékezzünk vissza a helyreállításra a Powershell ablakban:
- A Feladatkezelő megnyitásához nyomja meg a Ctrl + Shift + Esc billentyűkombinációt.
- Nyissa meg a "Fájl" menüt, és válassza ki az új feladat indítását. Vegye figyelembe, hogy gyökérként kell futtatni, és be kell írnia a "powershell" parancsot, majd nyomja meg az Enter billentyűt.
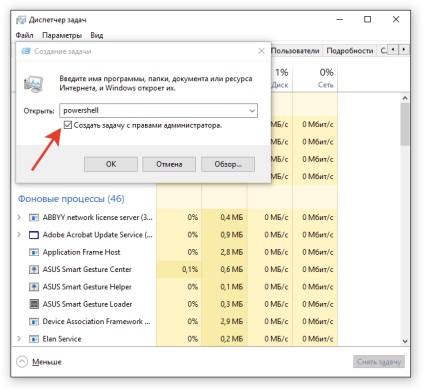
- Illessze be a "Get-AppXPackage -AllUsers" parancsot Foreach ».
- Várjon, amíg az eljárás befejeződik, és indítsa újra a számítógépet.
A hibajavítás egyéb módszerei
Ha a fenti módszerek nem segítenek a hiba kijavításában, akkor ellenőrizze a következő tényezőket, amelyek befolyásolhatják a tálca megjelenítését és működését.
Ha a tálca nem jelenik meg az egyik képernyőn, ha két monitor csatlakoztatva van, akkor ez rossz működési mód. Ha a módot "Expand" -ra állítja, akkor a panel valóban csak az első monitor képernyőjén fog megjelenni. A helyzet kijavításához nyomja meg a Win + P (angol elrendezés) elemet, és válasszon bármely más módot, kivéve a kép két képernyőre való kiterjesztését, például a "Duplikálás" lehetőséget.
Előző cikk A vírus eltávolítása a böngészőből Olvasás ideje