Színes felrobbanó szöveg a Adobe Photoshopban

A lecke befejezéséhez a következő fájlokra lesz szüksége:
1. Hozza létre a háttér- és szövegrétegeket
Hozzon létre egy új, 1500 x 1000 px méretű dokumentumot. kattintson az Új kitöltés vagy beállító réteg létrehozása ikonra, hozzon létre egy új beállító réteget vagy töltési réteget a Rétegek paletta alján. válassza a Szilárd szín lehetőséget. és válassza a fekete színt.
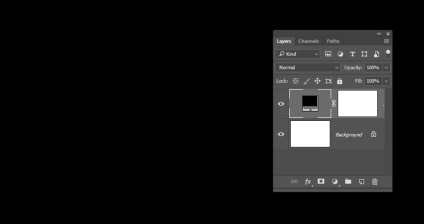
Írja be a szöveget nagybetűkkel, felhasználva a minisztérium Bold betűméretét 500 pt, és követés / követés 50-nél.
Szükség esetén növelje a vászon méretét.
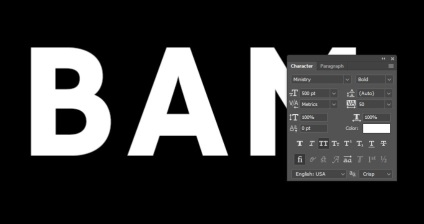
2. Töltse ki a betűket
A menüből válassza a Fájl> Helyek összekapcsolása lehetőséget. és válasszon egy képet kék festékfelhőből a forrásból. Nyomja meg az Enter billentyűt, majd kattintson jobb egérgombbal a felhőrétegre, és válassza a Létrehozás maszk létrehozását
Nyomja meg a Ctrl-T billentyűt a szabad transzformáció módba való belépéshez, és méretezze a festékfelhőt úgy, hogy átfedje a szöveg első betűjét, betöltve textúrával. Nyomja meg az Enter billentyűt.
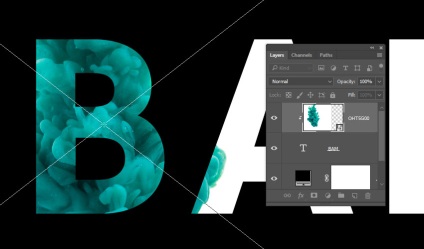
A Ctrl tartása közben kattintson a rétegre a szöveggel (az a hely, ahol a kurzor az alábbi képen található).
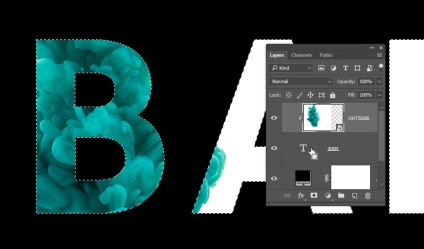
Vedd fel a Négyszögletes Marquee eszközt. tartsa lenyomva a Shit-Alt billentyűket, és húzza a választást az első betű körül. Ebben a módban a téglalap alakú kiválasztásban kiválasztott elemek kerülnek kiválasztásra - vagyis csak a betű.
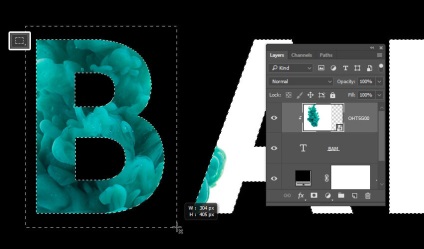
Váltson át a felhőrétegre, és nyomja meg a Ctrl-J gombot, hogy létrehozza a kiválasztás másolatát az új rétegben.
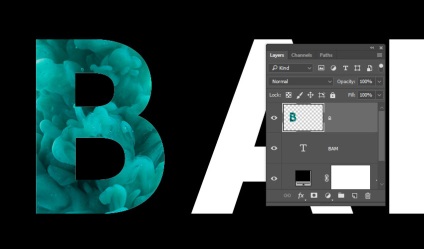
Ismételje meg ezeket a lépéseket minden egyes betű esetén. Miután elkészült, elrejtse a szövegréteget.
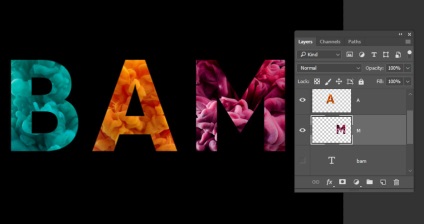
3. Mentse el a választást
Válassza ki a rétegeket a szövegréteg kivételével, és válassza a Réteg> Rétegek egyesítése menüpontot.
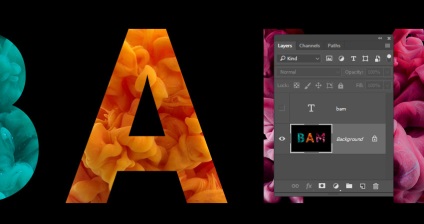
A Ctrl tartása közben kattints a szövegrétegre a betöltéshez.
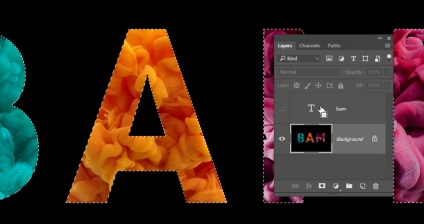
A menüből válassza a Válassza ki> Kiválasztás mentése> Kiválasztás mentése parancsot. és nevezze el a szöveget.
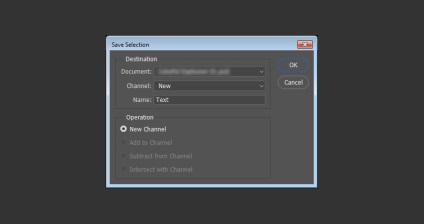
Törölje a szövegréteget.
A kijelölést a szövegterületre húzzuk, de nem szükséges az egész réteg. A kiválasztás kiválasztásához válassza a menü> Válasszon> Terhelés betöltése> Terhelés kiválasztása menüpontot. és válassza a Szöveg a Csatorna sorban lehetőséget.
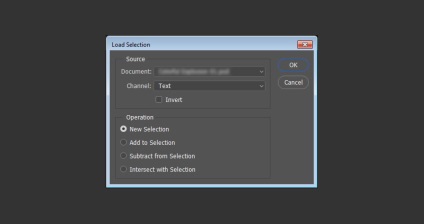
4. Alkalmazza a műveletet
Vegye ki a kefe eszközt. hozzon létre egy új réteget a többiek tetejére és nevezze el ecsetet. A névnek pontosan meg kell lennie a parancsfájl helyes működéséhez, győződjön meg róla, hogy hiba nélkül és kis betűkkel íródott.
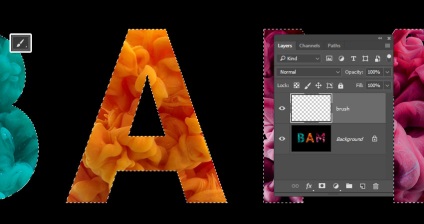
Nyissa ki a Brush palettát. és használja az alábbi paramétereket.
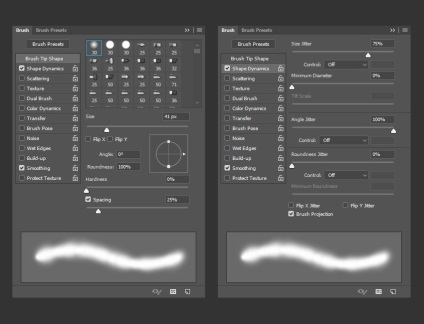
Vegye meg a kontrasztos színeket (hogy láthassa a szöveg hátterében), és kezdjen festeni a felszabadítani kívánt helyeken.
Az akció szétszórja a kiválasztott részecskék részecskéit, ezért vegye figyelembe a kiválasztott irányt. És ne felejtsük el, hogy a robbanás keletkezik a szöveg azon részeitől, amelyek tetején kefével festettek. Így az ecset mérete és alakja szintén befolyásolja az eredményt.

5. Indítsa el a műveletet
Miután befejezte a rajzot ecsettel, a Ctrl-D gombbal törölje a jelet.
Nyissa meg a Műveletek palettát. Töltse le a cselekvési programba, ha még nem tette meg, és válassza ki a robbanás irányát.
Kattintson a játék akció ikonjára. Az eljárás több percet is igénybe vehet.
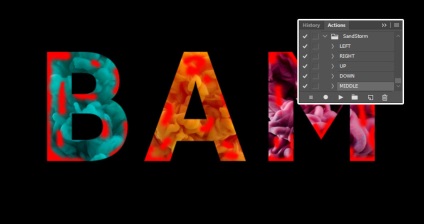
Miután megkaptad az eredményt, a munkád a hátsó rétegre és a művelet által létrehozott rétegekre oszlik. Ha nem tetszik az eredmény, távolítsa el a felső rétegeket és újra festse a robbanás területét az ecsetrétegben.
Próbálja ki többször, amíg az eredmény teljesen eleget tesz.

Módosíthatja a művelet által létrehozott rétegeket és mappákat is. Példánkban aránytalanul méreteztük a részecskecsoportok mappáját. Törölje azokat a részeket, amelyeket nem szeret, maszkokat használhat.
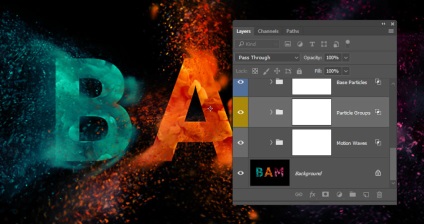
6. Füst hozzáadása
Helyezze az egyik füstképet az első betű fölé, és változtassa meg a füstréteg Blend módját a képernyőre.
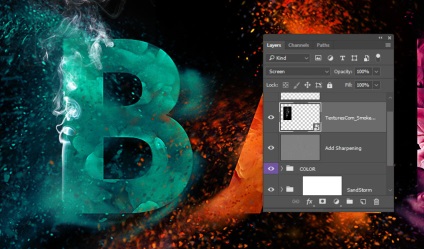
A menüből válassza a Kép> Beállítások> Árnyalat / Telítettség> Javítás> Színárnyalat / Telítettség elemet. engedélyezze a Colorize beállítást. változtassa meg a Telítettség értékét 50-re. Most mozgassa a Hue csúszkát, amíg el nem éri a betűk színét. Kattintson az OK gombra.
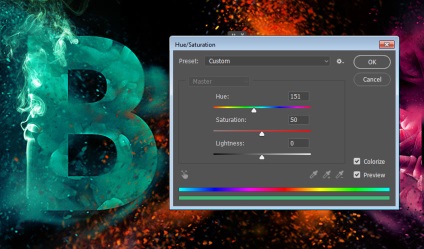
Adjon meg egy fóliás maszkot tartalmazó réteget, és maszkolja le az elrejteni kívánt részeket.
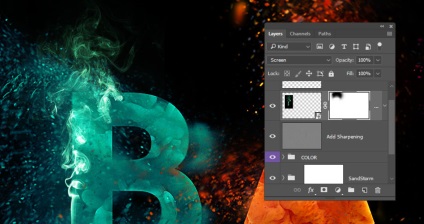
Adjon hozzá több füstöt ehhez és a többi betűhöz, ugyanúgy változtatva a színeiket.
Tegye az összes füstrácsot egy mappába, és hívja füstöt.
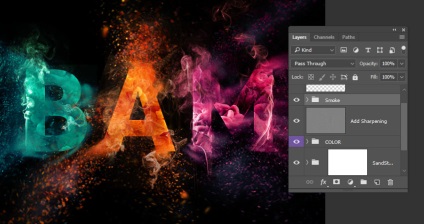
Helyezze az összes réteg tetejére a tájképet a forrásból. Adjon meg egy réteget egy tájképen Blend Mode / Blend mód Soft Light / Soft Light és Opacity / Opacity 50%
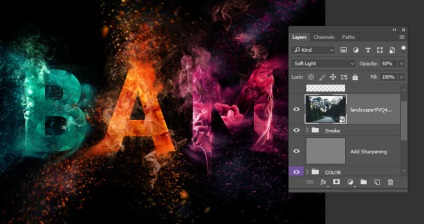

Fordítás - Duty Officer