Ingyenes szerkesztő szintaxissal kiemelve jegyzettömböt
Nos, remélem, meggyőztem Önt arról, hogy le kell töltenie és telepítenie kell a Notepad ++-et, ha nem - akkor folytassuk a Notepad ++ funkcióinak figyelembe vételét.
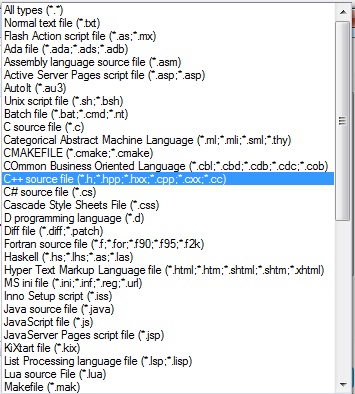
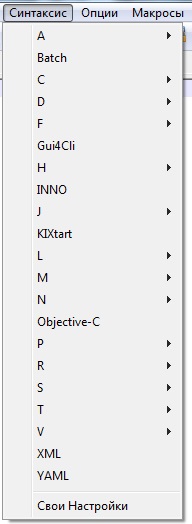
Kérjük, vegye figyelembe, hogy a Syntax nyelvei, amelyek kiemelik a Notepad ++ -et, betűrendben rendezik és rendezik, ami nem örülhet. Vagyis nem kell megtörölnünk a listákat, hogy megtaláljuk azt a nyelvet, amelynek szintaxisát szeretnénk kiemelni.
Most vessünk egy rövid pillantást, amit ad nekünk a kényelem szintaxiskiemelést a Notepad ++ kezdeni HTML-dokumentumok, például útján szintaxiskiemeléssel nagyon kényelmes, hogy vajon már zárva az összes tag, különösen akkor, ha ezeket a címkéket lesz nagyon sok, például abban az esetben, a blokk elrendezés, Több blokk beágyazható egy blokkba.
Az idő múlásával máris szemmel láthatóan megállapíthatja, hogy hol történt a hiba, ezért a színterv hiba esetén változik. A HTML dokumentumokban írt szöveg nem változtatja meg a színét, egyszerűen csak fekete marad.
A szintaxis kiemelése a Notepad ++-ban
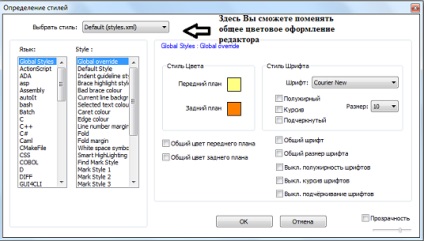
És így, a megnyíló ablakban, akkor: a felső legördülő listából válassza ki az általános színe a dokumentum elrendezését a baloldalnak két listát egy ablakot egyikük kiválaszthatjuk a nyelvet, amely szintaxiskiemeléssel, szeretnénk változtatni, és a választás joga a szintaxis-kiemelés, meg akarjuk változtatni, és így képesek leszünk változtatni a betűtípust, ami lesz írva, mondjuk HTML. Általában állítsd be, milyen kényelmes a lelke.
Blendpillantás karakterek a Notepad ++ -ben
Mint mondják, a tanulás anyjának megismétlése. Mint valószínűleg tudja, a közeli karakterek közé tartozik a sortörések, a szóközök és a fülek. A Notepad ++-ben láthatod ezeket a fehérek karaktereket. Annak érdekében, hogy a Notepad ++-ben megjelenjen a fehéregyensúly-megjelenítés. a program felső menüjében kiválaszthatjuk a "View" -t, és a megjelenő menüből kiválasztjuk a "Szimbólumok megjelenítése" funkciót:
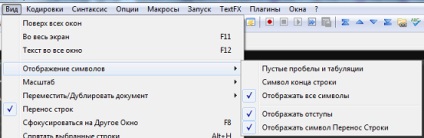
Most pedig kiválaszthatjuk, hogy mi fogjuk grafikusan megjeleníteni Notepad ++. Ha rákattintunk az üres helyekre és fülekre, akkor a Notepad ++ grafikusan megjeleníti azokat az ablakban a "Line End Symbol" szerkesztéséhez - ez grafikusan mutatja a fehér karakterkészletet.
A táblázat méretének beállítása a Notepad ++-ban
A Notepad ++ táblázatok méretét is beállíthatjuk. A program felső menüjében válassza ki a megjelenő menü "Beállítások" pontját, válassza a "Beállítások" lehetőséget. "Megjelenik egy ablak, amelynek menüjében szükségünk van a" Szintaxis / fül "elemre:
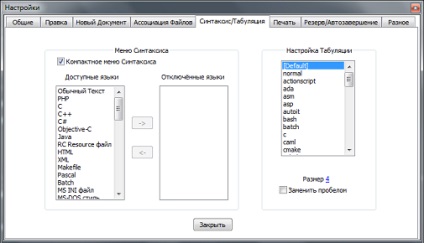
Megjegyezzük, hogy a Notepad ++, kiválaszthatja és beállíthatja a lapok az egyes támogatott nyelvek külön, de akkor meg egy lapon az összes nyelven, mérete a lapon meg lehet változtatni csak rákattint az ábrán jobbra a „méret”.
Kódolás a Notepad ++-ban
Ahogy már érthető, szintaksziskiemelő a Notepad ++ konfiguráció nagyon rugalmas, és nem túl bonyolult, Notepad ++ nem jelent problémát, hogy megjelenítse a szóköz, hanem inkább a Notepad ++, beállíthatja a méret a lapot. Azt hiszem, nem fog csalódni, miután megtudta, hogy a Notepad ++, akkor könnyen dolgozni dokumentumok különböző kódolási, valamint hogy módosítsa a kódolás ezeket a dokumentumokat.
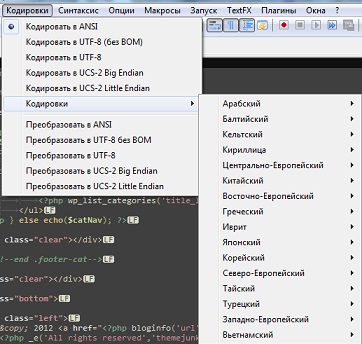
A Notepad ++-ben automatikusan beállíthatja a kódolást, amely az újonnan létrehozott dokumentum számára lesz. A Notepad ++ felső menüjében válassza az "Opciók" lehetőséget, majd a "Beállítások" lehetőséget. "És a megjelenő ablakban nyissa meg a" New "lapot
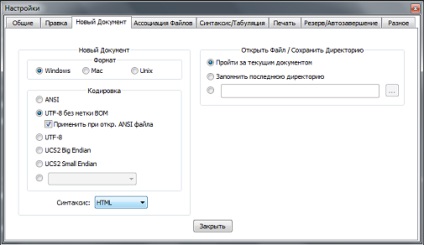
Itt adhatja meg a formátumot az újonnan létrehozott dokumentum (UNIX WIN MAC), valamint a kódolás, hogy nyissa ki vagy hozzon létre dokumentumokat, ebben az ablakban megadhatja a kiterjesztés, amely az új dokumentum kerül létrehozásra, valamint automatikusan hozzárendelni a könyvtárban amely működni fog (fájlok mentése és megnyitása).
Általános beállítások Notepad ++
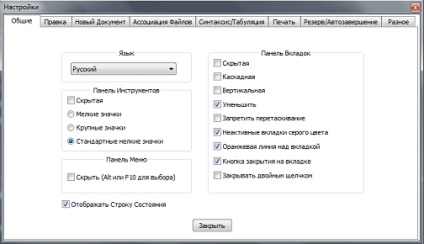
Így néz ki a Notepad ++ eszköztár kis ikonjai:
A Notepad ++ eszköztár nagy ikonjai pontosan olyanok, mint a kicsiek, de sokkal nagyobbak.
És ez a Notepad ++ eszköztár normál kis ikonjai:
A Notepad ++ eszköztár funkciói az eszköztár stílusainak megváltoztatásakor nem változtatják meg az ikonok stílusát, ezért választani.
Az általános beállításokban elrejtheti a felső menüt, ha további munkaterületre van szüksége, akkor az Alt vagy az F10 gomb megnyomásával hívhatja meg ezt a menüt. Figyeljük meg, hogy a Notepad ++ munkaterület alatt a dokumentum állapotsora, amelyen a következők szerepelnek: dokumentum típusa, a dokumentumban szereplő karakterek száma, kurzorkoordináták, a dokumentum formátuma és kódolása.
Az én esetemben: a dokumentum típusa PHP, a dokumentum hossza 1879 karakter, 65 sor, a kurzor koordinátái: 61 sor, 30 oszlop, UNIX dokumentum formátum, ANSI kódolás. Az állapotjelzőt a Notepad ++ programban is elrejtheti, egyszerűen kattogva. Az utolsó beállítás ebben az ablakban a Notepad ++ füles ablak. Itt azt hiszem, minden egyszerű.
Szerkesztés a Notepad ++-ban
Vessünk egy pillantást a szerkesztés beállításaira a Notepad ++-ben:
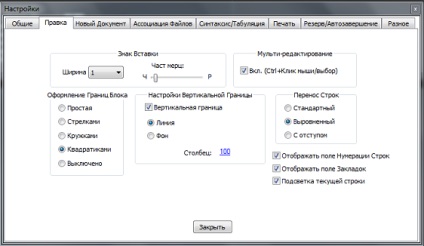
Nevezetesen, hogyan jelenik meg a kód beágyazott része (például a HTML-dokumentum szerkezete, ha a HTML fő eleme, és a HEAD és a BODY belül található). Ezekkel a beállításokkal elrejtheti vagy megváltoztathatja a blokk határainak kialakítását, ha nem tetszik az alapértelmezés szerinti mező (mint a képernyőképen).
Ha egyszerűen választja, akkor egy zárt blokk esetében négyzet helyett egy "+" jelet kap, nyitott "-" esetén. Ha a tervet nyilak formájában szeretné, akkor a nyitott tömböket a nyíllal lefelé mutató nyíl jelzi - a nyíllal jobbra mutat.
Ha bekapcsolja multiredaktirovanie, majd kattintson duplán a bal egérgombot, és a Ctrl gombot nyomva bármelyik szó lesz képes, hogy kiemelje (kiválasztás) ugyanazt a szót a teljes dokumentumban, és azokat semmilyen intézkedést.
Új dokumentum létrehozása a Notepad ++-ban
A Notepad ++ alkalmazásban beállíthatja az újonnan létrehozott dokumentum tulajdonságait:
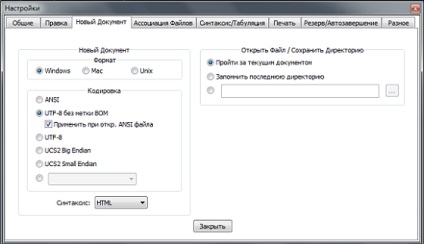
A blokk beállítások „Format”, megadhatja a formátumot a dokumentum különböző platformokon, Mac, Windows vagy Unix a különbségek jelentősek a különbségek, használja a Unix, akkor is, ha dolgozik a Windows. A beállítás „Kódolás” doboz, tudod a kódolás új dokumentumok, valamint személyre szabhatja az automatikus kódolás átalakítás a megnyitott dokumentumok esetén ANSI. Is, akkor adja meg a szintaxist és kiemelve az újonnan létrehozott fájlt (kiterjesztés, ha a fájl mentése ebben az esetben automatikusan kerül kiosztásra, és egybeesik a választott nyelven, de a mentés akkor képes lesz arra, hogy válasszon egy másik nyelvet), jobbra az ablakban nélkül problémák megadhat egy munkakönyvtárt vagy utasításokat adhat a Notepad ++, hová mentse a fájlokat, melyek minden egyes alkalommal, hogy ne válassza ki a kívánt könyvtárat.
File Association Notepad ++
A Notepad ++ programban megadhatja a fájlkiterjesztések társítását azokhoz a programozási nyelvekhez, amelyeken ezeket a fájlokat írja:
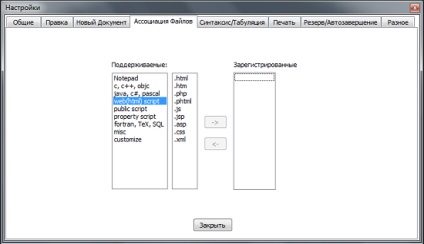
A bal oldali listából válassza ki a csoportot a programozási nyelvek (nyelv ebben a menüben először elválasztva a felhasználási területe, ahelyett szintaktikai hasonlóságok és hasonlók), és a jobb oldalon, válassza ki a kívánt bővítmény hozzá Notepad ++. Ugyanígy húzhatja a nyelv csoportonként (megy a nyelv csoportban válassza ki a kívánt nyelvet, kattintson a ->, aztán megy a nyelv csoportot, amelyhez szeretnénk átadni a formátumot a jobb oldali oszlopban válassza ki a formátumot vett, és kattintson a <-) Настройка Синтаксиса/табуляции в Notepad++ мы с Вами рассмотрели чуть выше в этой статье, добавлю только то что в этом меню Вы сможете отключить подсветку синтаксиса ненужных Вам языков.
A Notepad ++ nyomtatás konfigurálása
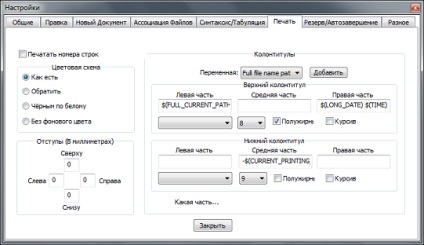
A Notepad ++ alkalmazásban megadhatja a margók vagy a behúzások nyomtatását, és mind a négy oldalon (felső, alsó, bal, jobb), vegye figyelembe, hogy a bemélyedés milliméterben van megadva. Ha dokumentumot nyomtat a Notepad ++-ből, akkor felülről és alulról felveheti a lábléceket.
Adja meg, hogy az oldal melyik részén található a lábléc (balra, jobbra vagy középre), ahol a vízszintes hely az alsó részhez külön van beállítva, és külön a fejlécre. Betűtípus, betűméret, zsírtartalma és lejtősége, mindezt a Notepad ++-ban állíthatja be.
Ezen beállításoknál a legördülő lista tetején is megadható, amely egy lábléc lesz (Dátum és idő, dokumentumnév, könyvtár neve stb.)
A tartalék konfigurálása és az automatikus kiegészítés a Notepad ++-ban
Különböző beállítások Notepad ++
Nos, még néhány további beállításra van szükség, amelyek segítenek a Notepad ++ használatával kényelmesebbé tenni:
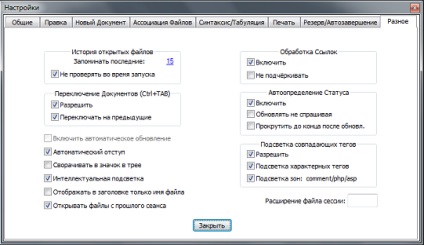
És a Notepad ++ beállítások utolsó pontja más. Először is be lehet állítani száma Notepad ++ tárolja a fájlokat, hogy nyitott és szerkesztés alapértelmezés szerint ez megment 15 kép (hogyan kell változtatni tudja zhmemte a számot, majd a megjelenő ablakban adja meg a számot, és nyomja meg az Enter billentyűt).
Nos minden bizonnyal tudja, hogy a Windows, akkor lehet váltani az ablakok az Alt + tab, de Notepad ++, akkor kapcsoljuk be az ablakok között a Ctrl + lapot, majd a módját, hogy váltani lehet kikapcsolni, vagy hogy egyoldalú.
Talán érdekel: