Hogyan készítsünk egy aranyos gumicsizmaat a százszorszépekkel egy Adobe Illustrator programban?

Manapság a legegyszerűbb számokat használva gumicsizma tele van kamillafélékkel. Mint mindig, torzítást és a Pathfinder panelt használunk. Ez egy nagyon egyszerű lecke részletes magyarázattal, melynek köszönhetően szép képet készít.
Azt tanácsolom, hogy nézze meg a GraphicRiver-et. hogy emlékezzen a gumi csizma megjelenésére. és kap egy részét inspiráció.
Készen állsz? Kezdjük!
1. Hogyan kell gumikötőt rajzolni?
Nyissa meg az Adobe Illustrator programot. hozzon létre egy új dokumentumot. állítsa be a 850 x 850 paramétert szélessége és magassága tekintetében, és indítsa el a csomagtartó rajzolását.
Rajzolj egy négyszöget a Rectangle Tool (M) segítségével. Az alábbi ábra mutatja a kitöltendő színt. Annak érdekében, hogy a téglalapot a kívánt alak legyen, menjen az Effect> Warp> Bulge elemre. Adja meg a paramétereket, mint a képen.
Azonnal alkalmazzon egy másik hatást. Anélkül, hogy eltávolítaná a kiválasztást az alakjáról, menjen az Effect> Warp> Arc Upper elemre. A megjelenő ablakban állítsa be a paramétereket az alábbi képen látható módon (lásd a második képet). Szedje szét az űrlapot (Objektum> Külső megjelenítés). És rajzoljon egy téglalapot lekerekített szélekkel a lekerekített téglalap eszközzel.
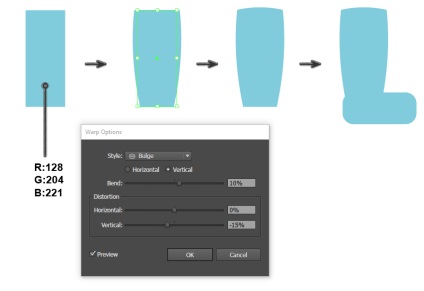
Itt láthatók az Arc felső hatás paraméterei.
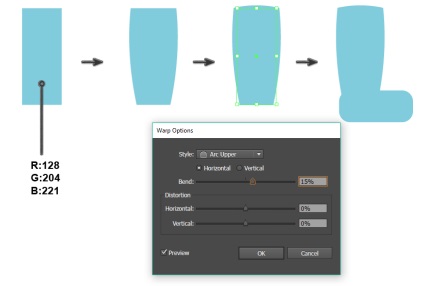
Lássuk a számokat, hogy jobban nézzenek ki, mint egy csomagtartó.
Rajzoljunk egy téglalapot a Téglalap szerszámmal (M), és helyezzük úgy, hogy egy téglalappal keresztezzük, alulról lekerekített élekkel. Jelölje ki ezt a négyszöget és a kerekített téglalapot, menjen a Pathfinder panelen (Ablak> Pathfinder), és kattintson a Mínusz elülső gombra. Tehát a téglalap alját lekerekített élekkel vágja le.
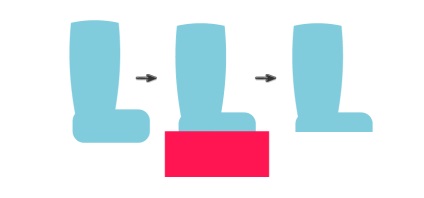
Ezután válassza ki a két alakzatot (rossz teteje és a lekerekített téglalap maradéka), csatlakoztassa őket a Pathfinder panelen (Ablak> Pathfinder) lévő Unite gombra kattintva.
Ahhoz, hogy a csomagtartó a kívánt alak legyen, a pontok "fogantyúit" a Közvetlen kiválasztó eszköz (A) segítségével kell mozgatni. Először adja meg a csomagtér felső részének kívánt alakját, majd módosítsa a zoknit.
A talp alakításához húzzon két ovális szalagot az Ellipse Tool (L) segítségével, és helyezze el őket az alábbi képen látható módon. Szerkessze a nagyobb ovális értéket úgy, hogy az eredmény legyen a mintán.
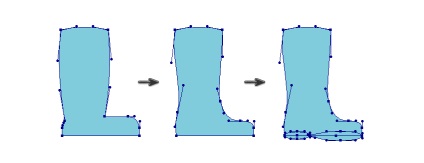
Válassza ki az előző lépésben létrehozott összes alakzatot, és egyesítse őket egybe (nyomja meg az Unite gombot a Pathfinder panelen). Most meg kell különböztetnünk a csomagtartó talpát a pihenőjétől.
Hozzon létre egy másolatot a csomagtartóból, és mozgassa fel az Alt és Shift billentyűket. Készítsen még egy példányt.
Menj vissza az eredeti csomagtartóba, és készíts egy másolatot. (Ctrl + C, Ctrl + F). Három csizmát kell kapnod: két eredeti a másik felett és egy nagyított másolat. amit költöztünk. Válasszon egyet az eredeti csizmákból és egy nagyított másolatot, majd kattintson a Mínusz elülső gombra a Pathfinder panelen. Ennek köszönhetően megvan a szám azon része, amelyet kizárólagosan használhatunk. Kicsit sötétebbé tegyük.
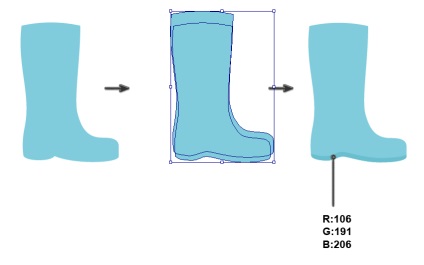
Folytassa a munkát a gumicipőn. Rajzolj egy téglalapot lekerekített élekre, amelyek metsződnek a csomagtartóval az alábbi képen látható módon. Hozzon létre egy másolatot a rendszerindításról az előzőre (Ctrl + C, Ctrl + F), és anélkül, hogy eltávolítaná a kiválasztott másolatot, jelölje ki a téglalapot lekerekített élekkel. Ezután kattintson a Keresztező panel Intersect pontjára. A csomagtartó megvilágított része a lekerekített szélekkel metsződik.
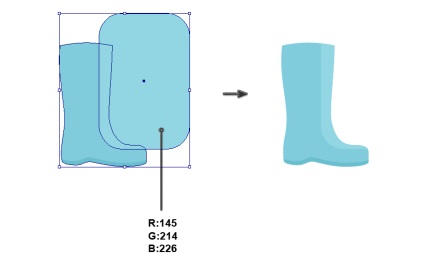
Most itt az ideje, hogy díszítse a csomagtartó pontokat!
Amikor az összes klub lesz a helyén, akkor itt az ideje, hogy vágja a fölösleges részeket, amelyek túlnyúlnak a szélén a csomagtartó. Készítsen egy másolatot a csomagtartóról, és helyezze el az előtérbe (Ctrl + C, Ctrl + F). vágjuk (Ctrl + X), és helyezzük a tetején minden (Ctrl + F). (Egy kis magyarázat: Amikor létrehoz egy másolatot előtt, tekintettel a boot, úgy tűnik, csak a tetején a kezdő indító, de nem terjed ki a köröket, ezért meg kell vágni, és tegye a hab a tortán - és csizmát, és körök.). Ezt a másolatot a kivágáshoz használjuk.
Ne vegye ki a választást a rendszerindító legfelső példányából, válassza ki a köröket. Egyszerre kiválaszthatja őket, válassza ki a varázspálca eszközt (Y), és piszkáljon az egyik körbe, amely látható a csomagtartó széléről. Ha rákattint az egyik körre, akkor az eszköz automatikusan kiválasztja az összes hasonló objektumot, esetünkben az összes kört. Ha mindent kiválaszt, kattintson a Pathfinder panelen a Vágás gombra.
Végül, anélkül, hogy eltávolítaná a kivágott köröket, menjen az Objektum> Út> Tisztítás lehetőségre. Ha szeretné, akkor a talpakat is felhúzott körökre helyezze (Ctrl + X, Ctrl + F).
Hurrá! A gumicsizma készen áll!
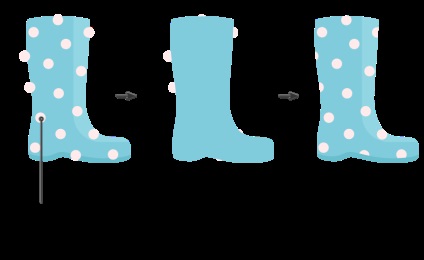
2. Hogyan rajzoljon hátteret
Szóval van egy csomagtartó, most foglalkozunk a háttérrel.
Válassza ki a téglalap szerszámot (M), majd kattintson a rajztáblára. Az előugró ablakban írja be a 850 képpontot a Szélesség és a Magasság mezőbe, majd kattintson az OK gombra. Győződjön meg arról, hogy a háttér a csomagtartó mögött jelenik meg. A háttérképet a rajztábla középpontjába igazítva lépjen az Igazítás párbeszédpanelre (Ablak> Igazítás), és győződjön meg róla, hogy az Align to Artboard a Align To: legördülő menüből van kiválasztva. Válassza ki a hátteret, majd kattintson a Horizontális igazítás középső és a függőleges igazítás középső gombokra az Igazítás panelen.
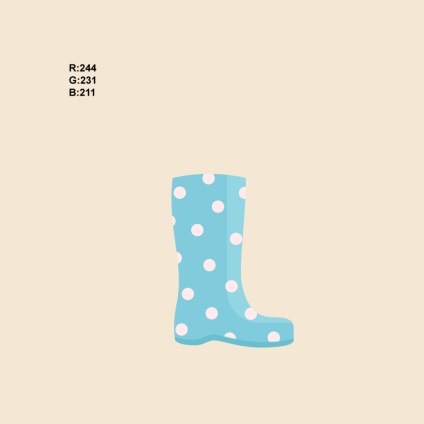
3. Hogyan kell rajzolni egy kamillát?
Válassza ki az Ellipszisszerszámot (L). tartsa lenyomva a Shift billentyűt és rajzoljon sárga kört. Adjon hozzá fehér ellipszisszieget ugyanazzal az eszközzel, de ezúttal ne érintse meg a Shift billentyűt. Folytassa a fehér szirmok hozzáadását, helyezze őket eltérő módon (nem tökéletesen egyenletes).
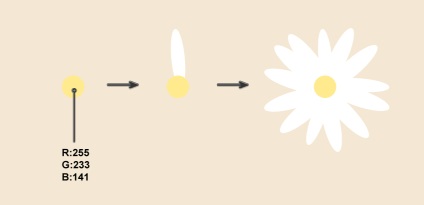
Most rajzoljon egy százszorszépet, oldalra fordítva. Először húzzon el néhány ellipszist - a hátsó szirmokat. Ezután adjunk hozzá egy sárga ellipszist középen és néhány fehér szirmot az előtérben. A zöld ellipszis egy szalonna, amelyen szirmok vannak. Mivel a virág balra fordul, a zöld ellipszetet kissé balra kell billenteni. A Közvetlen kiválasztó eszköz (A) segítségével válassza ki a zöld ellipszis csúcspontját, és húzza le kissé lefelé. Kamilla, oldalra fordítva kész.
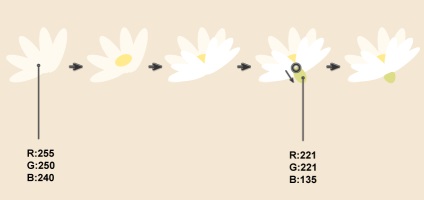
Rajzolj a harmadik százszorszépet. Először sárga ellipszist rajzoljon, majd adjon hozzá néhány fehér szirmot. Ne felejtsük el, hogy a felső szirmoknak kisebbnek kell lenniük, mert virágunk "felfelé néz".
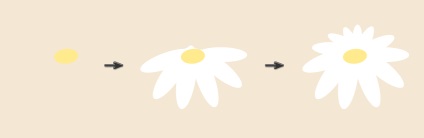
Összesen három különböző százszorszépet kaptunk. Csoport (kattintson a jobb egérgombbal> Csoport) minden egyes virágra - később kényelmesebb mozgatni őket -, és győződjön meg arról, hogy egyetlen szirom elveszett.
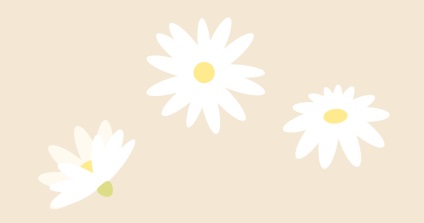
Tegye a virágokat a csomagtartó felett, tedd rá mellé a földet.

Távolítsa el a kitöltési színt, és állítsa a löket színe zöldre. Válassza ki az ív eszközt. fogunk szárak. Győződjön meg róla, hogy a szárak a háttérben, a margaréta és a csomagtartó alatt vannak. Ha valamit ki kell javítania, mozgassa a pontfogantyúkat a Közvetlen kiválasztó eszközzel (A). Ne felejtsd el hozzáadni a földön fekvő százszorszépet!

A kamilla levelei hasonlóak a kaporhoz, nagyon könnyű rajzolni. Távolítsa el a löket színeit és állítsa be a kitöltési színt. Először húzzon hosszú és keskeny ellipszist. Ezután adjunk hozzá néhány kisebbet mindkét oldalán, és néhány nagyon vékony is. Mindent csoportosít (kattintson a jobb egérgombbal> Csoport).
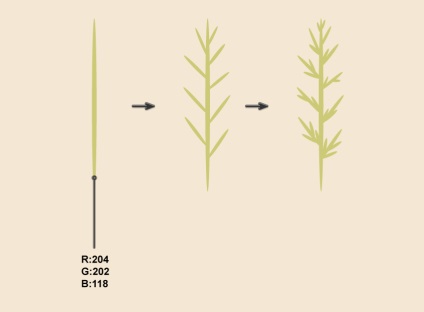
A levelek természetüknél fogva nem teljesen laposak, egy kicsit meg kell hajlítaniuk. Válassza ki a lapot, és menjen az Effect> Warp> Arc elemre. Állítsa be a beállításokat a képen látható módon. Egy másik lap létrehozásához készítsen egy másolatot a meglévőről.
Menjen a Megjelenítés panelen. két szó lesz Warp: Arc. Kattints az egyikre, megjelenik egy új ablak. Önnek van egy Bend -30% -a. most tolja a csúszkát az ellenkező irányba, 15% -ra. Ne habozzon felhívni annyi levelet, amennyit csak akar. Szüntesse meg az egyes lapokat (Objektum> Külső megjelenítés).
Megjegyzés: A táblázatokat célszerű csoportosítani (kattintson a jobb egérgombbal> Csoport).
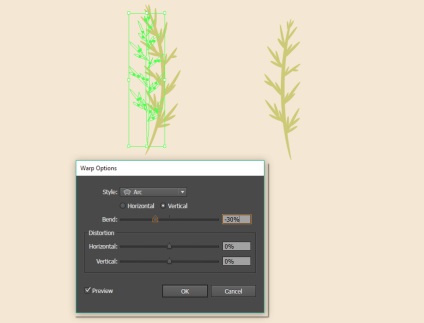
Rendezzük el a leveleket a szárak mellett és a csomagtartó mögött.

4. Hogyan rajzoljon egy katicabogár
Először rajzoljon piros ellipszist, ez lesz a katicabogár teste. A közvetlen kiválasztó eszköz (A) használata. csúsztassa le a felső ovális pontot. Az ábra közepén húzzon egy nagyon vékony és hosszú sötétszürke ellipszist.
Ha pontosan a piros figura középpontjába kerül, akkor ugorjon az Igazítás panelen (Ablak> Igazítás), és győződjön meg róla, hogy a Igazítás kijelöléshez kiválasztása a Kijelölés: legördülő menüben van kiválasztva. Válassza ki mindkét formát (piros és szürke), kattintson a Vízszintes igazítás középső és a függőleges igazítás középső elemére a Összehasonlítás panelben. Add hozzá néhány sötét szürke kört.
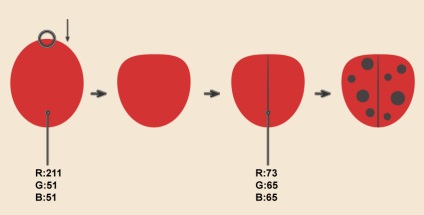
Annak érdekében, hogy felhívja a pronotumot (tudom, hogy ez a szörnyű szó a rovarok mellkasa), húzzon oválisot a már ismert sötétszürke színnel. Adjon hozzá egy fehér kört az oldalához. Tartsa lenyomva az Alt és a Shift billentyűt. mozgassa a kört jobbra. Látja? Egyszerűen hozta létre a másolatot a jobb oldalon.
Ismét válassza ki a pronotumot, és hozzon létre egy másolatot az előtérben (Ctrl + C, Ctrl + F). Ne távolítsa el a kijelölést, válasszon egyet a fehér körök közül. Kattintson az Intersect gombra a Pathfinder panelen. Ismételjük meg ezt még egyszer: másolja pronotum, hogy az előtérben (Ctrl + C, Ctrl + F), lapozzunk a maradék kör pronotum és kattintson Intersect a Pathfinder panelt.
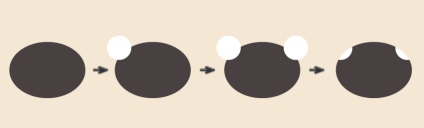
Helyezze a pronotumot a szárnyak alá. Ezután adj hozzá egy sötétszürke ellipszetet - ez lesz a fej. És végül rajzoljon két antennát az Arc Tool használatával. Adjon nekik egy lekerekített sarok (Kerek sapka) az ütés panelen. Csoport minden részlet és a katicabogár kész!
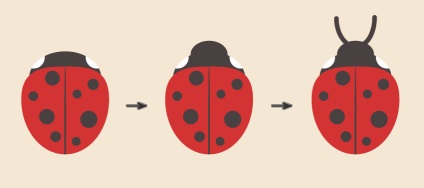
Készítsen néhány példányt ennek az aranyos hibának, és tegye őket a csomagtartóra és a virágokra.

Szükség van még egy apró részletre - egy árnyékra, amely nélkül a csomagtartó úgy tűnik, hogy lebeg a levegőben. Rajzolj ellipszust a háttérre és a csomagtartó alatt. Kész!

következtetés
