Átlátszó maszkok
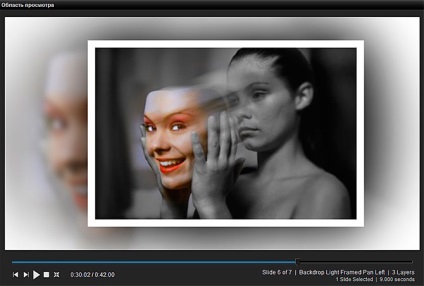
Az átlátszó típus maszkolása hasonló a féltónusú maszkoláshoz. Használják arra, hogy ellenőrizzék, mit látnak, és mi nem, de az átlátszó maszkok közvetlen módon csinálják. Mert átlátszó maszk, közömbös szín, fényerő vagy gradiens. Az átlátszó maszkra ható egyetlen dolog az a hely.
Emlékezz újra a hagyományos maszk létrehozására. Kör alakított ki egy matricát egy állandó szín négyzetrétegéhez. Amikor átfordította ezt a kört átlátszó maszkra, a körzet területén dolgozott annak érdekében, hogy megmutassa a fehér szín alsó rétegét, amelyhez csatolták. Így szó szerint minden átlátszó maszk működik. Megmutatják a maszkos réteget, ahol találnak, és elrejtik mindenhol a fennmaradó területen.
Nem minden fájltípus támogatja az átláthatóságot. A JPEG, a digitális fényképezés nagyon gyakori formátuma, az áttetszőség nem támogatja, így nem lehet JPEG fájlokat átlátszó maszkként használni. A kép átlátszó maszkként való használatához meg kell találnia az átláthatóságot támogató fájlformátumot. Az ilyen közös formátumok közé tartozik a PSD. PNG, GIF és TIFF.
Tegyük fel, hogy használja a szívét. A színeket rétegként adja hozzá a rétegek listájához, ezt a réteget maszkká alakítja, és az alatta lévő réteghez kötődik. Ezáltal a maszkolt kép színe alakulhat ki.

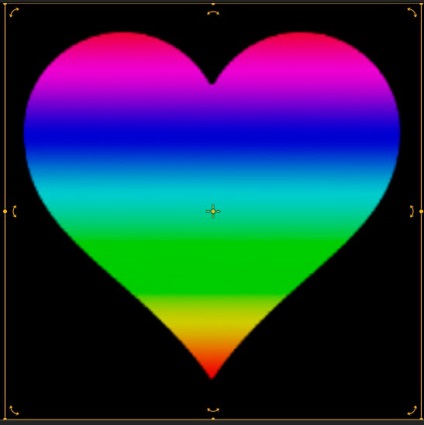
Csakúgy, mint a féltónusú maszkok esetében, kiválaszthatja a maszk típusát, amelyet a féltónus fordított. Egy ilyen invertált maszk blokkolja az egész szívterületet.

Még maszkos képek nélkül is csodálatos diákat használhat átlátszó maszkkal. Nézzünk egy példát, amelyben létrehozunk egy mozgó kollázst, amely két képet tartalmaz. Az egyik a háttér, a másik pedig álcázott lesz, és érdekes kiegészítő lesz a dia számára. Egy effekt létrehozásához kiválaszthat bármely képpárat a gyűjteményből.
Átlátszó keverőmaszk létrehozása
1. Hozzon létre egy új diát két képpel.
2. Állítsa a csúszási időt 6 másodpercre és az átmeneti időt 2 másodpercre.
3. Nyissa meg a diabeállítások ablakot, kattints bármelyik rétegre, és lépjen a Rétegbeállítások lapra.
4. Válassza ki, melyik képet szeretné háttérré alakítani, és helyezze át a 2. rétegre.
Ahhoz, hogy elkészítsen egy dia-t az effektushoz, készítsen apró vizuális változásokat a diaben, kezdve a háttérrel.
5. Válassza ki a 2. réteget, és módosítsa a kitöltési módot a keret kitöltéséhez.
6. Kattintson a Beállítások fülre.
7. Jelölje be a Color for Layer 2 jelölőnégyzetet, és hagyja a szürke színt.
8. Kattintson a Rétegbeállítások fülre.
Ezután hozzon létre egy maszkot, amely lehetővé teszi, hogy ellenőrizzük, hogyan néz ki az 1. réteg a dia.
9. Válassza ki az 1. réteget.
10. Kattintson egy (+) ikonra új réteg létrehozásához. Végezze el a parancsot: Adja hozzá a maszkolási réteg hozzáadása> Színréteg hozzáadása lehetőséget a legördülő menüből.
11. Válassza ki a piros színt, majd kattintson az OK gombra. új réteg hozzáadásához. Ne feledje, hogy az átlátszó maszkok színe nem számít. Például, a vörös szín jó választás a maszkok vizuális kiválasztásához a projektben.
12. Lépjen a Rétegbeállítások lapra. a Fóliatípus panelben. a Maszk típus listából válassza a Átlátszó lehetőséget.
A maszkot az 1. réteghez kell csatlakoztatni (most az 1. maszk az 1. réteg). A hatás befejezéséhez adjon hozzá egy maszkot a mozgáshoz.
13. Kattintson a Hatások fülre.
14. Válassza az 1. réteget, és állítsa be az alábbi értékeket a kiindulási helyzetbe:
15. A véghelyzetben állítsa be a következőket:
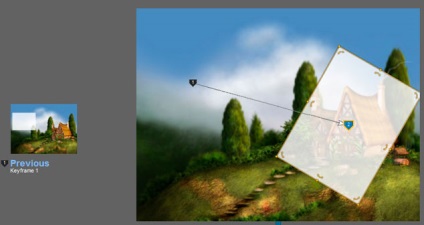
Először észrevehetjük, hogy az átlátszó maszk csak a 2. réteget jeleníti meg, ahol tényleg van. Vagyis amikor a maszk pozícióit mozgatja és megváltoztatja, akkor a réteg csak a helyén található.
Másodszor, áthelyezheti a maszkot, a maszkoló réteget vagy mindkettőt.
A digitális maszkok frissíthetők. Ez a funkció egyik legerősebb tulajdonsága. Mozgathatja a saját szabad akaratának maszkjait, és a maszk akció változik attól függően, hogy hogyan vezérli a maszkot.
Maszkok mozgatása, szerkesztése és javítása.
Ahogy az előző példában láttuk, ugyanúgy alkalmazhatjuk a maszkokat a mozgásra, mint bármely más rétegre. A maszkmozgás segítségével a maszkolás segítségével a hűvös effektek létrehozásának technikái kulcsfontosságúak. Annak ellenére, hogy a maszk egy speciális réteg típus, réteg marad, és minden rétegre vonatkozó ProShow eszköz alkalmazható rá.
Használja a beállításokat a Hatások fül Mozgó paneljén a dia opciók ablakban, hogy minden mozgástípusra alkalmazzuk a maszkot. Ne feledje, hogy kulcsszavakat hozhat létre az időrések felosztásának kezelésére. Ezenkívül hatásokat is használhat a Effektusok lap Adjustment paneljén a dia opciók ablakában, hogy felfedezhesse a csodálatos maszkolási lehetőségeket szürkeárnyalatos maszkokkal való munka során. Mivel a féltónusmaszkok a rétegben a szürke szintet dolgoznak ki, és a korrekciós hatások megváltoztathatják ezeket a szinteket kulcskeretek használatával, csodálatos hatásokat hozhat létre. A féltónusú maszkokkal való munka, kísérelje meg a fekete-fehér pontok korrekcióját. Az átlátszó maszkok tekintetében áttetsző és elmosódott kísérleteket végez.
Ha alapvető fontosságú az animáció és az átláthatóság kombinálása, próbálkozzon az animált GIF fájl használatával. Bár ezek a fájlok lényegesen alacsonyabb felbontásban vannak, támogatják az átláthatóságot.
Maszkolás vs. kontúrok és keretek.
Megkérdezheted magadtól: "Miért kell maszkot használni, amikor csak átlátszó vázlatot vagy kockát adhatok a diahez, és majdnem ugyanolyan eredményt kapok?" A maszkok fő előnye a kontúrokhoz és keretekhez képest jelentős rugalmasságuk. Nézd ezt egy ilyen szögből.
Szeretne olyan szívet készíteni, mint amilyet fent látott. A maszk használata helyett egyszerűen hozhat létre egy átlátszó szívképet, és húzza be a diabe. Ez segít elkerülni a maszkolást, de nehézségekbe ütközik. Mi történik, ha mozgatni kívánja a szívét a dia körül? Ahelyett, hogy elhagyná a szívet a keret közepén, ténylegesen helyről-helyre kell helyezni.
A keret használatakor láthatja a keret széleit, és a hatás megsemmisül. Egyáltalán nem mozgathatja ezt a képkockát, anélkül, hogy megsemmisítené a képet. Ha le akarja tölteni, mit szeretne mozgatni mind a kereten, mind a képen? Mi a teendő, ha több képet használsz? Mindez meg fogja nézni, hogy hol helyezkednek el a keret szélei.
Hol alkalmazzuk a maszkolás gyakorlatát
Most megtanulta megtanulni a maszkolás használatát, de a kérdés megválaszolatlan maradt: mit tehet a maszkolással? A maszkolás legvonzóbb tulajdonsága az, hogy ilyen kreatív szabadságot biztosít, hogy nehezen lehet pontosan megválasztani, hogy milyen hatásokat használjon. A képzelőerő ösztönzése érdekében itt talál egy rövid listát az ötletekről, hogyan használhatja a prezentációk maszkolását:
- A két képet féltónusú maszkolással keverje különböző gradiens szögek között. Nagyítson az egyik képen, miközben csökkenti a második skála méretét, ami vizuális mélységérzetet teremt.
- Lélegezzük az életet az ablakokba, az ajtókba és más hasonló területekre, átlátható maszkot helyezvén belőlük, amely lehetővé teszi számukra, hogy más képeket mutassanak be benne.
- Kombináljon két különböző nézetet ugyanazon képen a maszkolással. Helyezzen egy hátteret, a másik pedig az előtérben, egy átlátszó maszk mellett, amely felhívja a figyelmet a kép érdekes részeire.
- Hozzon létre egy "postafiókot" oly módon, hogy átlátszó maszkot állít be egy hosszú téglalap alakúra a dia közepén. A képek áthelyezhetők a postaládába anélkül, hogy megsértenék a dia-keret arányait. Fejlessze a hatást egy kép előtérbe helyezésével.
- Adja meg a képek érdekes textúráját, hogy a tényleges képet féltónusú maszkká alakítsa át, és csatolja egy olyan képhez, amely absztrakt textúrát vagy képet tartalmaz.
- Hozzon létre egy mobil fókuszt úgy, hogy az ugyanazon kép két verzióját beilleszti egy diabe, amelyek közül az egyik csökkentett fényerővel rendelkezik. Adjon át átlátszó maszkot a világos verzióhoz kör alakjában, és mozgassa azt. Most van egy fényforrás, amely átmegy a sötét képen, villogva.
Az egyik legjobb módja annak, hogy kitaláljuk saját maszkolási hatását, hogy megnézzük, mások mit csinálnak ezzel a funkcióval. Számos nagyszerű előadást talál a Producerben, bemutatva a maszkolási lehetőségeket a Facebookhoz való hozzáférés vagy a Photodex YouTube-csatorna látogatása közben: