Megszokott a színe vektoros objektumokat a káprázat és illusztrátor - rboom
Ebben a leckében megnézzük a lehetőségét, tonális és színkorrekció plug-in segítségével Phantasm. Ez hasonló a színkezelést raszteres képek Photoshop (Curves, szintek, Hue / Saturation), de vannak Adobe Illustrator és a munka vektoros képek. Akkor is módosíthatja az alfa-csatornára, és a direkt színek. Menjünk.
Nézzünk egy példát a lehetőségét Phantasm vektor alma. Ez a munka magában foglalja tárgyak különböző tulajdonságait. Ezekkel a tárgyakkal találkozunk a folyamat alkalmazni rájuk a Phantasm.

Hue / Saturation
Ezzel a funkcióval tudunk egyszerre irányítani a színárnyalat, színtelítettség és fényerő vektor képek és raszter képeket. Színkezelés végezhetők CMYK, RGB és a dokumentumokban.
Válassza ki az alma, amely a három gradiens rács, akkor megy Hatás> Phantasm> Hue / Saturation ... a hatást.

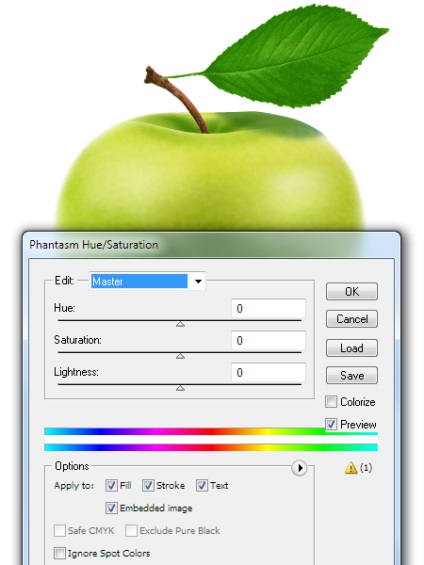
Egy másik változat szerint, alkalmazva a Hue / Saturation funkció Object> Szűrő> Phantasm> Hue / Saturation ... mert egy olyan szűrő alkalmazását. Közötti különbség hatása a szűrő, akkor beszéljünk egy kicsit később, de most csak összpontosítani színkezelést. Az alapértelmezett értékek beállításához árnyalat, a telítettség és a Világosság hatással lesz az összes árnyalata a kijelölt objektumokat.
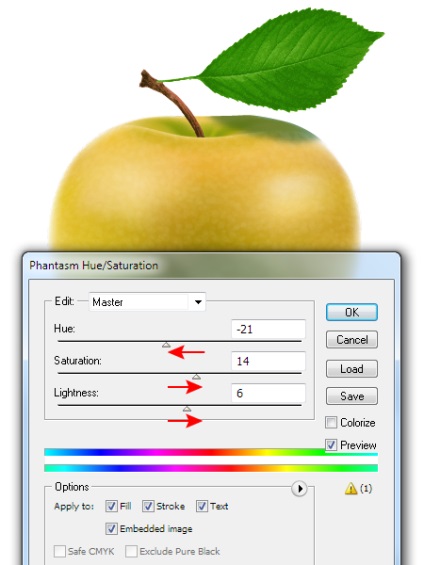
Mi is a lehetőséget, hogy válasszon a színskála a legördülő menüből, amelyet szerkeszt.
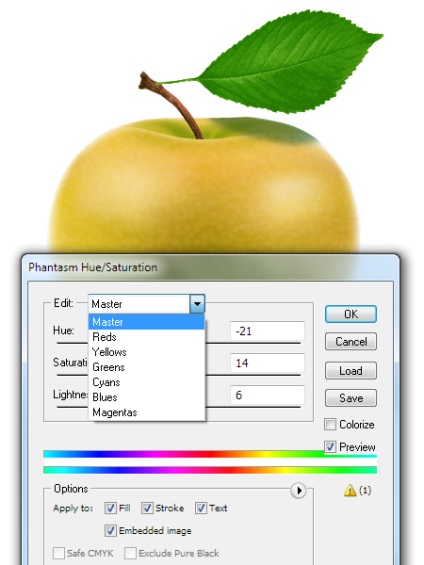
Lássuk, hogyan is működik ez abban az esetben, más tárgyak - és a vágás a lemez, amely egy csoport vektoros objektumok kapott bitmap automatikus nyomkövetés.
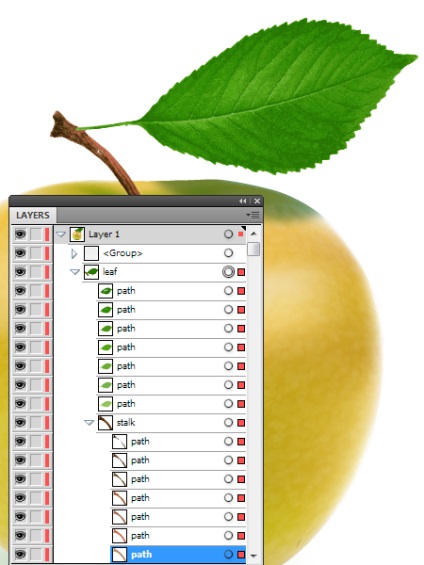
Így választja ki ezeket a tárgyakat, és menj a Hatás> Phantasm> Hue / Saturation ..., majd válassza ki a zöld tartományban. Mint látható, a manipuláció a csúszkák a párbeszédablakban, csak vezet szerkesztésével árnyalatú zöld, anélkül, hogy a színek a vágás.
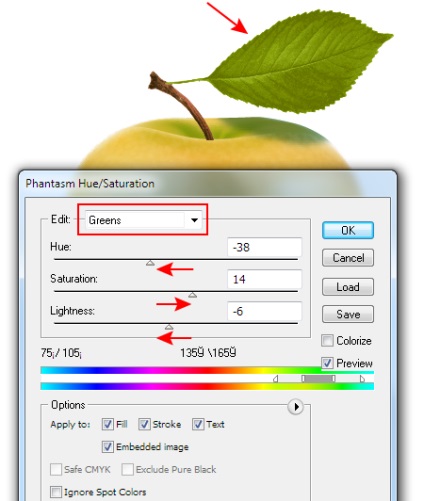
Dolgoztunk belül az alapértelmezett tartomány, amit meg lehet változtatni, vagy át a színes csík, ha szükséges.
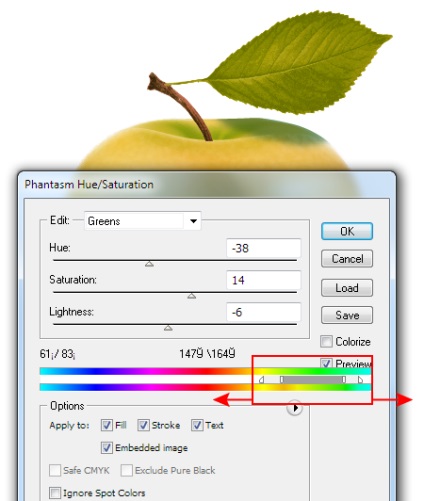
Színezése opció megváltoztatja a hang a tárgyak, amely lehetővé teszi, hogy állítsa be a fényerőt és a telítettséget. Térjünk vissza a tárgyak alma és kipróbálni ezt a módszert a színkezelést.
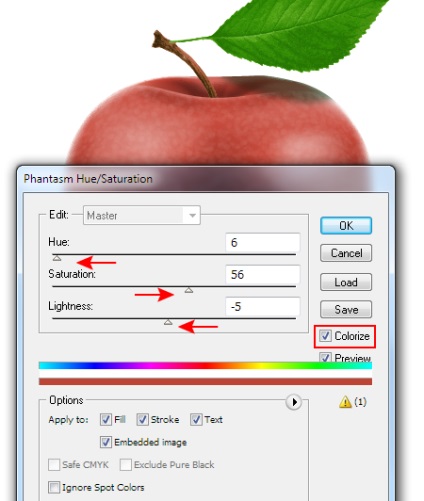
Ha a hatás Hue / Saturation, bármikor elérheti a beállításokat a Megjelenés panelen.
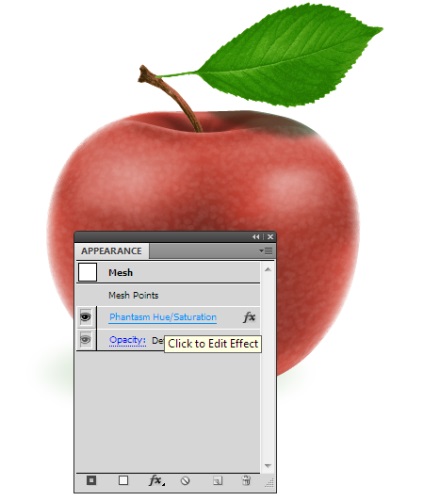
Ha Hue / Saturation szűrni szerkeszthető objektumok közvetlenül változtatni a színét, és akkor már nem lesz képes beállítani a paramétereket a színek, színtelítettség és fényerő. Ez a megfigyelés vonatkozik minden funkciót Phantasm.
Ez a funkció célja, hogy rugalmasabb és intuitív tonális és színkorrekció a kijelölt objektumokat. A meredek része a görbe a magas szintű kontraszt, míg a laposabb részt kiegyenlíti tónustartományú. Curves funkció lehetővé teszi, hogy módosítsa a színcsatornái külön-külön vagy egyszerre. Attól függően, hogy a szín modell a csatornák a dokumentum kerül bemutatásra az RGB vagy CMYK. Nézzük megvalósítható szín és árnyalat korrekció segítségével alma Phantasm Curves. Válassza ki a színátmenet háló és menj a Hatás> Phantasm> Curves ... vagy Object> Szűrő> Phantasm> Curves ... Most válassza ki a Red csatornát a felugró menüből.
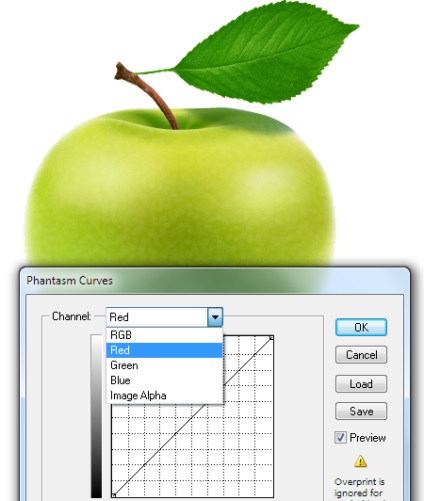
Kattintson bárhová a görbe létrehozásához az új pontot, majd hajlítsa a görbe felfelé, az alábbiak szerint. Ezek az intézkedések vezettek a csere egy zöld árnyalatú sárga.
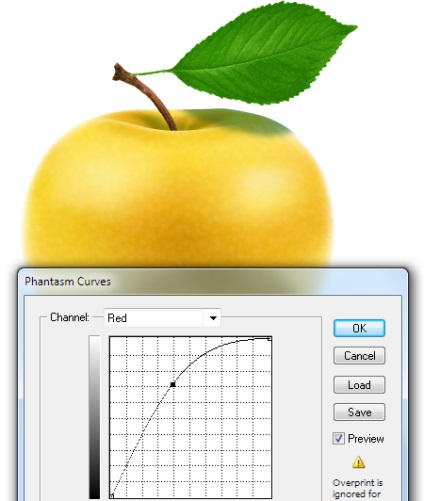
Select Channel Blue, majd módosítsa a görbe alakja, hajlító fel újra. Ennek eredményeként már elszíneződött foltok az almát.
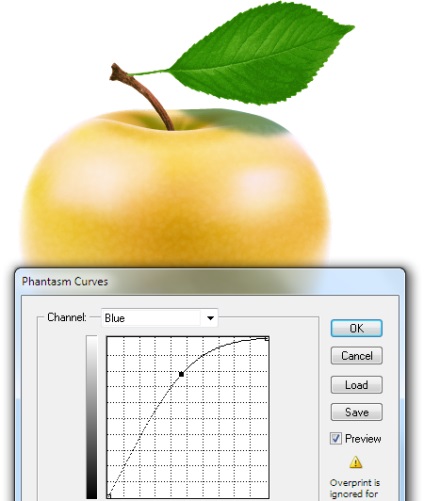
Változás az alak a görbét, a kombinált csatorna RGB, ami homorú le, ezáltal növeli a kontrasztot a kijelölt objektumok.
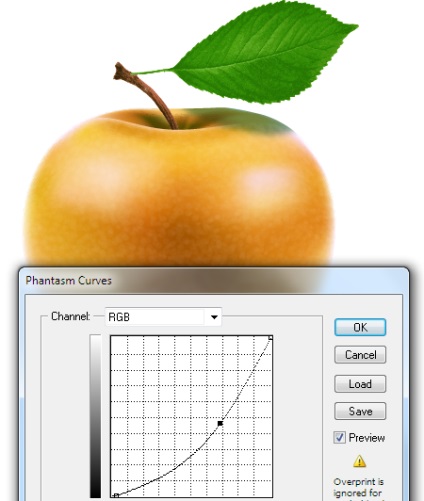
Mint látható, mi nagyon gyorsan készített egy tonális korrekció vector kép, annak ellenére, hogy ez egy színátmenet háló, minden csomópont egy másik szín információt.

Segítségével Phantasm Curves funkció, akkor is módosíthatja a helyszínen színes Alpha (átlátszó) csatornát. Megjegyzés: a vetett árnyék az alma, amely egy ellipszis, tele spot szín és átlátszó terület, mivel azokra alkalmazott Gaussian Blur hatás (Hatás> Blur> Gaussian Blur ...)
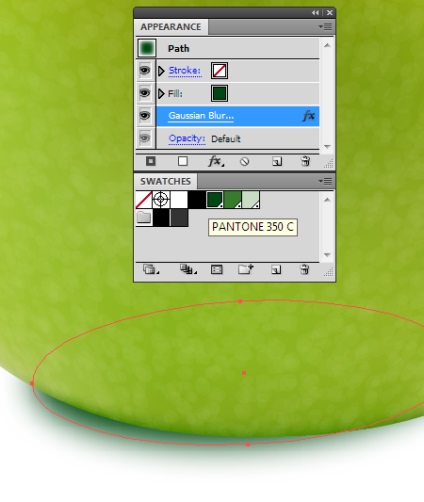
Minden használt spot színek jelennek meg a legördülő menüben Phantasm Curves ablak.
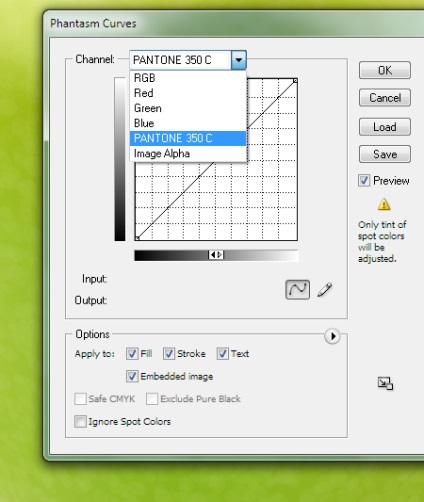
Csak spot színárnyalat segítségével lehet beállítani ezt a funkciót.
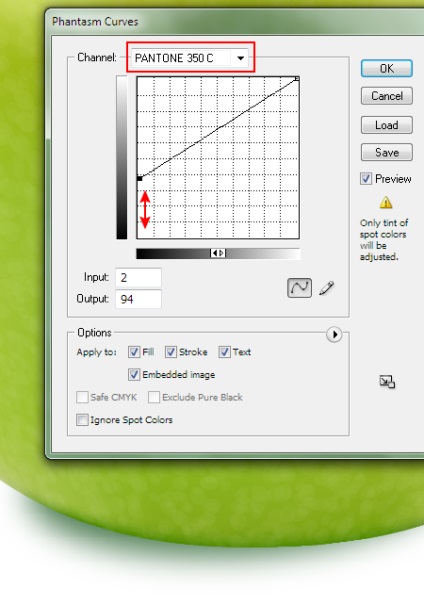
Szabályozásával az alfa-csatornára, meg tudjuk változtatni az átláthatóság, az alacsonyabb és növeli a színek intenzitását, más szóval, hogy teljes ellenőrzése alatt a hatása, amelyet nem lehet elérni paramétereinek vezérlése a Gaussian Blur hatását, például.
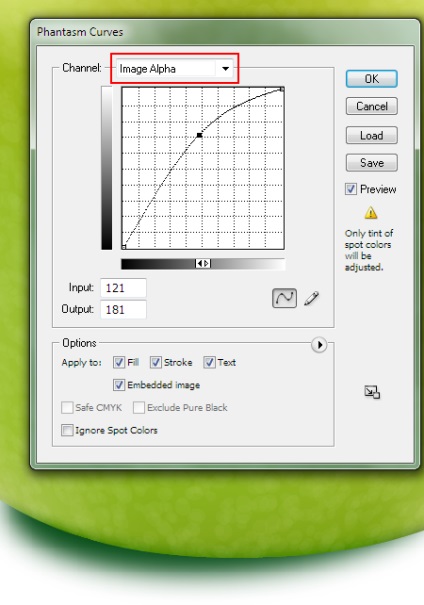
Ezzel az eszközzel akkor is módosíthatja a beágyazott bitmap az alfa-csatorna és a szabványos raszter hatásokat, mint árnyék és a külső parazsék.
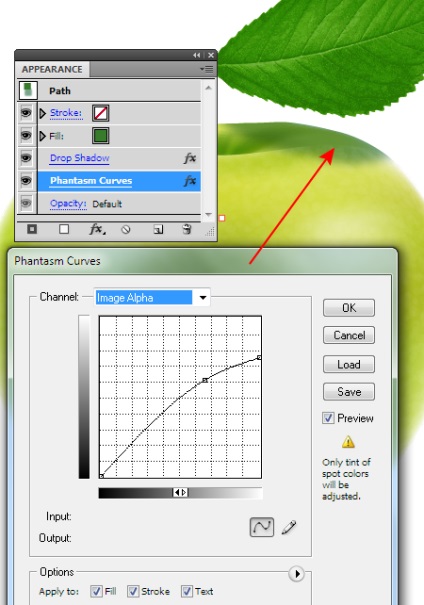
Levels (szintek) az egyik legfontosabb szín eszközök. Ez lehetővé teszi, hogy eltolja a fekete, fehér és szürke pont átlaga, ellenőrzéseket, mint a fényerő, kontraszt és tónustartományú. Ezen funkció használatához válassza ki az objektumot, majd menj Hatás> Phantasm> Levels ... vagy Object> Szűrő> Phantasm> Levels ...
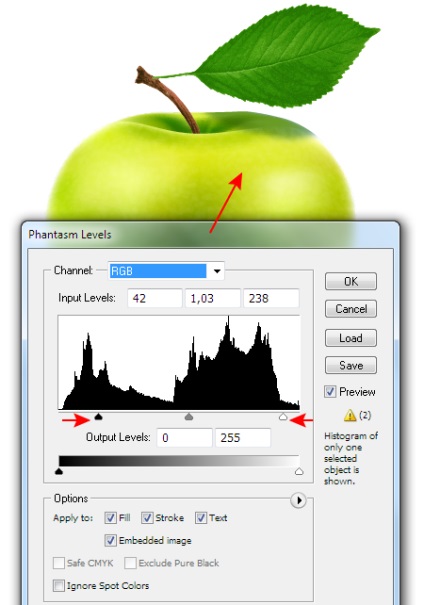
Hasonlóképpen funkciók Curves Levels funkció lehetővé teszi, hogy változtatni a színét csatorna, spot színek és az Alpha csatornát.
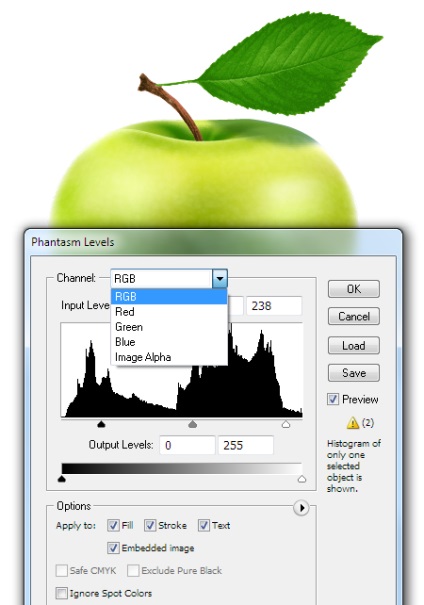
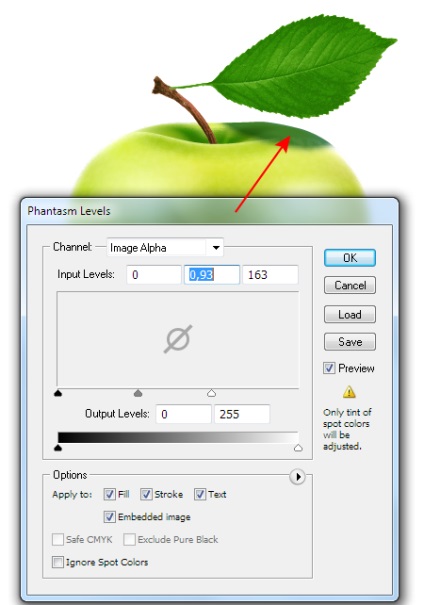
Remélem láttad, hogy Phantasm rugalmas és pontos eszköz színkorrekció. Hamarosan találkozunk!
