Hogyan válasszuk ki a tömörítési szintet jpeg photoshop és a Lightroom tanulságok és titkok képek
Főoldal> Tippek> Hogyan válasszuk ki a JPEG-tömörítés szintjét a Photoshop Lightroom és?
Definíció JPEG tökéletes minőségű és a Photoshop Lightroom és nagy kihívás lehet, mert gyakran látni két különböző értékeket, amelyek arra kaptunk meghívást, hogy választani. Photoshop biztosítja a felhasználó tömörítési szintet 0-12 mentésekor a képeket JPEG formátumban keresztül az elem a „Save” vagy „Mentés másként”, míg a Lightroom ki kell választani egy százalékot. Felfogott érdekükben is könnyebb, mint a számok 0-12, mint a 100% -ot, akkor könnyebben kapcsolódnak „a legjobb képminőséget.” Nem világos, miért Adobe zavart okozott a jelentése a számok, mint bárhol máshol a dokumentumban nincs információ arról, hogy milyen tartományban ugyanezek a számok jelzik.
Ez a százalékarány azonban, hogy látjuk a Lightroom nem igazán tükrözi a valós értékek 0 és 100 Adobe egyszerűen úgy döntött, hogy megjelenjen skálán 0-12 százalékban. Ennek eredményeképpen, ez azt jelenti, hogy az átmenet az egyik a számot egy másik, például a tartományban 85% és 90% nem ad semmilyen különbséget tömörítés és képméret, míg a változás 84% -ról 85%, éppen ellenkezőleg, lesz jelentős értéket.
Itt vannak a különböző ablakok szoktuk látni. Először is, megjelenik egy ablak, amely megjelenik, ha rákattint a „Save” vagy „Mentés másként” és válassza ki a JPEG formátumban Photoshop:
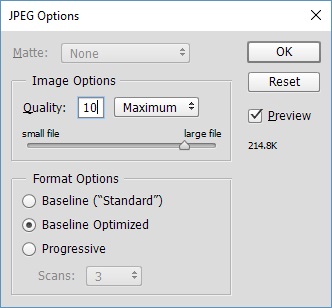
Mint már említettük, ebben az ablakban válasszon ki egy értéket skálán 0-tól 12 De az export ablak Lightroom:
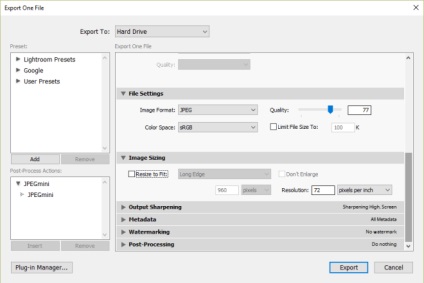
Itt látjuk az információkat a JPEG tömörítés mértékét 0% -tól 100% -ig.
Most nézzük meg az alábbi táblázatot, ahol az értékek Photoshop skálán 0-12 jelenik százalékában:
Tehát mit jelent ez? Általában ez azt jelenti, hogy néhány, a számok nem számít egyáltalán, míg mások jelentősen befolyásolja a minőséget még a legkisebb elmozdulás egy százalékos skálán. Ez a minőségi választék 80% kapsz ugyanazt az eredményt, mint a 77% -os vagy 84%. És mindaddig, amíg nem választja ki a 85% -os értéket, semmi sem fog változni. Ugyanez vonatkozik a 90% - ez a szint a minőség nem más, mint a 85%!
Photoshop funkció „Save for Web»
Photoshop funkció „Save for Web» kicsit máshogy működik a fenti »Save« és a »Mentés másként ...« Photoshop Lightroom és az export, mert eltérő tömörítési algoritmust. Itt minden értéke 0 és 100, és a fájl mérete nagymértékben változhat.
Úgy néz ki, mint a Photoshop «Save for Web» ablak:
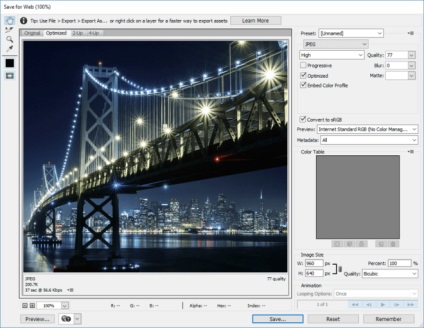
JPEG optimális tömörítési szintet
Ha exportálni a képeket JPEG formátumban bármikor választhat a minőségi szint 12 vagy 100%, akkor valószínű, hogy teljes a kép, melynek mérete túl nagy látszólagos ok nélkül. A tény az, hogy amikor kiválasztják a 100% -os minőséget exportáló a JPEG formátumban minimális tömörítés, ami egy hatalmas fájl mérete. Ez nem csak növeli a szükségességét, hogy a tárhely, hanem növeli a szükséges időt lehet képeket feltölteni az oldalra, és a tárolás és a sávszélesség költségeket. Bár sok helyen, amikor a képek letöltésére különféle algoritmusok tömöríteni őket, de kevés rá elég pontosan. Akkor miért hulladék időt és erőforrásokat folyamatosan képeket tölt fel 100% kapacitással?
JPEG tömörítés, azt javasoljuk értéke 77% vLightroom. és 10vPhotoshop. Ezek a beállítások lehetővé teszik, hogy mentse mintegy 200% -kal vagy annál több lemezterület, miközben megőrzi a jelenet elég részletesen hozzáadása nélkül látható hibákat. Előfordulnak olyan esetek, amikor a 77% csíkok jelennek meg az égen, így ha találkozik ezzel a problémával, minőségének javítása 85%, mint általában, ez elég ahhoz, hogy oldja meg. Én szinte soha nem használja a fenti értékeket.
Bár a sok fotó, sőt 77% szükségtelen lehet. Ha megnézzük a fenti táblázatban, a választás a minőség alatti 10 takarít jelentős helyet.
Ha azt szeretnénk, hogy jelentősen csökkenti a fájl méretét, majd próbálja mozgatni a csúszkát minőségi szintet akár 62% vagy akár 54% és nézze meg az eredményt illik hozzád, vagy nem. Felhívjuk figyelmét, hogy minden képre eredmények eltérhetnek. Néhány fotó jól néz ki, az alsó szinten a tömörítés, míg mások - nem.
Néhány fotó oldalakat beállítani saját hangerő vagy a fényképek mérete, megyünk oda, például nem több, mint 700 KB. Meg kell figyelembe venni, ha tömörítve. Tömörítést két szakaszban szűrő „Intelligens élesítés”. De a kiállítás általában 10 vagy 11 Photoshop. Még rosszabb, ha azt nem mondott az összeget a személyes fájlt. Így fog zsugorodni, mint ahogy kellene. A magam részéről folyamatosan jó fotókat teljes.
válaszNagyon hasznos, figyelembe véve, hogy én csak most kezdik használni a fotó shopom nem tudja az összes árnyalatokat.
válaszRégebben én fényképeket akár 70% csökken. Tartalék helyet a tárhely, és növeli az oldalak betöltési ideje.
válaszMiért% jelzik a minőséget? Én pont laytrume 300 dpi felbontásban és 4800-5700 pixel nyomtatásra, 2400 PC (internet, slideshow), és állítsa be a fájl maximum 3 megabájt. Biztosíthatom Önöket, hogy a különbség a 3 MB-os és 10 MB-os fájlt, senki sem fogja látni a képernyőn, vagy a nyomtatás után. A különbség csak akkor látható nagy nagyítás alatt válik a kép egy kicsit lágyabb. És megmutatni a lányok, nők, akkor jobb, ha korlátozni 2400 pixel ... nem látható bőr hibák (a retusálás nem mindig elég), pattanások, miközben növeli (mint ők maguk nézett nagyító alatt). És további feldolgozás után a Photoshop (SS I), tartjuk a 10. vagy 11. Ennek eredményeképpen a fájlok emelkedett 3,5-4,5 mb. Ez egy ideális érték a minőség és méret a képek.