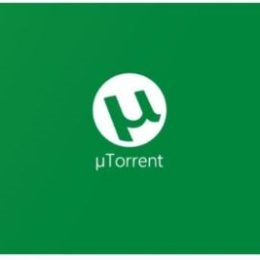Csatlakoztassa a nyomtatót a notebook és tablet WiFi-n keresztül lépésről lépésre
A nyomtató csatlakozik a laptop WiFi-n keresztül, fel kell szerelni a rádiós modul vagy más számítógépekhez csatlakoztatott otthoni hálózaton. A legkényelmesebb megoldás - kapcsolat révén a router felszerelt külön USB-in. Ebben az esetben a nyomtató elérhető lesz a stand-alone módban, anélkül, hogy tartani egy másik hálózati PC az egész idő alatt. A szerepe a nyomtatószerver elvégzi a router maga.
A nyomtató csatlakoztatása a WiFi
Válasszon egy kényelmes kapcsolat típusát (közvetlen vagy vezeték nélküli kapcsolaton keresztül WiFi router). Amikor egy router, csatlakoztassa az eszközt USB-n keresztül. Megfelelő port általában található a hátsó oldalon a router. Csatlakoztassa a nyomtatót egy konnektorba, és kapcsolja be. További konfigurációs lépések eltérnek attól függően, az alkalmazott modelltől.
A részletes útmutatást összekötő egy adott eszköz megtalálható a kézi vagy a gyártó honlapján. Egyes típusok is van egy külön bélés „Quick Start”. Rajta szakaszokban bemutatja azokat a lépéseket, amelyeket meg kell tenni a kapcsolatot, beleértve a WiFi-n keresztül.

WiFi tud csatlakozni a WPS gombot, amely a legtöbb támogató eszközök a vezeték nélküli nyomtatást. Nyomja meg a gombot a nyomtató és a router. WPS funkció lehetővé teszi hozzá a vezeték nélküli kliens hálózati jelszó megadása nélkül, ha az intervallum kattintás kevesebb, mint két perc alatt.

Figyeljen! Ha a készülék támogatja a «Cloud Ready» technológia, dokumentum nyomtatás akkor is végrehajtható, ha csatlakozik a többi Wi-Fi hálózathoz.
Csatlakozás egy laptop WiFi-n keresztül
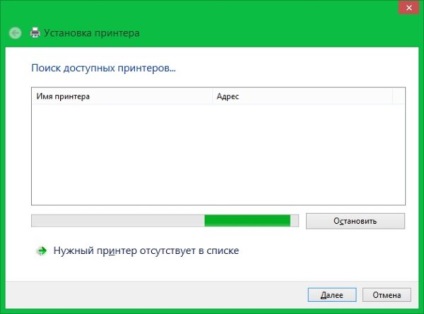
Fontos! Találat lehet rendelni az IP router interfész. Ahhoz, hogy a webes felület segítségével meghatározott adatokat a címkén alján a router.
Ha kézzel beállításokról is ki kell választania a vezető. A bal oldalon az asztal találni a gyártó nevét a jobb oldalon, adja meg a modell. Azt is fel lehet használni a meghajtó telepítéséhez a lemezről, vagy töltse le a konfigurációs segédprogramot a gyártó honlapján. Ha a telepítés során a kapcsolódási hiba a laptop, indítsa újra az eszközt, és végezze el újra a műveletet.
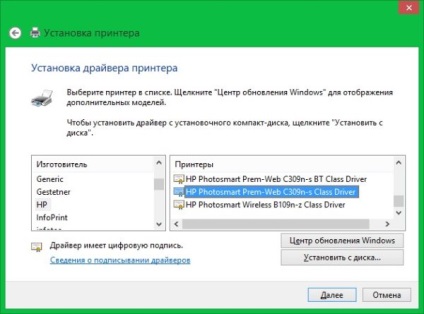
A vezeték nélküli kapcsolat a tablet
Beállítása a vezeték nélküli nyomtatás a tabletta Windows végzett, ugyanúgy, mint a laptopok. A kiegészítés kerül a vezérlőpulton. Különbözik egyetlen módja, hogy az illesztőprogram telepítéséhez - a tabletta nem lehet letölteni a programot a lemezre, így javasoljuk, hogy használja a beépített kereső.
Tabletta Android lehetővé teszi, hogy csatlakozzon a nyomtatóhoz a felhő szolgáltatás «Google Cloud Print» vagy speciális eszközöket a gyártótól. Töltse ezeket az alkalmazásokat lehet «Google Play Market„. A legelterjedtebbek:
- Canon Print Service
- HP ePrint
- epson iPrint
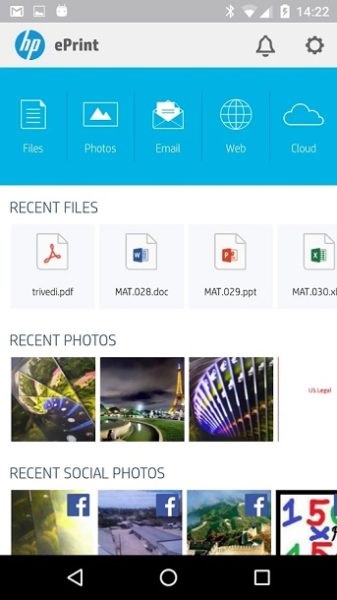
Egy fontos tipp! Nyomtatás az tabletta, válasszon egy alkalmazást fejlesztett a gyártó által a nyomtató.
Lásd még: