Kézikönyvek Informatikai
8. Másolja át a mappát a mappa az ideiglenes személyi címke WordPad programot.
Megjegyzés. Nyissa meg a mappát, és ideiglenes személyi és gondoskodik azok úgy, hogy azok egyszerre látható a képernyőn. Kattintson a jobb egérgombbal a WordPad alkalmazás ikont, és eѐ, húzza az ikont az ideiglenes könyvtárat a Personal. Engedje el az egérgombot, és válassza a Másolás menü.
9. Zárja az ideiglenes mappába, Personal.
10. Vegye ki az ikonok egy ideiglenes mappába.
1. út: a helyi menüből az ikonra WordPad válassza a Törlés; A megjelenő párbeszédpanelen IGEN a válasz;
2. módszer: Húzza a Számológép ikonra a kukába;
11. Helyezze át a mappa Személyes WordPad ikonjára az ideiglenes mappában.
Megjegyzés. Jobb drag WordPad ikonjára, és a menüből válassza a Move.
12. közeli és személyes mappát átmeneti.
13. Vegye Személyes mappa és a Temporary semmilyen módon.
1. út: a helyi menüből válassza ki a parancsot mappa
Távolítsuk el; 2. módszer: húzza el a mappát a kukába;
Harmadik módszer: Válassza ki a kívánt mappát; sajtó
14. formátumú lemez A (floppy disk):
Megjegyzés. Nyissa meg a Sajátgép. Helyezzen egy lemezt az A: meghajtóba Hívjon az előugró menüben a lemez A: Válassza a Formátum parancsot, és állítsa be az opciót Full. sajtó
15. Zárja be az összes nyitott ablakot.
16. Nyissa meg az ablakot a C: meghajtó
Megjegyzés. Nyissa meg a Sajátgép. Nyissa meg a C: meghajtón 17. Készítse el a C: meghajtó mappa Gruppa_N egyirányú
ahol N - száma a csoportban.
1. út: a File menüből válasszuk a New. majd a Mappa és adjon meg egy nevet Gruppa_N;
2. módszer: a helyi menü segítségével a munkaterületen
18. Másolás a My Documents mappát Gruppa_N lemez mappát a C: bármilyen fájlt.
19. Rendezze a fájlokat a Dokumentumok mappa nevét.
Megjegyzés. A Nézet menüben válassza Ikonrendezés parancsot.
majd válassza a „nevében”.
20. Másolás a Dokumentumok mappa a mappa Gruppa_N C: meghajtó az első csoport trѐh fájlokat.
Megjegyzés. Válassza ki az első fájlt. sajtó
21. Másolás a Dokumentumok mappa a mappa Gruppa_N C: meghajtó szelektív fájlok csoportját.
Megjegyzés. sajtó
22. Másolja a fájlt a My Documents mappát a C: meghajtó Gruppa_N mappát a bal egérgombbal.
Megjegyzés. sajtó
23. Helyezze át a csoport a fájlok a C: meghajtó egy mappában Gruppa_N
My Documents mappát.
Megjegyzés. Lapozzunk a fájlok egy csoportját. sajtó
24. Hozzon létre egy mappát Gruppa_N munkamappája.
25. Helyezze át a fájlt a Dokumentumok mappát a munkakönyvtárt.
Megjegyzés. Húzza a megadott fájlt a bal egérgombbal
Munka a mappa ikonra.
26. munkapéldányt a mappát a My Documents mappában.
Megjegyzés. Nyissa meg a Start / Programok / Kellékek / Jegyzettömb.
28. Nevezze át a fájlt a biográfia Gruppa_N C meghajtó mappát a Saját életrajzát.
29. Hozzon létre egy mappát Personal a C:
30. Mozgás a fájl My életrajzát a C: meghajtó mappát Gruppa_N Személyes C meghajtó
a Start / Programok / Kellékek menüben. A Fájl menü Megnyitás parancsára. A Mappa mezőbe, válassza ki a kívánt meghajtót. A mappa listában, nyissa meg a mappát Personal. A Fájlok típusa határozza meg szöveges dokumentumok (* .txt). A munkaterület ablakban válasszuk ki a kívánt fájlt. Kattintson a Megnyitás gombra. Ahhoz, hogy hozzá néhány mondatot, hogy a végén a dokumentumot. Mentse el a dokumentumot kiválasztja a Fájl menü Mentés parancsára. Bezárás WordPad programot.
32. Indítsa el a programot számológép. aritmetikai számítások az Ön választása.
Megjegyzés. Start / Programok / Kellékek / kalkulátor.
33. Keresse meg a szövegfájlt My biografiya.txt segítségével a fájl kereső funkcióját a meghajtókat.
Megjegyzés. Run Start / Keresés / Fájlok és mappák. az
Keresés párbeszédpanelen a keresés a fájlok és mappák neveit adja meg a fájl nevét. A Hol keressük válasszuk
Helyi merevlemezek. Nyomja meg a Find gombot.
34. Keresse meg a számítógép Gruppa_N mappát, és nyissa meg. Megjegyzés. Végrehajtja a parancsot a Start / Keresés / Fájlok és
mappát. A párbeszédablakban találatokat a keresés a fájlok és mappák neveit adja meg a nevét, a kívánt mappát. A Hol keressük válassza a Helyi merevlemezek. Nyomja meg a Find gombot. A keresés befejezése nyitott a mappa Gruppa_N.
35. Keresse meg a szövegben létrehozott fájlok az elmúlt két napban.
Megjegyzés. Kattintson a Start / Keresés / Fájlok és mappák. A párbeszédablakban találatokat a keresés a fájlok és mappák neveit adja meg a minta * .txt. A Hol keressük válassza a Helyi merevlemezek. Reveal keresési beállítások és az opciót dátumot. A megjelenő listában válassza ki a fájlt. Alkotó és az opciót az elmúlt ...
Állítsa be a keresési intervallum 2 napig. Nyomja meg a Find gombot.
6.2.3 konfigurálása a Windows asztalon.
1. színének megváltoztatása különböző elemeit az asztalon és az ablakok.
2. Módosítsa az asztal háttere, hogy egy képet az asztalon.
4. Zárja be az összes ablakot és ellenőrizze, hogy minden rendben van.
5. Vegye ki a szám az asztalról.
6. Törölje az összes fájlt a Kuka mappába.
Megjegyzés. A helyi menüben válassza ki a parancsot kosarak
7. Állítsa képernyővédőt.
8. Végezze el a beállítást képernyő opció.
9. Készítsen parancsikont Microsoft Word programot a Fő
Megjegyzés. Hívja a tulajdonságok a tálcán, és nyissa meg a Speciális fülre. Nyomja meg a Hozzáadás gombot. A következő ablakban kattintson a Tallózás gombra ablakot. Keresse meg a kívánt tételt
(C: / ProgramFiles / MicrosoftOffice / Office / WINWORD). sajtó
Következő. Válassza a Start menü mappát. ahol a címke van elhelyezve. Kattintson a Tovább gombra. Ha szükséges, változtassa meg a hivatkozás nevét. Kattintson a Befejezés gombra.
10. Készítsen egy feladat futtatásához a Paint programot naponta 12:00 órakor.
Megjegyzés. Kezdés Task Scheduler (Start / Programok / Kellékek / Rendszereszközök / Ütemezett feladatok). Az Ütemezett feladatok varázsló program Ütemezett feladat hozzáadása. Miután a Következő gombra kattintva az alkalmazás listában válassza Paint. A következő lépésben a Ütemezett feladatok varázsló válassza ki a kívánt opciókat (Napi, Start Time, és így tovább.).
11. Vegye ki a menetrend, hogy indítsa el a Paint.
Megjegyzés. Kezdés Task Scheduler. ha nem aktív. A munka törlése Start Paint.
12. Vegye 1. ábra fájlt a C meghajtó, a Explorer
Megjegyzés. A helyi menüből a Sajátgép ikonra, és válaszd a parancsot Explorer
(Start / Programok / Kellékek / Windows Explorer). Select C meghajtó
Húzza a fájlt a Kuka mappába ábra.
13. összecsukása vagy bővítse lemezstruktúrája a Windows Intézőben.
14. Készítsen a C meghajtón egy mappában Gruppa_N Utility mappát. Megjegyzés. A bal oldali panelen a Windows Intéző válasszuk ki a mappát
Gruppa_N. A jobb oldali panelen, hogy hozzon létre a kívánt mappát semmilyen módon.
15. Másolás a Személyes mappa C: meghajtón a könyvtár szolgáltatás kiterjesztésű fájlok .txt.
Megjegyzés. A bal oldali panelen a Windows Explorer, hogy felfedje a szerkezet Gruppa_N mappát. Válassza ki a mappát Personal. A jobb oldali ablakban kért fájl kerül. Drag and drop a jobb gombbal a fájlra My életrajz A mappa ikonra segédprogramot.
16. Törölje a fájlt a mappából My életrajz Utility az eszköztárból.
Megjegyzés. Jelöljük ki a kívánt fájlt. Nyomja meg a Törlés gombra az eszköztáron.
17. Törölt fájlok Saját életrajzát.
Megjegyzés. Nyissa meg a Kuka mappát. Select file My életrajzát. A Fájl menü vagy a helyi menüből, majd kattintson
7. Eljárás hozzárendelések
1. A fenti elméleti kép és jelzések az anyag, hogy végre a feladatot ebben a laborban.
2. Beállítás minden témában külön-külön elvégezni, az eredményeket a követelést. 6.2.1 demonstruruyutsya tanár.
3. Az eredmények a 6.2.2 és 6.2.3 jelentés kibocsátására
a laborba segítségével MS Word és mutassuk meg a tanár.
4. Készítsen választ teszt kérdéseire.
8. követelmények tartalmát és felépítését, a jelentés
Jelentés a laboratóriumi munka kell tartalmaznia:
● neve az egyetem, a kar és a tanszék;
● tájékoztatás a hallgató (név, előadó, év) és a tanár (összesen, név);
● Következtetés a munka.
9. A kritériumok teljesítése laboratóriumi gyakorlati
Laboratóriumi munka befejeződött, ha:
● referencia laboratóriumba elvégzett munka teljes egészében;
● A hallgatók eredményeinek bemutatására a laboratóriumi munka;
● az eredmények a feladatokat a feladat;
● A szóbeli vizsga 3-4 ellenőrzési kérdésekről, mint rendező a tanár diák bizonyítja tudás és a munkaképesség MS-DOS operációs rendszer és MS Windows 7;
● A jelentést a laboratóriumi munka megfelel a para. 8.
1. Hogyan kaphat segítséget a Windows operációs rendszer?
2. Hogyan változik a tulajdonságait a tálcán?
3. Hogyan kell létrehozni a tálcán saját eszköztár?
4. Hogyan változik a méret a nyitott ablakon?
5. Hogyan szervezik a helyét az ablakok?
6. Hogyan kap információt a telepített Windows a számítógépen?
7. Hogyan kap információt a CPU és a RAM?
10. Hogyan frissíteni a hardver konfiguráció?
11. Hogyan hozzunk létre egy mappát az asztalon, a meghajtó, egy mappában?
12. Hogyan hozzunk létre egy parancsikont a program, mappa dokumentum?
13. Hogyan változik a parancsikont?
14. Hogyan lehet megváltoztatni a fájlnevet?
15. Hogyan lehet mozgatni vagy másolni fájlokat?
16. Hogyan lehet törölni a nem kívánt fájlokat?
17. Hogyan formázza a lemezt A.
18. Hogyan lehet rendezni a fájlokat és mappákat a lemezen?
19. Hogyan válasszuk ki a kapcsolt fájlok vagy egy csoport tetszőleges fájlokat?
20. Hogyan lehet megtalálni egy elveszett fájlt vagy mappát?
21. Hogyan kell futtatni a normál Windows programok, például a Jegyzettömb, számológép, festék?
22. Hogyan lehet visszaállítani a törölt fájlokat a Kuka mappát?
23. Hogyan kell üríteni a kukába?
24. Hogyan hozzunk létre egy parancsikont a program a fő menüben (
25. Hogyan hozzunk létre egy feladatot automatikusan elindítja a programot?
26. Hogyan futtathatom az Explorer programot?
Laboratóriumi munka № 2 PROGRAMOZÁS NYELVI PASCAL. PROGRAMOK
LINEAR ÉS KÖRNYEZETI STRUKTÚRA
A tanulmány a felület és az alapjait dolgozik a Borland Pascal 7.0 szoftver környezet, bevezetés mondattani, központozás alapvető műveleteket és a beépített Pascal programozási nyelv funkciók tanulmányozása módon építeni szoftver és lineáris elágazási struktúrája.
2. A munka feladatai
Végrehajtás a lineáris és elágazó szerkezeti algoritmusok Borland Pascal 7.0 programozási környezetében a különböző matematikai függvények kiszámításához.
3. Az elméleti rész
3.1. Borland Pascal 7.0 szoftvercsomag
A Borland Pascal 7.0 szoftvercsomag környezetet fejlesztett ki a DOS és Windows verziókhoz. A csomag tartalmazza a fordítási, hibakeresési és kiegészítő segédprogramokat.
Ebben a laboratóriumi munkában megfontoljuk a szoftver környezetét
Borland Pascal 7.0 DOS és Windows verziók, írási programok Pascalban. Borland Pascal 7.0 a DOS szoftverhez
A Borland Pascal 7.0 DOS környezet indításához el kell indítania a bp.exe programot a BIN mappából.
A felső sor a rendszer menü, amelyet az egérrel lehet elérni vagy az F10 billentyű megnyomásával. Az egérrel vagy a kurzorbillentyűkkel a felhasználó kiválaszthatja a kívánt menüpontot. Néhány menüparancs a "gyorsgombok" segítségével érhető el. Például, ha a Fájl opciót választja, akkor nyomja meg az F3 billentyűt. A fő "gyorsbillentyűk" a képernyő alján láthatók.
a lemezen, az egér vezérlő elemei, görgetősávjai, a kurzor pozíciójának koordinátái a program szövegében.
A Borland Pascal 7.0 főmenüje a DOS környezetben a következő parancsokkal rendelkezik:
file - a parancsfájlokkal való együttműködéshez szükséges parancsok (megnyitás, program mentése);
szerkesztés - parancsok készítése szöveges munkához; keresés - parancsok a program szövegének lekérdezéséhez;
run - parancsok, amelyek vezérlik a program végrehajtását; fordítás - parancsok program összeállításához, azaz fogadásához
debug - debug parancsok;
eszközök - kiegészítő segédprogramok; lehetőségek - környezetbeállítások;
ablak - parancsok megnyitása a nyílt programok között;
segítség - segítség. A segítség használatához használhatja a billentyűparancsot Ctrl + F1 - segítség a kulcsszóval, az Alt + F1 - az előző súgó segítségével.
Mentse a programot lemezre. A program gépelt szövegét az F2 billentyű megnyomásával vagy a Fájl Mentés menüpont kiválasztásával mentheti a lemezre. A program mentésének ablaka a 3. ábrán látható. 1). A megjelenő ablakban válassza ki a könyvtárat, és írja be a programfájl nevét, amely alatt menteni fog a lemezre, majd kattintson az OK gombra.
A program futtatása és hibakeresése
A program futtatásához össze kell fordítanod, vagyis meg kell kapnod a végrehajtható (exe) fájlt. Ehhez hajtsa végre a Compile Make vagy az F9 billentyűparancsot. Futtassa a programot - a menü Futtatás Futtatás (billentyűparancs Ctrl + F9).
A program összeállításakor szintaktikai hibákat észlelnek. Ha ilyen hiba van, akkor a program nem állítható össze. Ha hiba történik, ez a fajta környezet jelenti a hiba típusát, és jelzi a helyet a program szövegében, ahol jelen van. Nehézség esetén a felhasználó láthatja
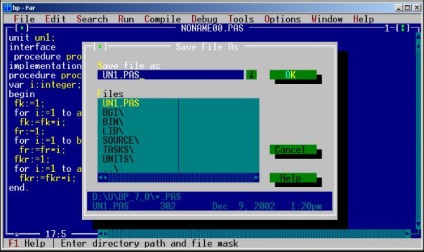
segítsen a menüpont Súgó Témakeresés vagy a Ctrl + F1 billentyűparancs használatával.
Ábra. 1. Mentse a programot a Borland Pascal 7.0 DOS környezetben
A programnak lehetnek logikai hibái. Vagyis a nyelv struktúrájának szempontjából a program helyesen van írva, sikeresen összeállítódik, de a program végrehajtása meghiúsul.
A hibakereső programok a hibák észleléséhez hibakeresést használnak. A billentyűparancs segítségével a Ctrl + F8. A kurzornál egy töréspont van a vonalon. Amikor megnyomja az F7 / F8 billentyűt. Csak a parancs végrehajtására kerül sor, amelyen a programvezérlő kurzor található.
A parancssor végrehajtásának két lehetséges típusa létezik: F7 - szubrutinparancsok végrehajtása lépésről lépésre és F8 - alprogram-parancsok végrehajtása egy lépésben.