14. fejezet Beállítások és opciók
Ábra PO.01: A fő cím.
2. fejezet: Blender felületen, akkor megtanulta, hogyan kell beállítani képernyők, az ablakok és panelek, hogy megfeleljen a munkafolyamat, és mentse a konfigurációt alapértelmezett (Ctrl-U). Blender még több lehetőséget ajánl a „rejtett” ablakot. Nyílt Blender és nézd meg a címsor legtetején a képernyőn.

Ábra PO.02: Nyissa meg a „szupertitkos” panel testreszabását.
Ez a címsor, mint bármely más, a Blender, és ha figyelmesen meg a helyét a képernyőn, akkor látni fogja, hogy a 3D-s ablakban is van címe az alábbiakban. Látod ezt a címet? Vigyük a kurzort a sor a fejléc és a kezdete a tetején a 3D ablakban. A kurzor egy kétirányú nyíl, jelezve, hogy átméretezni. Tartsa a bal egérgombbal, és húzza le a pályáról. Ön most bővült, és bizonyította, felhasználói beállítások ablak (Egyéni beállítások).
Menjünk át a különböző szakaszait a felhasználói beállítások, kiemelve néhány hasznos lehetőségeket. Nyugodtan kísérletezz a lehetőség, hogy itt nem lesz szó - ötletek, hogy látod, ha lebeg az egeret egy gomb, adhat némi további információt a rendelkezésre álló beállításokat, ne aggódj, hogy mit lehet elrontani semmit. Mindaddig, amíg nem nyomja meg a Ctrl-U. A módosítások nem lesznek elmentve alapértelmezett.

Ábra PO.03: „Válassza a” „izolálása” - engedje el a bal vagy a jobb egérgombbal.
Ha tényleg nem tudja, hogy a Blender a RMB kiválasztásához, meg lehet változtatni ezt a beállítást. Válasszon a lehetővé teszi, hogy módosítsa a funkció a bal és a jobb egér gomb. Ne feledd, hogy ha úgy dönt, hogy használja festékek. Minden útmutatók és utasítások nehéz lesz az Ön számára. Ha úgy gondolja, hogy szokni kell az új módszerek kiválasztása nehéz, próbálja meg a bemutató fordított utasításokat!

Ábra PO.04: Körül Active kényelmes, ha dolgozik hosszú ideig egyetlen objektumot.
Egyéb hasznos beállítások:
Emulate 3 gombos egér (emulálni, 3 gombos egér) Ha dolgozik egy egér, amely nem rendelkezik a középső gombot, vagy egy laptop tochpadom vagy mini joystick, így ez az opció lehetővé teszi, hogy szimulálja a SCM, ha megnyomjuk az Alt + bal egérgombbal. Tehát a kombináció Shift + SCM. ami mozog az ablak is elérhetők az Alt + Shift + bal egérgombbal. Nagyításhoz Ctrl + Alt + bal egérgombbal. Rotáció Alt + bal egérgombbal.
Management Body Auto keyframe (automatikus kulcs frame) van egy praktikus eszköz animátorok. Mint bizonyára emlékeznek rá fejezetéből animációs kulcs keretekkel gombok használatával, majd I. kiválasztott festék megfelelő alaptípusa. Felvétele gombok fellépés és Object ezen a területen, vezet egy automatikus Blender hozzátéve gombok az aktuális keretben azokban az esetekben, amikor a tárgy átalakul vagy a csont.

Ábra PO.05: Irányító Hatóság Auto keyframe (Automatic Kulcsképek) felgyorsítja a munkafolyamatot az animáció.
Elérhető gomb kissé változtatni ezt a viselkedést a kulcsokat csak a meglévő IPO csatornákat. Ez azt jelenti, hogy ha manuálisan beállított Kulcsképek mozgatni az objektumot, majd a fordítási és forgása annak csak billentyűket a készülék automatikusan beállítja, míg a forgatás a kulcsot nem lehet létrehozni.
Ha foglalkozó nagy jelenetek, amelyek nagy mennyiségű magas poligon háló vagy animációs adatokat, a rendszer eltörölte Blender drámaian lelassíthatja a számítógépet miatt memória igénye. Ha úgy gondolja, hogy ez történik egyes jelenetek, akkor enyhítheti a problémát azáltal, hogy csökkenti a visszavonási lépéseket, vagy még ennél is többet drasztikus intézkedéseket, teljesen kikapcsolni a Global Undo (Global Mégsem). Természetesen ez azt jelenti, hogy működni fog, de nem törli. Csak ne felejtsük el, hogy biztonsági másolatot a korábbi munka!

Ábra PO.06: Blender megváltoztathatja azok megjelenését sima betűtípusokat.
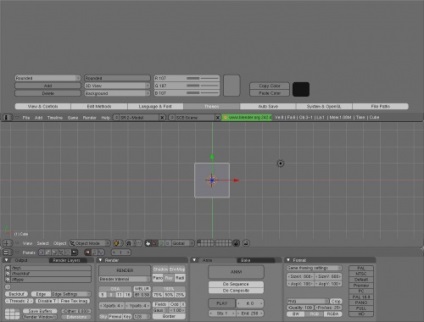
Ábra PO.07: Tárgy lekerekített.
Témák közvetlenül befolyásolják az elemek a felület. A legegyszerűbb módja, hogy ez az, hogy váltson a téma kerekített alapértelmezett a legördülő menüből.
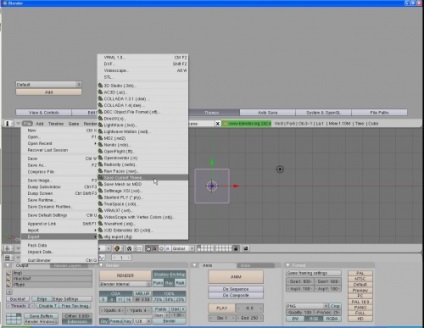
Ábra PO.07.1: „Mentés aktuális téma ...” (kivéve az aktuális téma ...) a «File» menü -> «Export».
Megváltoztatása után az alapértelmezett téma, a változás az összes konfigurációs eszközöket. Ha azt szeretnénk, akkor használja ezeket az eszközöket testre minden eleme a felületen. Akkor is menteni a témát, hogy létrehozta a Fájl menü (File). Válassza ki az Export (Export) az alján a Fájl menü (Fájl), majd kattintson a Mentés aktuális témát. (Save aktuális téma.) Az ablak nyitásához, ami megmenti az aktuális témát a katalógusban a Scripts (Scripts). Hozzon létre egy fájlt, hogy (.py) lehet osztani más Blender felhasználók számára, így azok is élvezhetik a zseniális létre témákat.
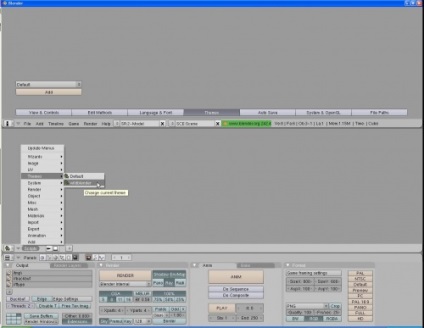
Ábra PO.07.2: kiválasztás létrehozása témákat a Script menüben (script).
Persze, akkor is kap témákat más felhasználók (keresés az interneten Blender Témák (Blender téma). A témát az, hogy már letölthető, tegyük a Scripts Scripts mappában. Akkor fuss Blender. Változás az egyik ablak Script A Windows (ikon egy kígyó), majd keresse meg a Témák almenü a Script menüben a címsorban.

Ábra PO.07.3: Miután kiválasztotta a téma script, akkor lesz hozzá a Témák menüben a beállítások ablakban.
A választás a téma neve, hogy add meg a klip kiválasztott egyéni beállítások menü képernyőn.
Ha tetszik a téma, ne felejtsd el használni a Ctrl-U. menteni az alapértelmezett beállításokat. Ellenkező esetben meg kell majd importálja újra minden alkalommal, amikor fut a Blender.

Ábra PO.9: Auto Save beállítások (Auto Save).

Ábra PO.10: OpenGL világítás beállítások Szilárd állapotban.
Három OpenGL kezelőszervek a kijelző ablakban 3d Solid módban. Tény, hogy ez egy virtuális lámpa Blender megvilágítására Szilárd állapotban. Gombok Fény (fény) a következő három lámpa be és ki, míg a szín kiválasztása ikonok színe megváltozik és reflexió útján rájuk kattintva LMC. Mozgó összeillesztett LMC a földeken a fényforrás mozog.

Egy másik hasznos funkciója a kontroll ebben a csoportban Emulate Numpad. (Emulate numerikus billentyűzet). Ha Blender egy laptop, vagy bármilyen billentyűzet, ahol nincs külön numerikus billentyűk, ez a gomb megváltoztatja a standard számbillentyűk, amelyek jellemzően vezérlésére használható rétegek használni, mint egy helyettesítő Numpad (szám pad). Például az 1. gomb, ami általában azt mutatja, az 1. réteg használandó telepítési Front View (elölnézet), amelyet rendszerint az aktivált gomb „1” számot a billentyűzeten. Ha bekapcsolja ezt a beállítást ellenőrzési gyorsbillentyűk elvesztette a rétegek, de ha nem férnek hozzá a numerikus billentyűzetet váltani faj, ez határozottan megéri.
Ha nem folyamatosan figyeli az egyes könyvtárak találni vakolatok és textúra képek, ez meg a kontroll lesz szüksége az első helyen. Alapvetően, ha gondoskodik az alapértelmezett beállításokat, amelyek azt jelzik, ahol a Blender terhelések és elmenti semmit. Ha meg akarjuk változtatni az alapértelmezett helyet, hogy mentse a vakolatot, adjon meg egy másik utat, kattintson a mappa ikonra. Ez hozza létre a tallózás ablak, amelyben kiválaszthatja új alapértelmezett mappát.
Egy beállítás akkor feltétlenül figyelembe ebben a szakaszban - az út Temp. Sok a támogató funkciók, mint a Blender teszi animációk, automatikus mentés, katasztrófa-elhárítás szükséges, hogy a pálya lehet állítani, hogy a ténylegesen meglévő mappát a merevlemezen. Egyes rendszerek már a / tmp / könyvtár alapértelmezés szerint. és néhány nem.
Talán a legegyszerűbb módja annak, hogy ellenőrizze, ha a rendszer megfelelően van beállítva valóban nélkül technikai részleteket, hogy kattintson Legutóbbi megnyitása gombra Auto Save preferenciáit. Ha hibát jelez, hogy a fájl nem nyitható meg, így a Temp könyvtárban nincs beállítva. Ebben az esetben, akkor két lehetőség van:
1. Menj a saját könyvtárába (C: \ Windows;
/ Linux és OS X), és hozzon létre egy új mappát nevű tmp.
2. Kattintson a mappa ikonra a jobb a területen, és Temp segítségével böngészhetünk ablakban talál egy könyvtárat a merevlemezen, ahol Blender ideiglenes fájlok tárolásához.
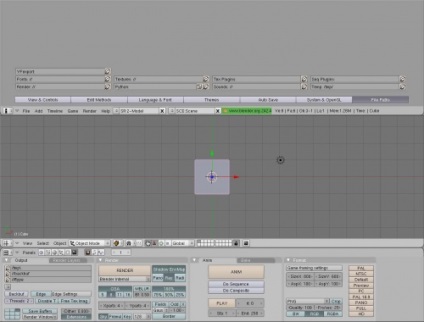
Ábra PO.12: Preferences fájlhelyeket.
Most, hogy áttekintettük a különböző szakaszait a beállításokat, akkor vissza a kurzort vissza a választóvonal az ablak és a 3D-s ablakban beállításokat. LMB a sorban, és húzza vissza.
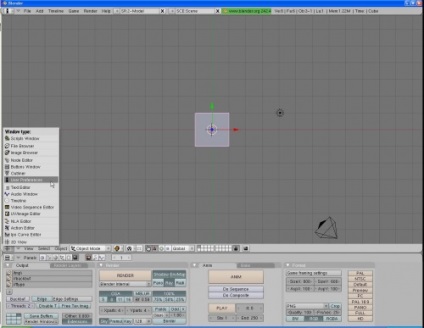
Ábra PO.13: Felhasználói beállítások ablakban az ugyanolyan típusú, mint bármely más.
Nehogy úgy gondolja, hogy a beállítások ablak egy „különleges” ablakban keresse meg a Window menüből.
Ez így van. Amellett, hogy az első pozíciót a Blender, minden felhasználói beállítások állnak rendelkezésre mindegyike alatt az ablakokat, hogy már dolgozott eddig. Bármilyen ablak Blender lehet telepíteni bármilyen Windows, beleértve a felhasználói beállítások ablak.
Most már tudja, hol a Blender beállítások.