Telepítés Vista - 21. rész, hogy képeket a munka (képek rögzítéséhez)
Ebben a részben, akkor továbbra is beszélni a szerepe a Windows Deployment Services kiszolgálón (Windows DS), és nézd meg, hogyan lehet létrehozni és használata elfog képek (Capture Kép).
Az előző részben a sorozat néztük kimutatására képek, amelyek boot képet, amelyek segítségével telepíteni a Windows Vista rendszert támogatása nélkül PXE vagy, hogy a felhasználók a Windows DS szerver választás a telepítés. Egy másik típusú képeket lehet létrehozni a Windows DS, az út Capture parancsot. Ezt fel lehet használni, hogy elfog egy telepítési kép egy előre telepített Windows Vista, hogy aztán sokszorosítani a telepítés több célpont gépek.
Gondoljunk csak 13 ebben a sorozatban, hogy a végrehajtás az alap telepítő a Windows Vista-alapú kép a Windows automatikus telepítési csomag (Windows AIK) a következő hét lépésből áll:
Telepítse a referencia-számítógép.
Állítsa be a referencia számítógépet.
Sysprep a referencia számítógépet.
Indítsd a referencia számítógépet a Windows PE.
A kép a főkép a referencia számítógépet.
A bázisállomás kép a célszámítógépeken.
Ha megoldások telepítése száma lépéseket a Windows DS szerver alapú csökken a következő:
Telepítse a referencia-számítógép.
Állítsa be a referencia számítógépet.
Sysprep a referencia számítógépet.
Létrehozása rendszerindító képrögzítés indító képet, majd hozzáadjuk a Windows DS szerver tárolására.
Indítsd a referencia-számítógépet, és válassza ki a felvétel képet a boot menüben, a folyosón a lapokat a mester képrögzítés Capture Image Wizard létrehozni egy képet a referencia számítógépes képet, töltsd fel a képet, hogy a Windows DS szerver, és hozzá egy képet, mint egy telepítés.
A Windows DS telepíteni egy példányt a kép a referencia-számítógépet a cél számítógépen.
Lássuk, hogyan is működik. Vegyük észre, hogy az első három lépés ebben a folyamatban ugyanaz, így nem fogjuk megismételni.
Létrehozása és használata képrögzítési
Létrehozása elfog kép még könnyebb, mint létre indító képet. Kezdjük a kiválasztás a mappa boot képek (boot Kép) a Windows DS szerver. Ezután kattintson az egér jobb gombjával az alapértelmezett boot képet, és válassza a Create boot képrögzítő (Create Capture Boot Image) a helyi menüből, amint azt az 1. ábra. Vegyük észre, hogy ez a szám jelenik meg a két Windows DS szerver nevű SEA-WDS és a SEA-WDS2. Ebben a példában csak akkor működik, a SEA-WDS2 szerver, és nem hagyja, hogy a referencia számítógépes képzés sysprep csatlakozni a SEA-WDS szerver indítás ideje, megálltunk Windows DS szolgáltatást a SEA-WDS szerver. Ehhez kattintson jobb gombbal SEA-WDS.contoso.com a konzolfán válassza ki az Összes feladat (All Tasks) | Leállítás (Stop). Szintén fontos megjegyezni, hogy a képek a mappában letölthető SEA-WDS2 szerver jelenleg három indítási képek:
Microsoft Windows Longhorn beállítása (x86) „Ez az alapértelmezett boot image (boot.wim)
Microsoft Windows Longhorn beállítása (x86) „WDS” Ez egy kép a felismerés, mely letölthető kliens csatlakozik a SEA-WDS szerver
Microsoft Windows Longhorn beállítása (x86) „WDS2” Ez egy kép a felismerés, mely letölthető kliens csatlakozik a szerverhez SEA-WDS2
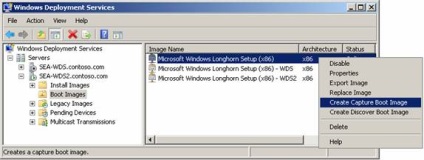
1. ábra: létrehozása rendszerindító képrögzítés
Válassza ki a "Create a bootolható image capture" a helyi menüből elindítja a varázslót kép létrehozása Capture Image Wizard. Amint az a 2. ábrán léptünk cím, leírás, mentés helyét és a generált képrögzítés. (A kép nevezhető capture.WIM és mentésre kerül egy mappát a lemezen CaptureImages W :)
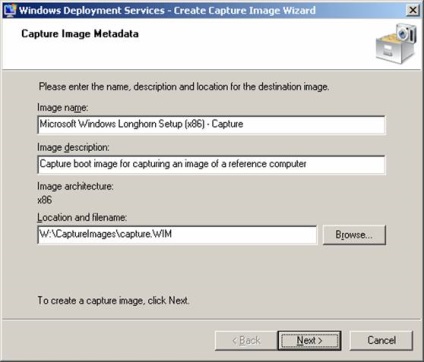
2. ábra: Adjon meg egy nevet, a leírást és a mentés helyét az új kép
Miután a varázsló befejeződött, az új felvett kép jön létre, és a következő lépés az, hogy importálni a képet a kép tárolja a szerver. Ehhez kattintson jobb gombbal a Letöltések mappát a képek, és válassza ki a lehetőséget, hogy hozzá egy képet az „Add Boot Image”, a varázsló elindításához hozzá képeket Add Image Wizard. A mester „képfájl” oldalon kattintson a Tallózás gombra és válassza ki a felvétel kép, amit korábban létrehozott (lásd 3. ábra).
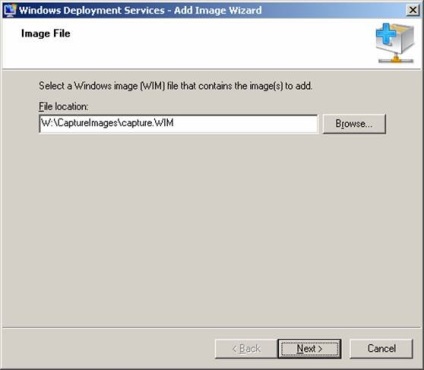
3. ábra: Egy új módja a kép rögzítése áruház
Kövesse a további lépéseket a varázslóban, amíg a kép került az adattárba, és megjelenik a boot Képek mappát, ahogy a 4. ábrán látható alább. Felhívjuk figyelmét, hogy ez a szám is mutatja, hogy már le van tiltva minden boot image a szerver, kivéve a kép rögzítéséhez. Tehát nem fog megjelenni a boot menü indításkor referencia sysprepped számítógépet. Természetesen akkor hagyja a másik indító képet tartalmaz, és válassza ki a felvétel képet a boot menüben, de ehhez kell egy plusz lépést.
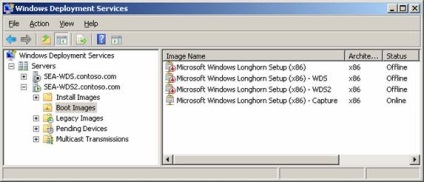
4. ábra: A képrögzítési kész képet készíteni a referencia számítógép sysprepped
Tipp: Úgy is létrehozhat egy új rögzítési kép segítségével WDSUTIL / New-CaptureImage csapat.
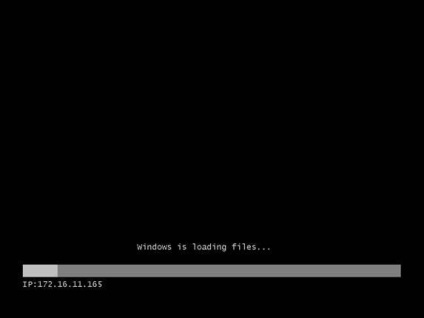
5. ábra betöltése a képrögzítés
Amikor a képrögzítés inicializált, Mester Image Capture Wizard indul a közegben a Windows Preinstallation (WinPE), amint azt a 6. ábra:
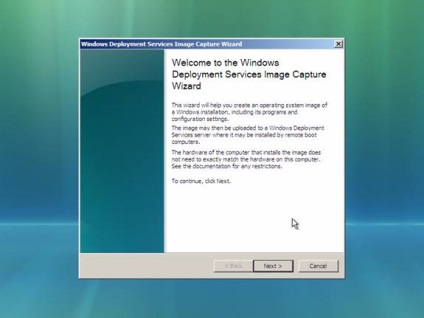
6. ábra: A Wizard Image Capture Wizard
A következő ablakban a varázsló kéri, hogy válassza ki a kötetet, amely azt szeretné, hogy rögzítse a képet (általában a C meghajtó :), és a nevét és a leírást, amit hozzá kíván rendelni a rögzített kép
A következő ablakban a varázsló arra kéri, hogy adjon meg egy helyet és fájlnevet A rögzített kép mentése a referencia számítógépet. Miért ment egy pillanatfelvétel helyileg? Abban az esetben, ha a hálózat a kialakításában a képre, és a mester nem lesz képes feltölteni a képet, hogy az adattár a Windows DS szerver. Ebben a példában, teszünk egy pillanatfelvétel a kép, mint egy cap3.wim fájlt, és mentse egy mappába nevű Capture fényképek a C: meghajtó a referencia számítógépet.
Ezen az oldalon a varázsló is lehetősége van, hogy ellenőrizze, meg kell jegyezni, hogy annak érdekében, hogy töltse fel a rögzített kép a Windows DS szerver. Válassza ezt a lehetőséget, majd adja meg a FQDN a Windows DS-szerver, amely szeretné feltölteni az elkészült képet, és kattintson a Connect (Csatlakozás). Ha a párbeszédablak ülések, adja meg a felhasználói hitelesítési adatokat a domain rendszergazdája. Amikor a varázsló sikeresen létrehozta a kapcsolatot a SEA-WDS2 szerver, az alsó listában megjeleníti a csoportok listáját a képek (fényképek csoportok) a szerver, válassza ki a képet csoport, amelyben a feltölteni kívánt a képet.
Befejezés gombra kattintva (Befejezés) kezdődik pillanatfelvétel készítésének folyamata
Ha a referencia számítógépes kép kép került, és helyileg tárolt mentett kép automatikusan kilépteti Önt a hálózaton keresztül a Windows szerver DS
Amikor a kirakodás befejezése után kattintson a Bezárás gombra a kilépéshez. Most a referencia számítógépújraindul, akkor le kell állítani gyorsan, hogy később, ha szükséges, hogy képes legyen megtenni más képek képek. Ha hagyja, hogy az újraindítást is, futtatni a Windows telepítési és beállítási jelenik OOBEnek üdvözlés (Windows Welcome).
Végül meg kell használni a Windows Deployment Services konzol, hogy megbizonyosodjon arról, hogy a képet a boot image sikeresen feltöltésre került a Windows DS szerver (7. ábra). Most már készen áll, hogy állítsa be a rögzített képet egy üres rendszer célgépek, ahogy megbeszéljük a következő része a sorozat.
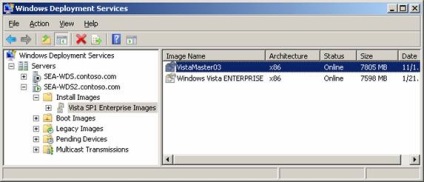
7. ábra: A kép kép felkerül az adattár a Windows DS kiszolgálóra telepíthető image
Ha kimaradt az első rész a sorozat, kérjük, olvassa el az Exchange Server Remote Connectivity Analyzer eszköz Tool (Part. [+]