Telepítés, üzembe helyezés, és a kezdeti beállításokat acs 5
Jó napot kívánok.
Technology nem állt meg. Az előző bejegyzésben fogunk létrehozni 802.1x Cisco használó berendezések ACS 4.2, de már van egy új és megváltozott cisco az ACS ötödik változat. Ezzel post (akkor több lesz, mint egy) fogom kezdeni ismerős vele. Ma, azt javasoljuk, hogy fontolja meg a telepítési, bekötési és beállítási GNS3 cisco ACS 5.2 (konfigurálja a hálózati paramétereket és a hozzáférést a web-interfész).
Mint mindig, akik érdeklődőt szeretettel várunk a vágás.
Cisco ACS 5.2 egy * .iso fájlt a Linux előre telepített, ami viszont, felhasználni és ACS. Tehát meg kell többet dolgozni és VMWare Workstation, és amely telepíteni a szoftvert.
Vezetési dolgozni ma lesz egyszerű, és ez a következőképpen néz ki:
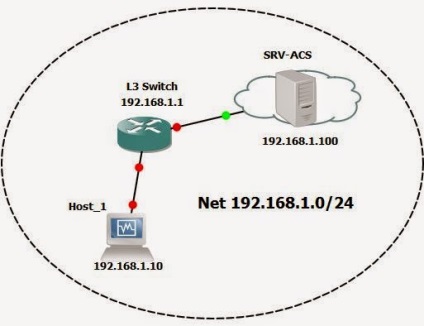
Van egy hálózat, amelyben van Host_1, közvetlenül a Cisco ACS és L3 Switch hálózati eszköz.
A feladat ma: létrehozni és futtatni egy cisco ACS 5,2, csatlakoztassa a GNS3, és konfigurálja a hálózati hozzáférést a Cisco ACS Host_1. Összefoglalva, ma fogunk készíteni a laboratóriumi környezetben további tanulmányozásra Cisco ACS 5.2.
Anyagok munka (VMware Workstation, Cisco ACS és GNS3) Remélem találsz magadnak, és használja őket, csak oktatási célra (ha valami, írás). És kezdjük.
Kezdjük a készítmény a munkakörnyezet GNS3. Ugyan L3 kapcsoló (I használt Cisco 3640 egy slot NM-16ESW):
R1 # conf t
R1 (config) #hostname L3_Switch
L3_Switch (config) #interface VLAN 1
L3_Switch (config-if) #ip címe 192.168.1.1 255.255.255.0
L3_Switch (config-if) #No leállítás
L3_Switch (config-if) #exit
L3_Switch (config) #exit
L3_Switch # wr
L3_Switch #
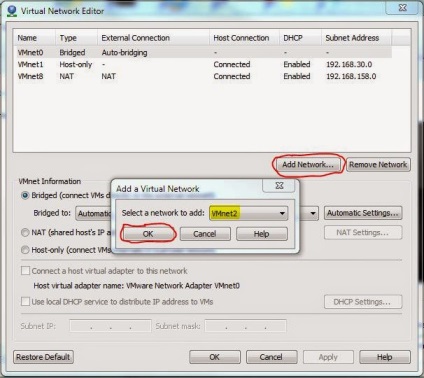
Válassza ki a virtuális hálózatot a legördülő listából, és kattintson az «OK». Egy rövid várakozási ez a hálózat jelenik meg a listában. Válassza azt. A következő paraméterek és letiltja a DHCP előírja alhálózati 192.168.1.0/24:
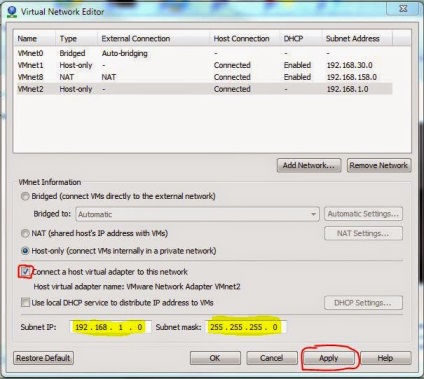
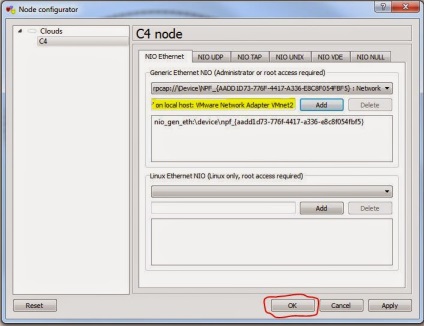
Továbbra is csatlakozni a «Cloud» a mi hálózati kapcsoló és a kör készen áll.
Ezután folytassa telepíteni az ACS kiszolgálón. Fuss VMWare Workstation újra (Van változat 10), és hozzon létre egy új virtuális gépet ( "File" - "New Virtual Machine"). Wizard ablak nyílik meg, és ahol ki kell választani az „Egyéni (haladó)” és kattintson a „Tovább” gombra. A következő ablak jelenik meg:

Itt válasszuk ki VMWare Workstation és kattintson a „Tovább” gombra:

Majd állítsa be az ACS A * .iso fájlt, így válassza ki a megfelelő opciót, és adja meg a fájl elérési útvonalát ( „Áttekintés”). Azt is észre, hogy a Cisco ACS 5.2 használ linux CentOS. Kattintson a "Next":
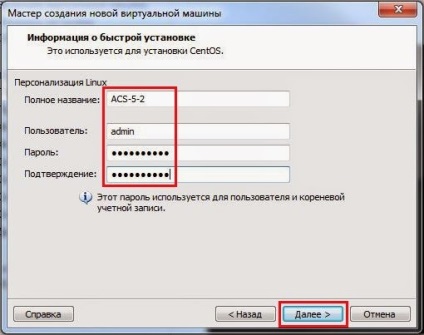
Itt adja meg a kiszolgáló nevét, felhasználónevét és jelszavát (ez vonatkozik a CentOS). Kattintson a "Next":
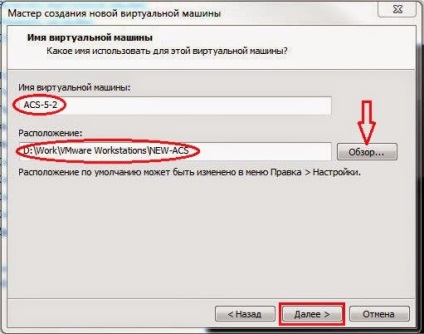
Írd ide a nevét, a virtuális gép (ahogy azt fogják hívni VMWare Workstation), és a mappa elérési útját, ahol a fájlokat tároljuk majd a virtuális gépre. Kattintson a "Next":
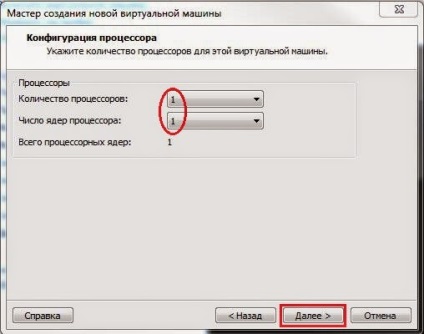
Itt válasszuk ki a magok száma. Tettem 1 pc. Kattintson a "Next":

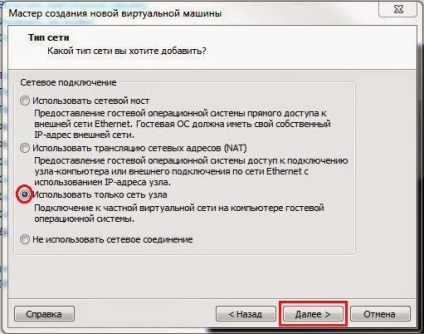
Itt módot választja hálózati adapterrel. Tegye a „Csak a csomópont hálózat” módban. Ez a mód van szükségünk a jövőben csatlakozni GNS3. Kattintson a "Next":
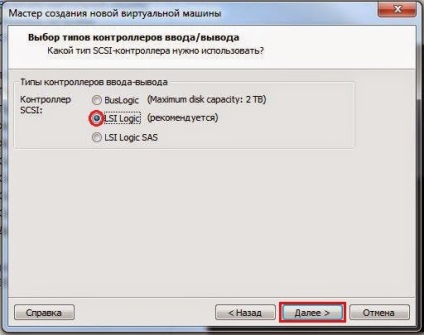
Itt hagyjuk az alapértelmezett és kattintson a „Tovább” gombra:
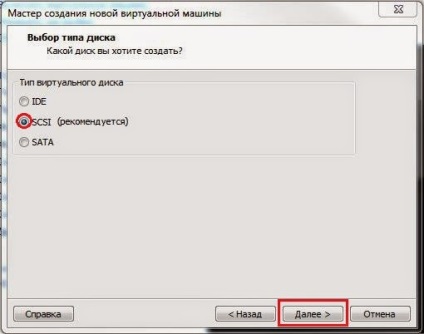
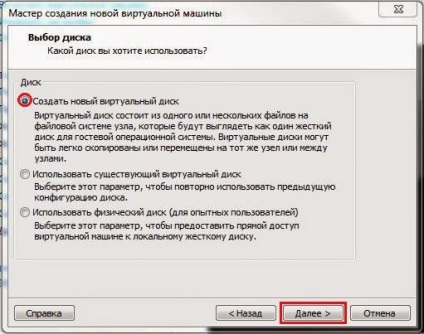
Válassza ki azt a virtuális merevlemez kattintva hozzon létre egy új virtuális merevlemez, és kattintson a „Tovább” gombra:

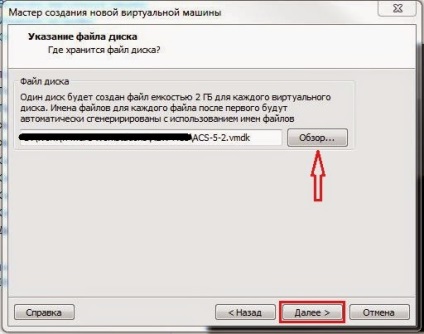
Itt azt adja meg az útvonalat, hogy a virtuális merevlemez fájl (alapértelmezés szerint ez lesz tárolva a fenti virtuális gép mappa). Kattintson a "Next":

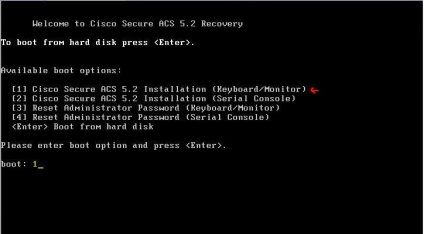
№1 válassza ki az elemet, és nyomja meg az «Enter». A telepítés elkezdődik. Az első megálló lesz itt, ezen a képernyőn:
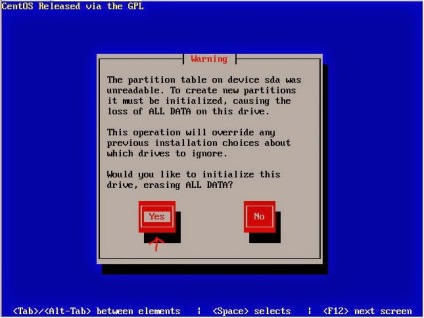
Itt felkérik, hogy formázza a meghajtót, és kimutatható volt törölni az összes gazdaságok információt. Mivel mi van, és nincs semmi, akkor válasszuk a «igen», és nyomja meg az «Enter». Menj tovább a telepítést. Miután befejeződött, akkor olvassa el a következő képernyő:
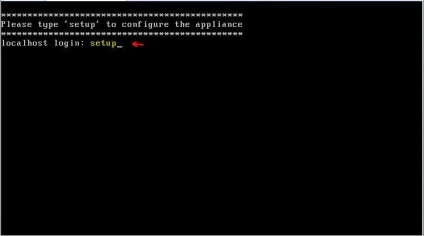
Itt (az első nekifutás) a «bejelentkezés» adja meg a szót «beállítása», és nyomja meg az «Enter». Ez elindítja a létrehozási folyamatának kezdeti ACS:
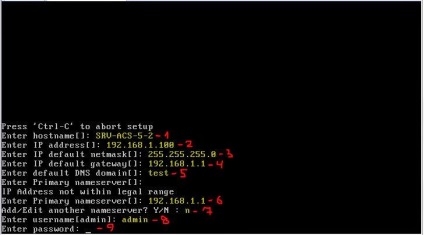
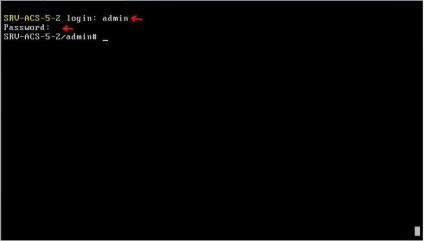
Mint látható az ábrán, a neve megváltozott a beállított és a felhasználói adatok jönnek. Parancsokat a CLI nagyon hasonlít a hagyományos parancsokat Cisco IOS. Akkor nézd meg magad :).
Ahhoz, hogy a szerver elérhetővé válnak GNS3 hozzá kell rendelni egy virtuális gép (a VMware Workstation) a megfelelő hálózati adaptert. Ehhez lépjen be a beállításokat a hálózati interfész (a virtuális gép tulajdonságok), és válassza ki a hálózati adapter VMnet2:
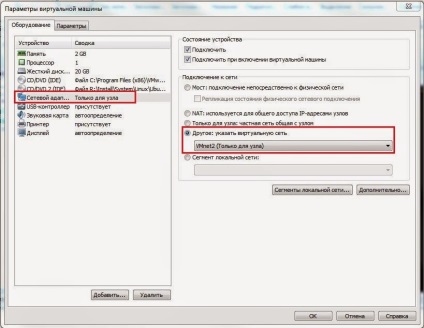
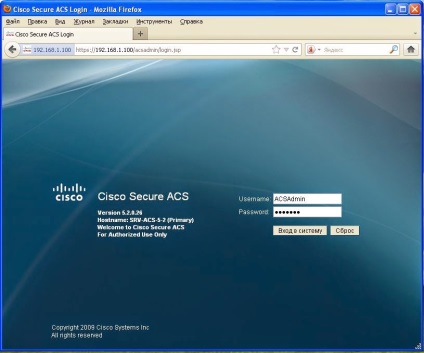
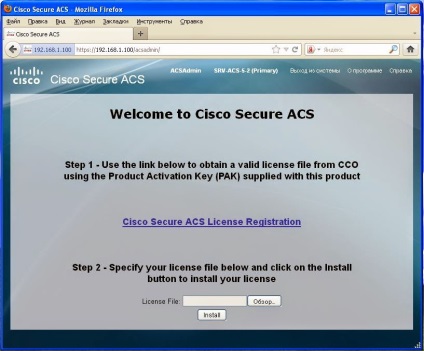
Ha most pótolják az engedély, akkor jön ide a következő üzenet:
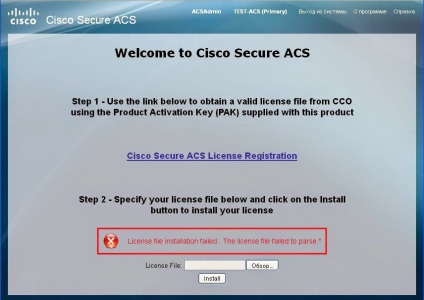
Ha továbbra is kétféle módon:
- 1. Töltse le a hivatalos weboldalon www.cisco.com próbalicenccel 90 napig, és helyettesítheti azt (ez működni fog).
- 2. Enyhén pokoldovat :).
A legnagyobb nehézséget az okozza, hogy cserélje ki az adott fájlt a CentOS, amellyel az ACS (mint te is észrevetted, lehetetlen, hogy a Linux operációs rendszert is (de ha kéred, akkor :)). Módszerei, hogyan kell csinálni egy csomó, de leírom a módját az emberek, akik nem nagyon ismerik a Linux parancssor.
Át a fájlt egy virtuális gép, szükségünk van egy USB-flash (a szükséges file), csatlakozik egy fizikai gépen, és LiveCD.
Folytassuk. Bind CD / DVD * .iso fájlt a LiveCD, és keresse meg azt, hogy csatlakozik a virtuális gép:
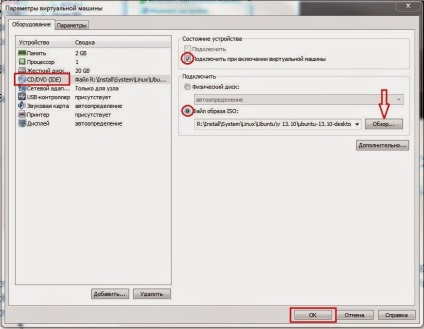
Most meg kell indítani ezt a LiveCD. Meg kell állítanod a virtuális gépet a BIOS-ban. Ahhoz, hogy a BIOS a virtuális gép a VMWare Workstation kell menni a következő elérési utat ( „jobb egérgombbal a virtuális gép” - „Power” - „Enable BIOS Setup Utility”):
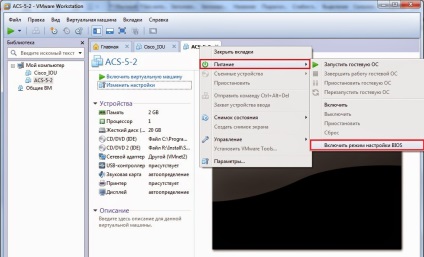
Megy a BIOS-ban létrehozott boot CD-ROM:
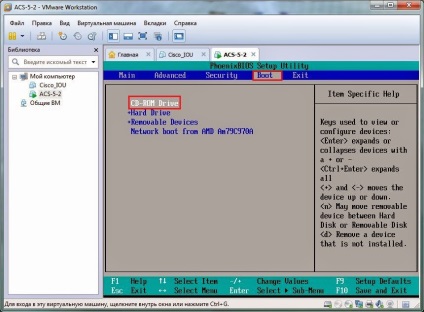
A beállítások mentéséhez és boot LiveCD. A rendszer elindítása után csatlakoztassa az USB Flash-egy fizikai gépen. Ezután megyünk a virtuális gép és az USB-flash továbbítják azt (ellenőrizze jelenlétében az USB-beállítás vezérlő, ez kerül az alapértelmezett, de kevés van :)). Ehhez mi kapcsolja az úton, ahogy azt az alábbi ábra mutatja:
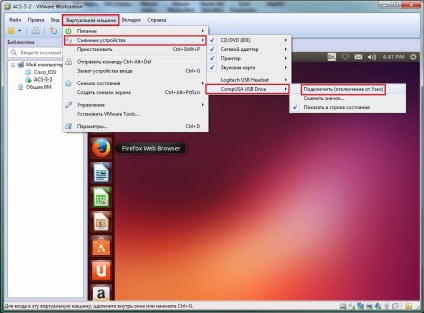
Bizonyos esetekben az USB Flash-továbbítjuk a virtuális gép automatikusan. Csatlakoztatása után a „flash drive” a kívánt fájl megjelenik az Ubuntu:
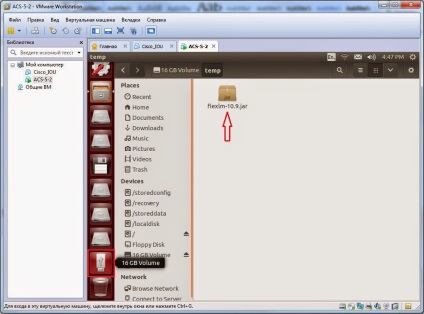
Másolja ezt a fájlt a vágólapra. Továbbá keresünk egy fájlt a fájlrendszerben, de a sikeres csere, akkor meg kell root jogosultságokkal. Meg kell nyitni a file manager nevében a gyökér-felhasználó. Ez úgy történik, az alábbiak szerint:
- 1. Start terminális Ubuntu (CTRL + ALT + T);
- 2. Írja be a következő parancsot: sudo nautilus
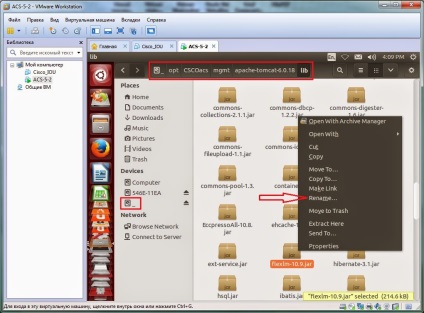
Ezután illessze ide „flash” fájlt. Ennek eredményeként, akkor kell két fájlt:
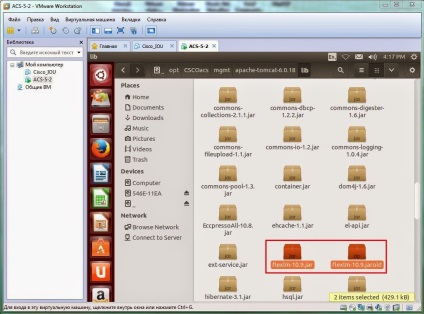
Ebben a szakaszban, mindent. Kapcsolja ki a készüléket. Kikapcsolása a CD / DVD virtuális gép tulajdonságait, ez nem kell. Kapcsolja be a virtuális gép, és terhelés után, próbálja meg újra látogassa meg ACS böngészőt. Bemutatjuk a korábban beállított jelszót, majd pótolják a licenc fájlt (adja meg az utat a „Tallózás”, és kattintsunk «Telepítés»). Ennek eredményeként, a nyitott Cisco ACS 5.2 üdvözlő ablak:
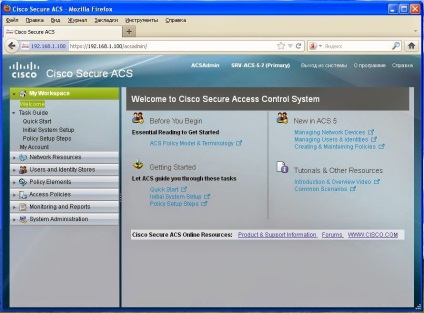
Ha azt szeretnénk megköszönni, akkor dobjon egy kis WebMoney (Yandex, PayPal), vagy adni egy linket a blogomban, ha még bármilyen fórumok és weboldalak :).
Üdvözlettel Ant0ni0n.