Távoli számítógép-kezelési

Ez a lecke beszélni, hogyan lehet szabályozni a számítógép távolról, hanem hogy hogyan lehet gyorsan és egyszerűen beállítható a távoli hozzáférést.
Nem tudom, mi van a távoli hozzáférést? Biztosíthatom, hogy a távoli hozzáférést olyan hasznos „dolog”, ami hasznos lesz minden felhasználó számára, különösen a kezdő. De, hogy ezt, hadd megérteni, mi ez, és hogyan „kell csinálni” ...
Beszéd egyszerűen, a távoli hozzáférés - az, hogy működjön együtt a számítógép távolról, azaz képes kapcsolódni az interneten keresztül egy másik számítógépén (természetesen az a tulajdonos engedélyével), és kezelni azt a számítógépről.
Miért is?
Vagy találták magukat olyan helyzetben, ahol a számítógép van valami furcsa, és meg kell szakértői segítséget. Ebben az esetben a telefonhívás helyett egy asszisztens, hogy a haza, akkor egyszerűen rendezni a távoli hozzáférést a számítógéphez, majd a szakember képes lesz „látni” a számítógép akkor is, ha több ezer kilométer.
Ha úgy tűnik, egy mese, akkor téved! Ez tényleg nagyon nagyon könnyen megvalósítható. Szóval ne pazarolja bármikor, akkor elkezdjük megérteni, hogyan működik ez a gyakorlatban.
Tehát, mondjuk szeretnénk létrehozni a távoli hozzáférés között kompyuterom№1 és kompyuterom№2.
Nézzük egyetértenek abban, hogy az №1 fogja érteni az alapvető számítógép, azaz Egy számítógép, amely távolról is elérhetővé. És tegyük fel, hogy az adott számítógépen ülünk.
Alatt №2: olyan számítógép, hozzáférés, amely lehetővé teszi számunkra, azaz a Ügyfelünk számítógép (a barátja).
Tehát (ül a számítógép №1) férhet hozzá a számítógép №2, amit meg lehet találni bármely pontján a világon.
A cél egyértelmű, így most nézzük lépésről lépésre, indítsa el a kapcsolatot.
Létrehozásához a távoli hozzáférést, akkor egy speciális program neve TeamViewer.
1. lépés: №1 Számítógépes képzés
Töltse le és telepítse a számítógépünk TeamViewer teljes verzió a program.
A nem kereskedelmi célú használatára, a program ingyenes, így nyugodtan töltse le és indítsa el a telepítést.
Az alábbi képeken látni fogja, hogy milyen beállításokat választottam, a telepítés során:
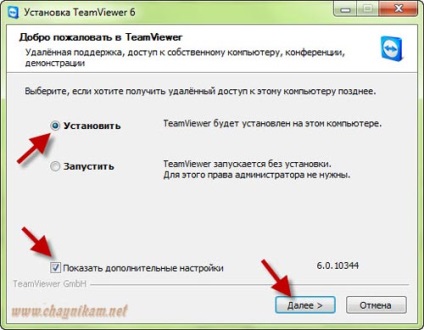
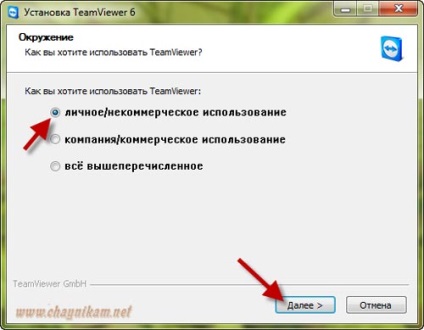
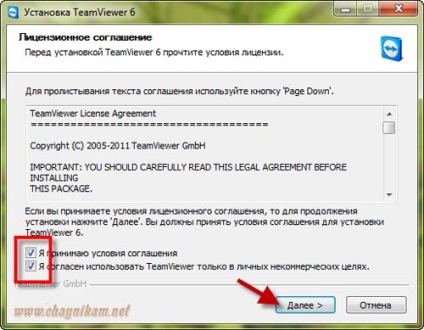
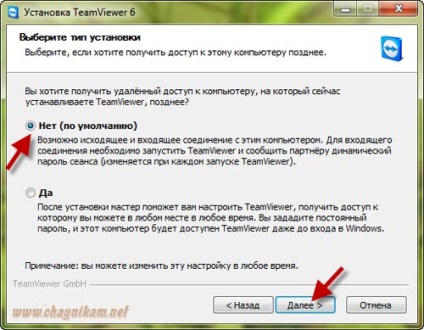

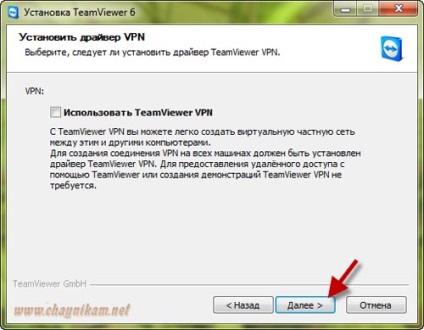
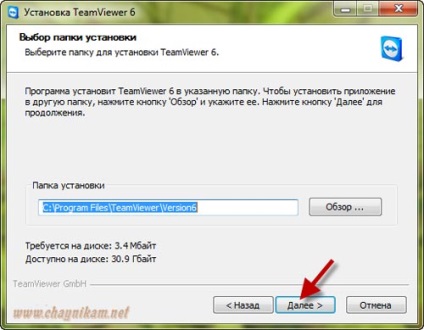
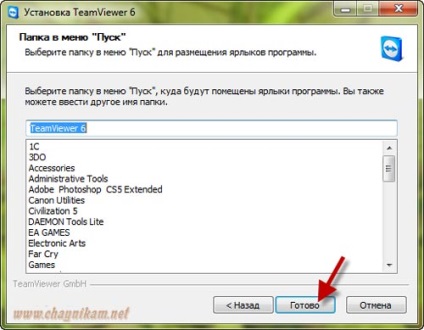
2. lépés: №2 Számítógépes képzés
Két lehetőség van:
a) Ha a távoli hozzáférés csak az egyik irányban (a számítógép), majd a számítógépre telepített TeamViewer teljes verzió a program nem kötelező. Elég, ha letölt egy kis kliens modul TeamViewer QuickSupport, amely nem igényel telepítést (és rendszergazda). Letöltések, kattintott a letöltött fájlt, és már működik!
b) Ha a számítógép néha №2 is lehet használni, mint elsődleges, akkor telepítenie kell a teljes verzió a program.
Ebben a leckében fogjuk vizsgálni az első lehetőség, azaz ügyfél telepíteni semmit nem szükséges, csak le kell tölteni TeamViewerQS.
3. lépés: A számítógép indítása №1 programmuTeamViewer

4. lépés: Az ügyfél fut a számítógépes program №2 TeamViewerQS

Mint látható, a pop-up ablak az ügyfél, van néhány dolog, amelyek szükségesek a távoli hozzáférési beállítások, nevezetesen az azonosítót és a jelszót.
5. lépés: Az ügyfél (PC №2) tájékoztat bennünket (számítógépes №1) IDi jelszót adott neki TeamViewerQS modul
6. lépés: Adja meg az adatokat a számítógép №1
Először bevezetni ID be a megfelelő mezőbe:

További tükrözik milyen céllal hoztuk létre a távoli hozzáférést, és az alapján a célokat, válassza ki a kívánt elemet (csak alul a beviteli mező azonosítója).
Például, ha szeretnénk megosztani fájlokat, majd válassza ki az elemet a File Transfer. és ha azt akarjuk, hogy a munka néhány program vagy futtatni a Windows telepítő, majd válassza ki az elemet távirányító.
Ezután nyomja meg a gombot, hogy csatlakozzon a partner.
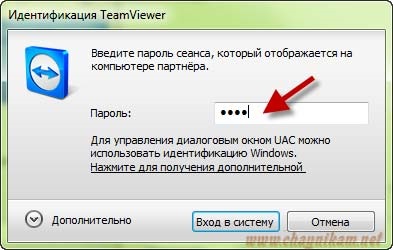
Ha mindent helyesen, és nem hibázik adatbevitel során, majd néhány másodperc után elérni a számítógépet №2.
Ha az út eléréséhez távirányító lett kiválasztva. akkor nézd meg egy külön ablakban a mi képernyőn, melyben fogjuk látni mindent, ami jelenleg jelenik meg a számítógép képernyőjén 2:
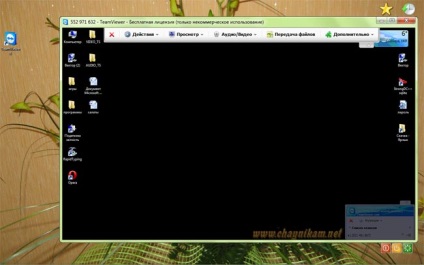
Ne feledje, hogy alapértelmezés szerint az asztali számítógép asztali №2 nem jelenik meg (ez fekete).
Ha ebben az ablakban, akkor elkezd termelni minden olyan intézkedés (nyitott mappa, másolni vagy törölni fájlokat), akkor a kliens képes lesz nézni minden cselekedetünk a képernyőn (magam :) mozog, és nagyon meglepett, hogy az egér kurzor).
Miután megkapta az ilyen hozzáférést, irányítani tudjuk a számítógép №2, de nem tud fájlokat másolni a két számítógép között. Ezért, ha kell megosztani a fájlokat, mi a kapcsolat beállításához (megadása után ID) kell választania File Transfer.
Ebben az esetben, miután a kapcsolat, akkor megjelenik egy ablak hasonló a fájlkezelő:
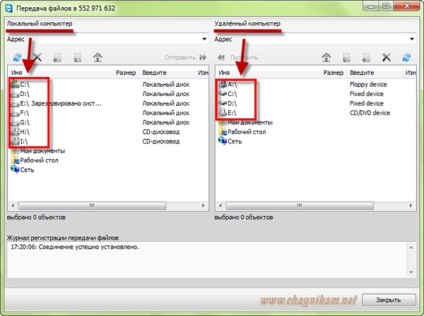
A bal oldalon az ablakban jelenik meg minden kedves kerekek és a jobb oldali kerék a távoli számítógépen. Bármely meghajtót vagy mappát, akkor lehet másolni a szükséges fájlokat a kívánt mappát minket.
Mint látható, a program lehetővé teszi, hogy csak néhány perc, hogy hozzanak létre a távoli hozzáférést, még egy kezdő, és nem így minden további nélkül konfigurációt. Nos, ha a vágy, hogy módosítsa a beállításokat a program, akkor ezt válassza ki a menüpont Extrák - Opciók:
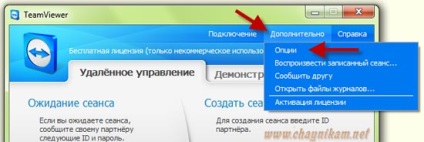
Talán lehet, hogy érdekel: