Számhordozás alkalmazások Windows 8 alkalmazásokat egy másik meghajtón, ablakok rendszergazdák számára
Windows 8 alapértelmezés szerint úgy van beállítva, hogy az összes Metro alkalmazások a Microsoft Store áruház (Windows 8 Apps) vannak telepítve a rendszer meghajtón, és adjon meg egy alternatív telepítési útvonalát egyes alkalmazások-alkalmazások, mint például a helyzet a klasszikus Windows alkalmazások, ez lehetetlen. Ez azt jelenti, hogy előbb-utóbb a felhasználó a Windows 8 Apps szembe kimerülése szabad hely a rendszer meghajtón. Különösen kritikus ez a probléma lehet a felhasználó számára tabletta Windows 8 (a tabletta felületén RT, például a rendszer lemez mérete csak 32 GB-os és 64 GB-os) és a hagyományos számítógépek SSD meghajtók, mint „gyors” rendszer lemez (rendszerint kis kapacitás), és a nagy külső lemezek (például USB-meghajtók az adatok tárolására). Átküldése Metro alkalmazások a rendszer térfogata Windows 8 segít szabadítson fel lemezterületet.
Mint mindig, a Microsoft nem szolgált egyszerűen módosíthatja a könyvtárba telepíteni a Windows 8 Metro alkalmazások és átadása a telepített alkalmazásokat a rendszer lemez, ez azt jelenti, hogy mi lesz, hogy a munka egy kicsit a kezét.
Transfer telepített Windows 8 Apps, egy másik meghajtóra
Tegyük fel, meg kell mozgatni az összes telepített Windows 8 Metro alkalmazások vezetni G: \. G: meghajtó \, és lehet, hogy egy külön partíciót ugyanazon a lemezen, külön külső meghajtó, például SSD, USB flash meghajtó vagy SD-kártya, vagy akár egy hálózati meghajtó, akkor szükségszerűen NTFS fájlrendszert. Mi hozza létre a lemezen G: \ könyvtárba G: \ Windows8Apps.
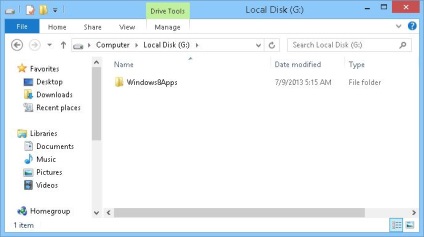
Ezután próbálja meg kideríteni, hogy hol tárolja az alkalmazás Windows8 alkalmazások. A Microsoft szerint a hagyomány, mint a „default” alkalmazás könyvtár használja a C: \ Program Files. Metro alkalmazások a Windows 8 a Program Files létrehozott egy külön könyvtárat nevű WindowsApps. ami el van rejtve (hogyan kell megjeleníteni a rejtett mappa) és az ahhoz való hozzáférés le van zárva minden, de a rendszer (amikor megpróbál megnyitni egy üzenet jelenik meg Te jelenleg nincs jogosultsága ennek a mappa).
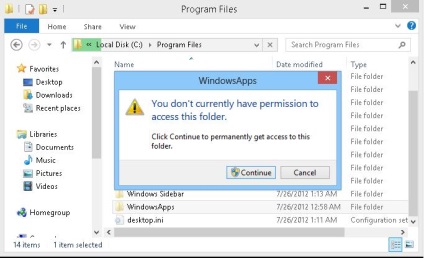
Eléréséhez WindowsApps könyvtárban. akkor is, ha a munka, mint egy rendszergazda. először meg kell válni a tulajdonos a könyvtárba, majd megkérem a kívánt NTFS engedélyeket. Megteheti ezt a segítségével a grafikus felület a vezető (Mappa beállításai -> biztonság-> Advanced), de ez sokkal kényelmesebb és gyorsabb, ez történik a parancssorból.
Ahhoz, hogy a tulajdonos a C: \ Program Files \ WindowsApps, nyisson meg egy parancssort rendszergazdai jogosultságokkal, és futtassa a parancsot
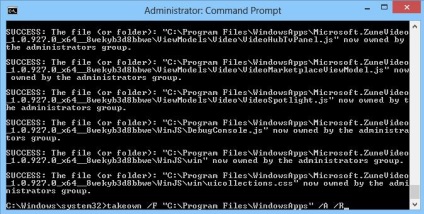
Ezután meg kell adnia a számla (ebben a példában, gyökér) teljes hozzáférési jogokat (NTFS Teljes hozzáférés), hogy a tartalma ennek a katalógusban. Ismét könnyebb és gyorsabb módja annak, hogy ezt a parancssorból:
Copy (nem mozog!) Windowsapps tartalmát egy könyvtárba az új meghajtót a könyvtárban G: \ Windows8Apps.
Ügyeljen arra, hogy a fájlmásolás sikeresen befejeződött, és annak befejezését nincsenek hibaüzenetek (a végleges jelentésben nincs információ a hiányzó, kihagyta az, vagy nem sikerült, nem sikerült, elemek).
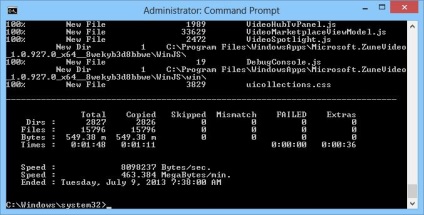
Távolítsuk el a forrás könyvtár WindowsApps.
Változás a telepítési útvonal az új alkalmazások Metro alkalmazások a Windows 8
Alapértelmezésben a rendszer nem teszi lehetővé, hogy módosítsa a rendszerleíró struktúrát. Ezért először megadjuk magunknak a szükséges jogokat. Kattintson a jobb gombbal a bokor Alkalmazások és válassza az Engedélyek menüpontot. Majd a Speciális gombra.
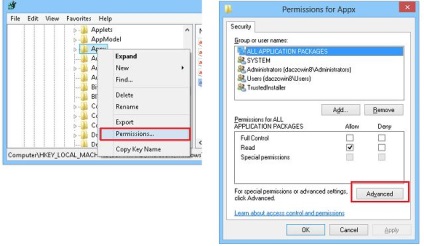
A kiterjesztett ablakban biztonsági funkciókat, kattintson a Change linkre és adja meg a felhasználói nevét (amely szükséges, hogy a tulajdonos a jogok). Ebben a példában ez a gyökér.
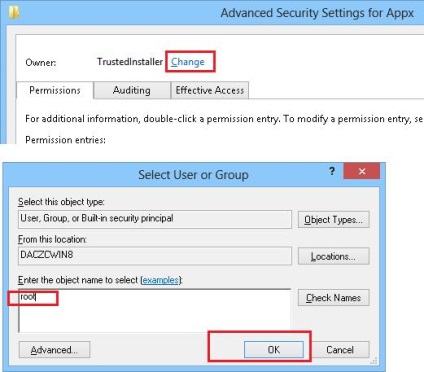
Kattintson kétszer az OK gombra, és adja meg a számla (vagy csoport) teljes joggal a rendszerleíró kulcsot (Teljes hozzáférés jelölőnégyzetet).
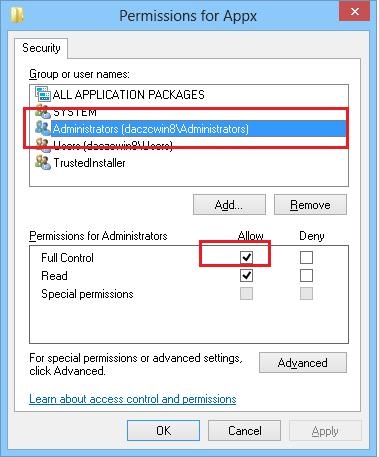
PackageRoot balra változtatni a paraméter értékét. meghatározva az új mappa helyét a Metro alkalmazásokat. Ebben a példában - ez az E: \ Windows8App s.
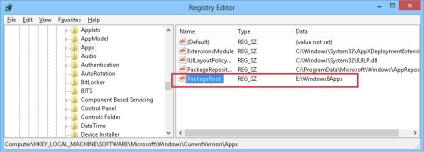
Indítsa újra a számítógépet, és tesztelje a létrehozott Metro alkalmazások, átkerül az új lemezre. Így mind a Windows 8 app telepítése átkerül az új lemezre, miközben a hatékonyság, és a jövőben mind a Windows 8 Apps alkalmazások a Microsoft Store (ami mellesleg lehet teljesen kikapcsol) lesz telepítve, és nem a rendszer meghajtón.
- Hogyan lehet engedélyezni AHCI Windows 8, anélkül, hogy újra a rendszert
- Vezeték nélküli hálózatok kezelése a Windows 8
- Telepítse Telnet Client Windows 8
- Hogyan, hogy a Távoli asztali Windows 8
- Hogyan lehet visszaállítani a fájltársítás Windows 8
Miután lett tulajdonosa a fájlt, és helyette egy sértetlen, állítsa vissza a TrustedInstaller megfelelő helyre. Ellenkező esetben a rendszer nem fog megfelelően működni. 2. lépés: Állítsa vissza a jogokat TrustedInstaller 1. Kattintson jobb gombbal a fájlra, válassza a Tulajdonságok menüpontot. 2. A Biztonság lapon kattintson a Speciális gombra. 3. A Speciális biztonsági beállítások, Tulajdonos fülre, kattintson a Szerkesztés, majd - kattintson a Más felhasználók és csoportok. 4. Írja be a (jobb másolás és beillesztés): Kód: NT SERVICE \ TrustedInstaller és kattintson az OK gombra. 5. A Speciális biztonsági beállítások kiválasztásához TrustedInstaller és kattintson az OK gombra. 6. Kattintson az OK gombra az összes ablakot a tulajdonságok. 7. Ismét jobb klikk a fájlra> Options. 8. A Biztonság lapon kattintson a Szerkesztés gombra. 9. Válassza ki a fiók nevét, majd kattintson a Törlés gombra. 10. Zárja be az összes Tulajdonságok párbeszédablakot az OK gombot bennük.
Nos, köszönöm! Persze, azt gyanítom, hogy akkor már a jogot, hogy visszatérjen a mappát a felhasználó NT SERVICE \ TrustedInstaller, de remélte, hogy meg lehet csinálni később. És a hibák eltűnnek, és a program telepítve.