Munka rétegek Adobe Photoshop, a tartalom platform
1. Concept réteget.
Réteg - egy számítógépes metafora anyagi tárgy - egy átlátszó lap pauszpapír (vagy film). Számítógép „pauszpapír” teljesen átlátható, még tíz réteg nem torzítja a képet az alsó őket.
Layer helyezni a fő minta azonos paraméterekkel, mint az egész dokumentum (méret, felbontás, színes modell), hogy megadja neked a lehetőséget, hogy mozog a kép rétegről rétegre, kísérlet, próbálja meg a különböző overlay képpont üzemmódok, teljesen félelem nélkül, hogy bármilyen -Ez sor helytelen cselekedetek rontja a képet.
2. A paletta Rétegek.
Létrehozásához, sokszorosítja, és törölje réteg egyesület, egy speciális paletta, hogy az úgynevezett Rétegek. Minden sor a palettán képviseli a kép rétegeket. Például, két sorban a panel rétegek (mint látható) jelenlétét jelzi két réteg - egy réteg 1. réteg és a Layer Háttér.
Nyitott minden olyan képet.
Ha rákattint az ikonra „szem” minden rétegében, láthatatlanná válik. Ez az ikon vezérli a láthatóságát a réteget.
Szerkesztésekor többrétegű dokumentum minden változások történnek csak az aktív réteg. Ha aktiválni szeretnénk egy réteg csak kattintson annak kicsinyített.
Megjegyzés. Mivel az információ a rétegek csak tartani a saját Photoshop formátum (PSD formátumban), képek más formátumokban tartalmaznak csak egy réteg, a háttér. Scanning is ad csak egy egyrétegű képet.

3. Munka rétegekkel.
Nyitott minden olyan dokumentum (kép) a Photoshop, látni fogja mind a Rétegek palettán ikon jelenik meg a következő képet. Egy papír rétegből és egy paletta is mutatják, egy rétegben.

Rétegek össze lehet hasonlítani egy halom könyvet, a lap egyik notebook vagy albumot. Akkor szeres, vagy inkább elő rétegek egymás tetejére, mint egy halom könyvet a fold. Meg lehet változtatni a könyv (ek) azon helyek el lehet távolítani a halom könyvet, vagy adjunk hozzá egy másikat. Remélem azok számára, akik teljesen ismeretlenek a rétegeket, az összehasonlítás egy halom könyvet egy kis segítség, hogy megértse.
Mi hozzá a képes egy másik réteg, például egy pillangó (kép PNG formátumban, és mivel ez egy átlátszó háttér). Jelölje ki a pillangó (Ctrl + A), másoljuk (Ctrl + C), majd illessze be (Ctrl + V) egy pillangó képfájlt, vagy egyszerűen húzza azt a szerszámot Move Tool (Move).
A kép jobb sarkában van egy pillangó. A Rétegek palettán, most már megfigyelni a két réteg között. Az első réteg - egy réteg Layer 0 (Háttér (ő ránk alján)), míg a második réteg egy pillangó 1. réteg), ez található réteg fölött háttér, és a jobb felső sarkában található ikonra a Rétegek palettán, akkor megjelenik egy kis pillangó egy átlátszó hátteret.

Is, akkor láthatjuk, hogy a felső réteg már csak vonszolta kék színben, ez azt jelzi, hogy ez a réteg van kiválasztva (vagy aktív, vagyis ő egy munkás), és akkor dolgozni vele: drag, törlés, hozzáadás réteg hatásokat, és így további, azaz: az összes változást, hogy mi teszi megérinteni csak a kiválasztott (aktív háttér) Mit jelöljön ki egy másik réteg, ebben az esetben maga a kép (a háttérben), akkor kell kattintani az alsó réteg, az egér, és lapozzunk az alsó réteg.
Munka rétegek a paletta kiválasztott réteg (színes kék)

Mi lehet kikapcsolni a réteg pillangó (vagyis hogy láthatatlan) által az ikonra kattintva a szem ikonra a réteg egy pillangó). Réteg pillangó láthatatlanná vált, hogy visszatér hozzá, hogy a láthatóság rá kell kattintani ismét a szemet. Réteg pillangó láthatóvá váltak:

Most lássuk, mit tehetünk sokkal többet egy réteg egy pillangó (Layer 1). Ráhúzhatjuk a pillangó az egész fájlt, ahol kedvére, de erre a Rétegek palettán kell kiválasztani réteg egy pillangó, és ne felejtsd el használni a Move Tool a palettán.
Húzva egy pillangó a jobb felső látni fogja, hogy a Rétegek palettán, ott már néhány változtatást a réteg thumbnail egy pillangó, ő is, most a jobb felső sarokban. Ez minden, amit mi ebben a dokumentumban képalkotás, feltétlenül tükröződik a réteget a Rétegek palettán:

Mit tehetünk többet a pillangó a Rétegek palettán? Természetesen másolni. Ez azt jelenti, hogy ugyanazt a réteget pillangó. Ehhez szükségünk van a következőkre: Kattintson a jobb gombbal a réteg, amely a pillangó a Rétegek palettán, és válassza ki a listáról: Dupla réteg. (Duplicate Layer).
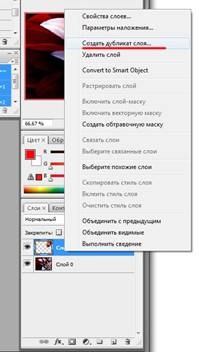
Vagy a felső panel lehetőség közül választhat: Réteg> Duplicate Layer (Layer - Duplicate layer):
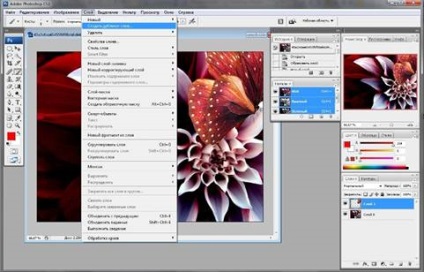
Alternatív húzza az ikont réteg a jobb alsó sarokban az ikon hasonlít a négyzet hurokkal létre egy új réteget (Új réteg létrehozása):
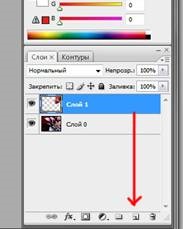
És a legegyszerűbb és leggyakrabban használt módszer számomra a Ctrl + J.
Most a paletta réteg 3 rétegű: 0 réteg, réteg pillangó (Layer 1) és az újonnan létrehozott réteg pillangó, ami az alapértelmezett ecset úgynevezett 1-es réteg másolata.
Az új réteg automatikusan a pillangó jött létre a fent kiválasztott réteg (az alapértelmezett Photoshop létre egy új réteget, és a kettős réteg fölött a kiválasztott réteg).
Tehát a Rétegek palettán három rétegből áll, és a fájlban, kiderül, csak valami a háttérben, és a pillangó, de ez csak azért, mert a Photoshop létrehoz egy másolatot réteg fölött közvetlenül, ugyanabban az ágyban volt. Húzza ki a Move eszköz pillangó az oldalra, és látni fogod:

Rétegek palettán lesz sokkal, és ha dolgozik egy fájlt létrehozni sok réteg, akkor a félreértések elkerülése végett, akkor nevezd át a réteg: kattintson duplán a réteg nevére a Rétegek palettán, és adja meg a leíró nevet. Nézzük első réteg egy pillangó, hogy késedelembe hívtuk 1. réteg alján átnevezésére pillangó, egy pillangó, és a másolt réteg 1 példány a felső pillangó.
Hozzon létre egy új, üres réteget.
Ahhoz, hogy hozzon létre egy új, üres réteget, hogy nyomja meg a ikonra formájában négyzet hajlított szárny (1) a bázist rétegek palettán. Photoshop automatikusan létrehoz egy réteg fölött a kiválasztott réteg (2):

Hogy eltávolítjuk a felesleges réteget, jobb egér gombbal a Rétegek palettán a réteg akarjuk törölni, és válassza ki a listából: Réteg törlése.
Vagy: a paletta rétegek egy réteg kattintással és húzza a kosarat, amely található az alap rétegek palettán. Réteget eltávolítottuk.
keverési módok és keverési módot.
Az alábbiakban keverési mód (vegyes üzemmód):
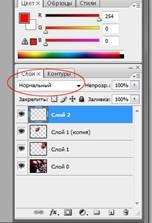
Mellett a szó Normal, kattintson a nyílra, őszi menü a teljes listát a keverési módokat. Mode keverés lényege abban rejlik, hogy a pixelek a felső réteget összekeverjük pixel az alsó réteg, ami néha eredeti vagy szokatlan hatást. Az alapértelmezett mindig Normál keverési módot megérteni, hogy a keverési módot, akkor jobb, kísérletezni velük:
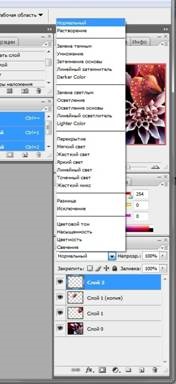
Opasity (átlátszatlan) réteget.
Az ugyanabban a sorban van Opasity (átlátszatlan) réteget.
Feszültségcsökkentő Opasity (opacitás). mi az alacsonyabb fedettség:
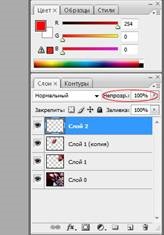
Egy példa egy pillangó: csökkentik az átlátszóságát a réteg, a pillangó lett áttetsző.
A következő sorozat a Lock Lock (zár). Van négy közülük.
Ha rákattint az első zárat (Kdadrat) nem fogjuk tudni szerkeszteni áttetsző képpontok kattintva a második zár (kefék) nem lehet szerkeszteni átlátszó és fehér pixel. A harmadik ikon (az X nyíl) rögzítse a réteg mozgó tárgyak, és a negyedik ikonra (lock) blokkolja mindent. Nem lehet szerkeszteni, áthelyezni, törölni réteg, de lehet mozgatni a rétegek között:
Ezután kattintson az ikonra Link Layer az alaplapot (emlékeztető klip), érintkező réteg. Látni fogja, hogy egy pillanat alatt a Rétegek palettán a kapcsolódó rétegek kötelező ikon jelenik meg:
Ugyanígy, akkor szabadítsa a rétegeket. Jelölje ki az összekapcsolt rétegeket, és kattintson a kötési ikonra rétegek felszabadítsa.
Stílusok réteg vagy keverési opció.
Csodálatos lehetőség vonatkozik a rétegeket. Mert bármelyik rétegben tudjuk alkalmazni rétegstílusok.
Ez megköveteli természetesen elfoglalhatják réteg és a rétegek palettán kattintson a ikonra stílusok réteg. Nem található alján a Rétegek palettán, és hasonló az angol levél f.
Keverési lehetőség (Layer Style) akkor létrehozhat egy árnyék, belső vagy külső ragyogás, változtatni a színét és állagát, alkalmazni gradiens vagy hozzon létre egy határ körül a képet.

Ezzel ikon felvihető a maszk réteg. Egy réteg maszk jó, mert lehetővé teszi, hogy javítsa ki a hibákat követte el, amikor eltávolítja háttér és egyéb műveletek. Ha alkalmazza a réteg maszkot, majd elkezdi eltávolítani a háttérben, így bármikor vissza tudja állítani a teljes háttér vagy a jobb oldalán a háttérben. A fekete szín felel törlése pixel fehér vostanovlenie. A maszk réteg kikapcsolható, módosíthatja vagy törölheti végül alkalmazó réteg keresztül végrehajtott módosításokat maszkok, illetve nem alkalmazható, akkor a kép ugyanaz marad, mint korábban hozzáadása maszkokat. Távolítsuk el a maszk lehet húzza az ikont a kosárban:

Korrektiruyuschiysloy (New Adjustment Layer).
Korrekciós réteg felelős a színváltozás árnyalatok nassyschennosti a képet.
Válassza ki a réteget, amely felett el szeretné helyezni a korrekciós réteg. Az ikonra kattintva Új korrekciós réteg:

És válassza a listából a parancs. Állítsa be a kívánt beállításokat, majd kattintson az OK gombra. Bármikor le lehet tiltani vagy törölni a korrekciós réteg, hiszen külön rétegként. A fő kép ugyanabban az időben változatlan marad.
Ha összegyűjtött egy csomó réteg, és nevezze át a már nem segít rendezni őket, lehet sorolni külön réteget papa. Ahhoz, hogy hozzon létre egy mappát, akkor kell kattintani az ikonra egy mappát, majd húzza a kívánt rétegből áll:

(Vagy válassza ki a kívánt réteget a Rétegek palettán, és húzza őket a ikon egy mappába).
Amikor létrehoz egy mappát akkor adjon meg egy nevet az Ön kényelmét.
A Rétegek palettán, akkor kapcsolja ki a láthatóságát mappák, illetve láthatatlanná válik az összes réteget a benne lévő. Azt is húzza a mappát egyidejűleg lehet húzni az összes réteg. A rétegek a mappát, akkor felbonthatja a jobb gombbal a mappára, és kiválasztja a listából Csoportbontás Layers (rétegek Csoportbontás), és hozzon létre egy ismétlődő mappát, vagy törölni egy mappát annak teljes tartalmát.
Létrehozása és törlése rétegeket.
Ezt már írva a fenti üzenet, de ismétlés - az anya a tanulás.
Hozzon létre egy új réteget, kattintson a ikonra a négyzet alakban hajlított lemez. A réteget eltávolítják, mégpedig a ikon kosár:

Drain összes látható réteg lehet megnyomásával billentyűkombináció a Ctrl + Shift + E vagy az egér jobb gombjával a réteget, és választja Drain látható réteg (Láthatók egyesítése). Ha kell egyesíteni, nem minden, de egy pár réteg, jelölje ki azokat a Rétegek palettán, és kattintson az egér jobb gombbal az egyik réteg, és válassza ki egyesítése a rétegek listája (Rétegek egyesítése).