Know-how, előadás, a microsoft visio 2018-as munka alapjai
Egy alak hozzáadása a diagramhoz
- Az Alakok ablakban kattintson a kívánt alakra, tartsa lenyomva az egérgombot.
- Húzza az alakzatot a diagram oldalára.
- Húzza az alakzatokat a diagram oldalra (lásd az 1.3. Ábrát):
- Kész szám (az ellenőrzési rendszer ábrájának elemei);
- Téglalap (az Express alak elemeinek készletei);
- Kézi bevitel (az ellenőrzési rendszer elemeinek összeállítása);
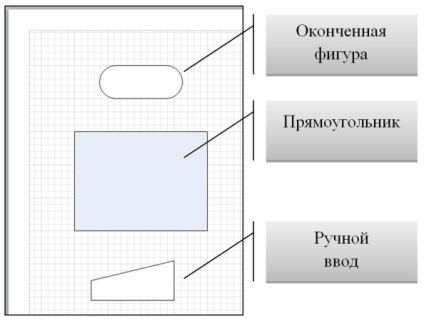
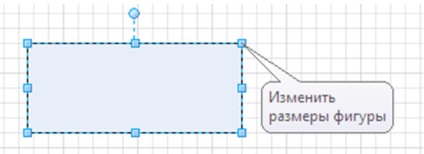
Ábra. 1.4. Formájának átméretezése
- Jelölje ki a téglalapot (kattintson rá a bal egérgombbal).
- A Kezdőlap lapon az Alak csoportban kattintson a Kitöltés lista gombra.
- A megjelenő kitöltési lehetőségek listáján válassza ki a fehér színt.
- Válassza ki az összes alakzatot a Csoport szerkesztése, a Kiválasztás és az összes kiválasztása gomb megnyomásával a Kezdőlap fülre.
- A Kezdőlap lapon válassza a Szervezés csoportban a Helyzetlista gombot, majd kattintson a Központ igazítása parancsra.
- Válassza ki az összes alakzatot (ha még nincs kiválasztva), kattintson a Címlap fülre a Szerkesztés csoportban, és válassza a Kiválasztás és az Összes kiválasztása gombot.
- A Kezdőlap fülön, a Szervező csoportban kattintson a Pozíció gombra, és válassza ki az Intervallumok az alakzatok között - Felosztás függőlegesen.
Csatlakozó hozzáadása két alak között
A diagram két alakjának összekapcsolásához kövesse az alábbi lépéseket.
- A Kezdőlap lapon az Eszközök csoportban kattintson a Csatlakozó gombra.
- Az egérmutatót az ábrán látható csatlakozási pont fölé (az ábra oldalán lévő kék kereszt) felfelé mozgatva, amelyből a csatlakozó vonalat fel kell építeni, a csatlakozási pontot egy piros mezőben kiemelik.
- Nyomja meg a bal egérgombot.
- Húzza a vonalat a második ábra összekapcsolási pontjához, amelyre a vonalat ki kell húzni.
- Engedje fel az egérgombot.
Csatlakoztassanak egymáshoz a 3. feladat során létrehozott diagramokat (lásd az 1.5. Ábrát).
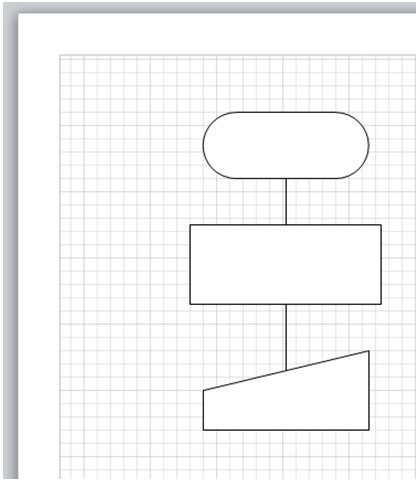
Ábra. 1.5. A diagramon lévő ábrák összekapcsolása
- A Kezdőlap lapon az Eszközök csoportban kattintson a Csatlakozó gombra.
- Csatlakoztassa a kész alakot és a téglalapot. Ehhez:
- Húzza az egeret a Kész szám alsó csatlakozási pontja fölé (a csatlakozási pontot piros dobozban kell kiemelni).
- Nyomja meg a bal egérgombot.
- Húzza a vonalat a téglalap csomópont tetejére (a csatlakozási pontot piros mezőben kell kiemelni).
- Engedje fel az egérgombot.
Szöveg hozzáadása formákhoz vagy oldalakhoz
Szöveg hozzáadása egy alakhoz
- Válassza ki azt a formát, amelybe szöveget szeretne hozzáadni.
- Írja be a kívánt szöveget.
Amint a bemenet elindul, a Microsoft Visio átváltja a kiválasztott alakot szövegszerkesztési módra. További szövegsor hozzáadásához nyomja meg az [ENTER] gombot.
Szöveg hozzáadása egy oldalhoz
- A Kezdőlap lapon az Eszközök csoportban kattintson a Szöveg eszközre.
- Kattintson egy üres területre az oldalon, majd megjelenik egy szövegmező.
- Írja be a kívánt szöveget.
- Kilépés a Szöveg eszközből. A Kezdőlap lapon az Eszközök csoportban kattintson az Index eszközre.
A szövegmező ugyanazokkal a jellemzőkkel bír, mint a többi alak. Ezt a mezőt kiválaszthatja, megváltoztathatja a szöveget, húzhatja át a mezőt az oldal másik részére, vagy formázhatja a szöveget a Betűtípus és a Bekezdés csoportokkal a Kezdőlap fülön.
- Szöveg hozzáadása az alakzatokhoz (lásd az 1.6. Ábrát).
- A kész számban - A vállalat belső ellenőrzése.
- A téglalap - A vállalat belső ellenőrzési programjának egy évre történő fejlesztése és módosítása.
- A kézi bejegyzésben - a vezető könyvvizsgáló és az ellenőrző csoport kijelölése a folyamatban lévő ellenőrzésekhez.
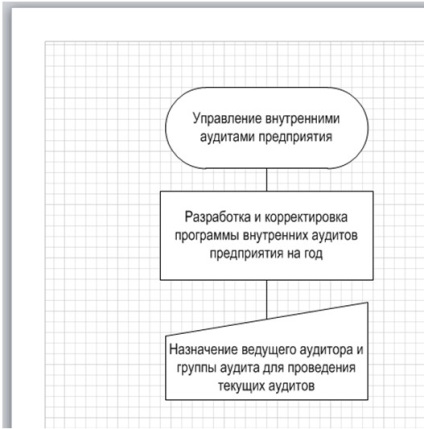
Ábra. 1.6. Szöveg hozzáadása egy alakhoz
- A Kezdőlap lapon az Eszközök csoportban kattintson az Index eszközre.
- Kattintson arra a formára, amelybe a szöveget hozzáadja.
- Írjon be szöveget a billentyűzetből.
- Módosítsa a betűtípus vagy alak méretét úgy, hogy a szöveg jól legyen elhelyezve az alak belsejében.
- A Kezdőlap lapon az Eszközök csoportban kattintson a Szöveg eszközre.
- Kattintson egy üres területre az oldalra, hogy a szöveget a téglalap alakja bal oldalán helyezze el.
- Írjon be szöveget a billentyűzetből.
- Formázza a szöveget.
- Végezze el a Szöveg eszközzel való munkát. válassza ki az Index eszközt.
- Másolja a szövegdobozt és helyezze a kézi beviteli alakkal.
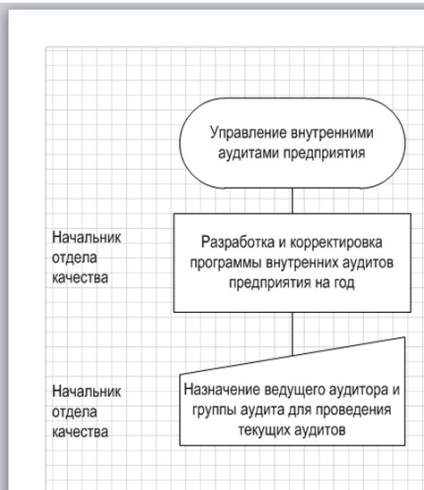
Ábra. 1.7. Szöveg hozzáadása egy oldalhoz