Ingyenes Dropbox - jenrom blog
Nemrég barátom dobott egy hatalmas fájlt dropboks, és én már szerény mennyiségű szabad 4GB teljesen megtelt. De hol van igazán, teljesen túlterheltek 2 alkalommal. Sajnos dropboks nem adta meg a lehetőséget, hogy hozzáférjen a fájlt, akkor azt gondoltam, hogy írjon egy forgatókönyvet egy üres helyet.
Miért a forgatókönyvet?
Csak szeretném megemlíteni néhány pontot, amelyek véleményem szerint meg kellett felelnie a következő szkriptet:
1. Minimális én részt
2. Minimális GUI 🙂
Az utolsó pont az első, én úgy döntött, hogy a Fanu, de aztán volt, szemben a jelentős probléma, amit nem lehet megoldani a gép egy grafikus felhasználói felület (Ubuntu). Fogok beszélni tovább. Tehát a második pont már kiderült, nem azért, mert a vágyam, hogy tegyen meg mindent a terminálon keresztül, hanem egyszerűen azért, mert a szükség.
Vágjunk bele. Először is fel kell telepíteni a VMware vagy VirtualBox. de én személy szerint inkább a VMware. majd hozzon létre egy virtuális gép Linux Debian. Töltse képet a hivatalos honlapján. A virtuális gép csak akkor lesz szükség egy fellépés. Fuss VMware kell root:
Mintegy telepítését és konfigurálását Debian Linux elolvashatja itt. De fontos. távolítsa el az elemet a telepítés Debian Desktop Environment!
Ennek eredményeként, azt látjuk, a következő betöltésekor szabványos ablak
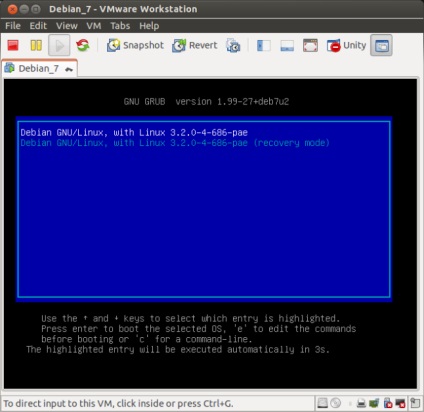
Ezt követi a hitelesítés
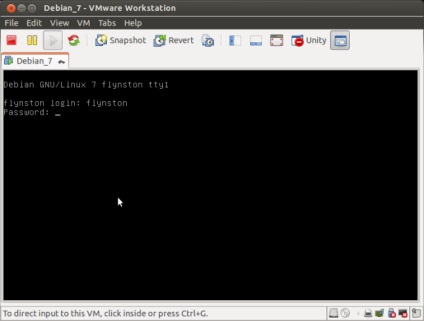
Tehát azt látjuk, a standard konzol
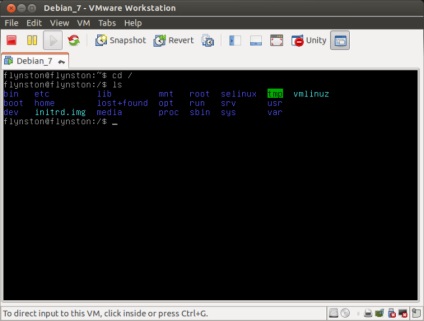
Célszerű, hogy közvetlenül a root fiókot, ez történik a su paranccsal (sudo nem működik itt, ellentétben Ubuntu).
Most Letöltés Dropbox:
Nézzük, hogy minden letöltés:
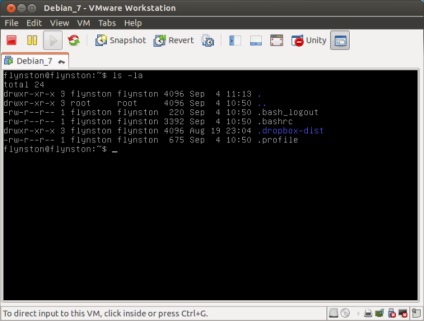
Mielőtt továbbmegyünk, nézzük hogyan lehet csatlakoztatni egy USB flash meghajtót a virtuális gép. Ezt meg kell futtatni egy szkriptet. Helyezze be az USB flash meghajtót, akkor kap ki ezt a hibát:
Semmi komoly, meg kell csatlakoztatni a botot. Nézd, mi a neve:
Az én esetemben ez az úgynevezett / dev / sdb1
Most hozzunk létre egy könyvtárat, ahol akkor mount:
Csatolni kell az USB flash meghajtót a létrehozott könyvtárba:
Most azt látjuk, hogy a készülék fel van szerelve a lista:
Letiltani USB flash meghajtó, végezzen:
Ha hibát észlel, próbálja meg végrehajtani
Nos Nos, menjünk még maga darált 🙂
A kezdéshez a host gép telepítésére minden szükséges:
A virtuális gép beállítja macchanger:
Erre írtam egy kis script generate_maillist.py:
Ahhoz, hogy futtatni a programot, futtassa a következő parancsokat:
Az Add nevű vagy e-mailt másolja a fájlt generált dobozok, elválasztva, és olvassa.
Ha lusta csinálni, mint én :), majd írtam ezt a szkriptet Fanu invite.py:
Minden amire szükséged van, hogy módosítsa az értékeket my_login. my_password és csak futtatni:
Szóval küldött meghívók. Most kell, hogy létrehoz egy linket regisztrálni eszközök Dropbox. Dropbox ad további hely nem csak a regisztrációs egy ügyet, de ha ez regisztrálja készülékét. Ebben, mi csak segíteni virtuális gép nélkül GUI.
Ha elindítottuk Dropbox kliens gép egy GUI. Volna kinyitotta az ablakot, hogy mi biztosan nem teljesül. Ezért használja a virtuális gép nélkül GUI. Rajta, ahelyett, hogy az ablak a következő üzenettel:
Általában csak akkor kell futtatni virtuális gépen generate_macaddresslist.py script:
Ezt követően, a könyvtárat, ahol a szkript macaddresslist_file fájlt.
Lássuk a tartalmát:
Ha minden jól megy, akkor lesz valami hasonló:
Most jön diadalmas utolsó szakaszban 🙂. Ez nem a virtuális gép fut register_users.py script. register_users.py: Ehhez ugyanabban a könyvtárban az alábbi fájlokat kell rendelkezésre állniuk. register_device.py. macaddresslist_file és namelist_file fájlt. amelyet generált maillist_file. Forrás:
Ezt követően, azt látjuk, hogyan robot elvégzi a munkát nekünk 😉
Sok szerencsét mindenkinek, és hamarosan találkozunk a blogunkon!