A fő módja az alkalmazások futtatásához a működési sistemewindows
Alkalmazások a Windows is futtatható különböző módon.
1. A főmenüben. nyomja meg a [Start] gombot. Nyissa meg a Windows Start menüben; ► válassza ki a parancsot Programok<Имя группы программ> ►<Имя программы>.
2. A megnyitó a kimeneti dokumentum: válassza ki a mappa ikonra a dokumentum; kattintson duplán az ikonra.
3. A címkét. Ehhez először létre kell hozni egy parancsikont, ha nem jön létre, és kattintson duplán a címkén.
4. A dokumentum létrehozása a megfelelő típus: nyissa meg a mappát, ahol a dokumentum jön létre; kattintson jobb gombbal a mappában ablakban nyissa meg a helyi menüt, válassza az Új, vagy válassza a Fájl ►Sozdat és adja meg a lista típusát, az új dokumentum (Word dokumentum, Microsoft Word dokumentumok, bitmap vagy egyéb); alkalmazás nyílik meg, hozzon létre egy dokumentumot az ilyen típusú.
5. Futtatás parancs ►Vypolnit. nyomja meg a [Tallózás] gombra, és keresse meg a fájlt a rendszer boot fájl az alkalmazás (pl Szó - Winword.exe Excel -Excel.exe PowerPoint - .. Powerpnt.exe).
Megjegyzés. Általában, a kezdők számára nehéz megtalálni egy komplex szervezett fájlrendszer helyét ezeket a fájlokat. Ezért javasoljuk, hogy használja a keresési segédprogram Keresés képességeit. majd válassza ki a fájl található és komandeFayl ►Otkryt végrehajtani
[1] a telepítés nem igényel előzetes telepíteni MS DOS.
[2] Amikor csatlakoztatja az eszközt, a Windows automatikusan felismeri az új hardvert és telepíti a szükséges szoftvert anélkül későbbi OS reboot.
[3] A koncepció mappa általánosítása a koncepció „könyvtár”.
[4] A legtöbb ablak átméretezhető azáltal, hogy a kurzort a sor a keret, a bal gombot és elengedése nélkül, mozgás a határ, növekvő vagy csökkenő az ablakot.
[5] [Close] [Bezárás] [Open] ablakban (a [Törlés] jelenik meg, ha az ablak korábban telepített) lehetővé teszi, hogy gyorsan el lehet végezni véralvadás, a szántás és az ablak bezárása.
[6] A Dokumentumok mappa lehet egy másik meghajtón található. Ezért az előzetes azt kell tudni, hogy a helyét.
[7] A diákok elhelyezhetik személyes és oktatási anyagok, beleértve a mappák, csak a My Documents mappában.
3. téma System Software
Windows alkalmazásokhoz
Tekintsük a működését a standard alkalmazás Jegyzettömb és a WordPad példaként hozzárendelések.
1. Töltse Notepad Pusk►Standartnye►Bloknot csapat. Vizsgáljuk meg az alkalmazás ablakában.
2. Állítsa be a paramétereket az oldal (tájékozódás - portré, mező - minden 25 mm) Fájl oldal ►Parametry.
3. Írja be a szöveget az önéletrajzában (néhány bekezdést). Amikor tárcsáz gomb [Enter] (bemenet) kell nyomni csak mozog egy új bekezdés.
4. Mentse az önéletrajzában egy személyes mappa nevű fájlt életrajzát. teljesítő Fayl►Sohranit parancs [2].
5. A programból való kilépéshez kattintson a [Close].
Megjegyzés. Az automatikus elválasztás egy új sort kell végrehajtani a parancsot méret ►Perenos mondja. ►
Megjegyzés. Változtatni a szöveg betűtípusa tervezési kell végrehajtani ►Shrift méret, és válassza ki a betűtípust, a betűtípus stílusát (normál, dőlt, félkövér és félkövér dőlt) és a méretet.
1. Állítsa az oldalt Fayl►Parametry csapat oldal (jobb margó - 30 mm, az összes többi - 20 mm).
2. Állítsa francia, 1,5 cm vonalzó segítségével. A lány három csúszka lehetővé teszi, hogy ellenőrizzék a bal és jobb margó (két csúszkák alján) bekezdésben és a francia az első sorban (tetején). Mozgatni a vízszintes csúszkát kell nyomni, amikor a futó a bal egérgombbal, hogy mozgassa a kívánt irányba, és a megfelelő távolságot.
3. Állítsa be a betűtípust TimesNewRoman. mérete (14 pont) és a stílus (dőlt) a Format►Shrift csapat.
4. Állítsa be a szövegben lehetőségek az ablakon belül
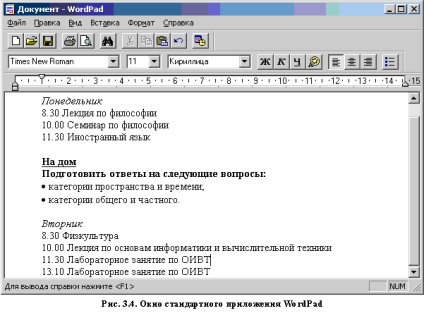
Nézet fülre ►Parametry► Tekst►V határait az ablakon. és válassza ki, hogy megjelenítse a eszköztárakat, amelynek értékét a parancs típusa ►Parametry► vkladkaTekst ►Place a négyzeteket a panel (ek. formázás).
5. Írja be a szöveget. Példa szövegét ábrán látható. 3.4.
6. gondoskodjon a szöveget listán. List - csoport bekezdések számozott, vagy egy szimbólum (marker) [3]. válassza ki a bekezdés csoportban és kövesse komanduFormat ►Marker. A lista így fog kinézni:
7. Mentse el a szöveges fájl neve a tervezettnél.
Megjegyzés. Ha menteni, válasszuk ki a fájl típusát kell menteni - WordforWindows.
Rajz festék biztosít a felhasználó számára egy sor grafikus primitívek (vonalak és görbék, téglalap, sokszög, lekerekített téglalap, ovális), valamint a különböző eszközök (ceruza, ecset, árvíz kitöltés, radír, szórópisztollyal). A színes regisztrációs mintát kell használni az egyéni palettát, amellyel változik a színátmenetek háttér zárt forma és a szín minta kontúrja. Változtatni a fő szín (a szín a rajzolat, a körvonalak és formák a szöveget) kell lennie a palettán válassza ki a színt, és kattintson a bal egérgombbal, a háttér színe (kitöltőszín hurkok és szövegkeretekre) - kattintson jobb gombbal a kiválasztott színt.
Fent minta működhet nyújtás / tömörítés, forgatás / kijelző, változó megjelenési méretét. Amikor lehetőséget kap arra, hogy méretarányú térképezési rács, amely lehetővé teszi a szerkesztést vagy rajz egy képet a pontokat.
Rajz a ablakgrafikáknál a dokumentum, amely az úgynevezett vászon, amelynek mérete szerint kell megállapítani a felhasználó a különböző mértékegységeket (inch, centiméter, pont).
Nézzük meg az alkalmazás példáján létrehozása a logó (a grafikus kép, amely szolgál majd a logó), és illessze be a dokumentumot korábban létrehozott ütemezés.
3. Állítsa be a méretei a vászon (5 x 5 cm) végrehajtásával Risunok► attribútumokat.
4. Rajzolja alapkör. Ehhez válassza ki a grafikus primitív „Ellipse”. Szívja a megfelelő szám kell tartsa lenyomva a [Shift] billentyűt, és a bal egérgombbal „nyújtás” azt, hogy a kívánt átmérőjű tartományban.
5. Írja be a szöveget. Ehhez válassza ki a [képaláírás] állítsa be a betűtípust, méretet és stílust, amely megjelenik a Betűtípusok eszköztár.
7. Rajzolj egy kört, hogy az alapkör keret, töltse meg a kiválasztott színt.
8. Válassza kör [bold], és másolja, vagy a kijelölt szöveg húzással a fő kör kerülete nyomva a [Ctrl].
9. Mentse meg a mappában (Fayl►Sohranit) nevű logo1.
10. Válassza ki a részét a képet a kijelölő eszközzel, és vagy a kiválasztás mentéséhez minta a fragmentum fájlt (Pravka►Kopirovat parancsot egy fájl).
11. Helyezze a logó festett a dokumentumban ütemezése. Ehhez nyissa meg az alkalmazást, és kövesse a WordPad Fájl ►Otkryt, és válassza ki a dokumentumot korábban létrehozott ütemezés. Megnyitása után a parancs Vstavka►Obekt. állítsa be a Create fájlból, majd kattintson a [Tallózás] keresse meg a fájlt töredék. Nyomja meg az [OK] gombot.
12. Mentse el a dokumentumot néven logo2.
[1] A gyorsbillentyűk utal kombinációja több kulcs egyidejű lenyomásával amelyek végrehajtását okozza a hozzá tartozó funkciókat, például megnyomja a játék [Ctrl] + [Alt] + [Del] a Task Manager, a [Ctrl] + [C] - Copy [ Ctrl] + [V] - helyezze.
[2] A csapat először mentése menti a fájlt a megadott néven, majd mentse el a fájlt távolítsa el a korábbi verziót. Ezért, amikor a meg kell menteni az előző változat a fájl, vagy mentse el más név alatt kell végrehajtani a parancsot a Mentés másként.