Photoshop leckét Orosz - hogyan lehet eltávolítani a köd a fotó-táj
Photoshop bemutató - Hogyan lehet eltávolítani a köd a fotó-táj
Egy forró nyári napon, és szeretnék járni egy kamerát, hogy rögzítse az összes szín a környező természetes szépségét játszik a nagylelkű sugarait a nap. Azonban a képek gyakran szembesülnek azzal a ténnyel, hogy ellentétben a fejlett előtérben levő tárgyak a távolban elvesztette a kék-szürke köd. Ez akkor fordul elő, mivel a lógó a mikroszkopikus cseppek a légkörbe, amely jelentek meg a nedvesség elpárolgását a talajba vagy víz felszínére. Szórják a sugarakat rajtuk áthaladó, ami veszteség a kép kontrasztját a távoli tárgyak. Ha megfelelően kihasználni ez a hatás a képen is lehet használni, hogy hangsúlyozzák a sokszínűség a jelenet, és javítja a felfogás a mélység a tér. Hanem azért, mert a pára eltávolítása tervet együtt csökkent a kontraszt elszíneződése és sokat veszít részlet, táj képek általában nem kívánatos.
Photoshop leckét Orosz - Hogyan lehet eltávolítani a köd a fotó-táj

ÜZEMELTETÉS forrásai
Nyitott az eredeti képet a konverter ACR RNOTOSNOR CS vagy elemeit. Munka a képeket RAW formátumban, akkor több ellenőrzése alatt a fényerő tartományban korrekció minimális
különböző torzulások. Ez az, ami szükséges a táj.
Sziklához az előtérben rendkívül túlexponált és teljesen elvesztette az árnyékban. Ha csak növeli a fényerő csúszkát a kitettség, kompenzálni az expozíciót, akkor elvész a világos területeken, hogy a kép kiderült, hogy elég érett. Tehát ebben az esetben is segít Derítőfény eszköz beállításait, amelyek fogunk állítani egy értéket 42.

A különbség túl kicsi árnyalatos háttere egyes objektumok rajzolt elég világos. ÁTTEKINTHETŐSÉG opció segít nekünk, hogy kissé növeli a kontrasztot, hogy nagyobb figyelmet a részletekre. Növeli a paraméter értéke 54, akkor veszi észre, hogy a köveket, és a hegyek a horizonton lassan kezd kilábalni a köd. tárgyak jelennek meg. amelyek korábban nem látható.

Egy nagyon hasznos eszköz a táj - Vibrance. Ez lehetőséget ad arra, hogy növelje a tompa színek. anélkül, hogy a világos színek a képen. Nem akarjuk, hogy kiáll túl sok festéket egy jól megvilágított területeken. Ezért nem nyúl a telepítést telítettség. és ehelyett növeli az értéket élénkséget a 23. Területeken az alacsony kontrasztú megmutatta néhány további részletet.

Mivel gyakran előfordul, a horizont a kép egy kicsit bedugult. megjavítani segítségével kiegyenesedik szerszám, rajz őket a vonal mentén a horizonton. A program automatikusan elforgatja a képet, hogy a vonal vízszintes és ezen túlmenően, vágja le a felesleges. MOVE Photoshop felület, mivel az összes szükséges manipulációk az ACR, már készül.
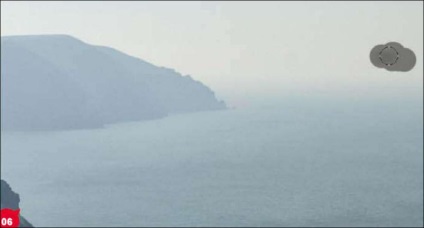

A festék a képet néz ki túl hideg. Gyorsan növeli az általános színhőmérséklete a kép. Segítségével egy korrekciós réteget szintet, akkor válassza ki azt a lehulló menü alján a rétegek palettán. Vegye pipetta szürke pontra minta ég a horizont felett a tenger.
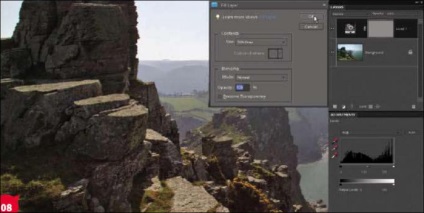
Cnimok lesz túl meleg. Cmyagchim jétől az előző lépésben, kiemelve a maszkot a korrekciós réteg, és válassza ki a menüből EDIT> kitöltési réteget. Állítsa be a kitöltés színe, 50% -os szürke, majd kattintson az OK gombra. Impact szintje réteget kép mérete csökken, pontosan a felét.
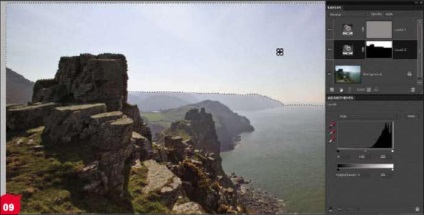
Bacground Dyberite réteg a réteg palettán. Az ég néz ki, nagyon halvány, és ő szeretne hozzáadni egy kis élénkséget. Ehhez válasszuk ki azt használja Gyors kijelölés eszköz. Óvatosan procherchivaya határ a horizonton. Készítsen korrekciós réteg szinten. Ez jelenik meg a Rétegek palettán egy maszkot, megismételve a kiválasztás.
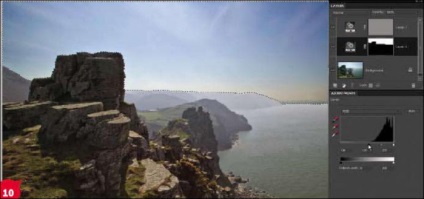
Az új réteget 2 szinten húzza fényerő árnyékolás. Lépés a hisztogram beállítások ÁRNYÉKOK csúszka réteg értékre 136. Látni fogja, hogy a területen az ég intenzívebbé válik, és ez még világosabban rajzolatát felhők. Fekete árnyékolás a maszk réteg védi az alsó része a táj expozíciós szinteket 2.
A területen a horizont jól látható éles határ korrekciós réteg maszk. Ahhoz, hogy távolítsa el ezt a leletet. Dolgozzuk szélei dombok és sziklák, és ecsettel a horizonton. Ellenőrizze, hogy a maszk réteg 2 szinten aktívak. és gyűjtsük össze egy fekete kefe átmérőjű 300 pixel és 50% opacitás.
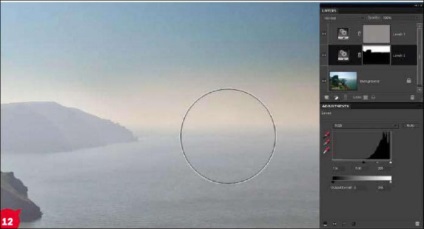
Soft J ÁTMENET
Séta a kefeszegélyének a maszk, elfújta a szélén az ég, és enyhítik a kontraszt
a felső és a kép alján. Áttetsző kefe tükröződik a maszkrétegen ikon szürke, és milyen hatással van a korrekciós réteg ebben a régióban csökken.
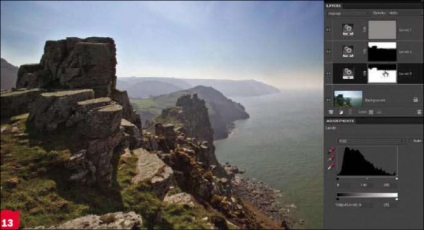
Amikor nem volt ideje, hogy visszatérjen a földre és állítsa be a színtelítettség, fényerő és a kontraszt. Ahhoz, hogy az új változások nem érintik a terület az ég, kattintson, tartsa lenyomva a CTRL billentyűt, a maszk szinthez 2, és válassza a Kijelölés> INVERSE menüben. Készítsen egy harmadik korrekciós réteget szintek és mint a múltkor, átalakul aktív kiválasztási maszk, de a földre.

A beállítási szintet 3 MEGJELÖLÉSES mozgassa a csúszkát a szint a hisztogram 221, növelve a fényerőt a fények. Megfeketedett árnyékok. SHADOW beállítás 20 egység. Tónus egy kicsit könnyebb, egy kicsit jobbra a csúszka a központi Középtónus értékre 1.27. Vegyünk egy fekete kefe és fuss, hogy a távoli dombok köd, hogy elkerüljék az árnyalat.

És a fű zöldebb ...
Színmanipulációs vezetett arra a tényre, hogy a fű az előtérben még megsárgul. vissza, hogy Emerald Greens lehetővé korrekciós réteg Színárnyalat / telítettség. Válassza ki a legördülő menüpont sárga szín, hogy korlátozza a hatása réteg csak sárga. Mozgás a színárnyalat csúszka 13, változó árnyalatú zöld felé. Ugyanakkor ez teszi a gyep textúra pontosabban.
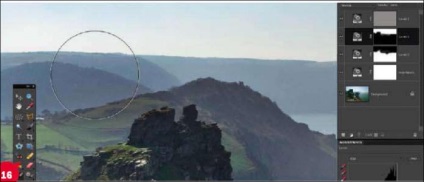
Valamivel több, mint kontraszt
Helyreállítani egy részletesebben ködös dombok, dolgozott szinte átlátszó kefe SZINTEK maszkréteg 2, amely felelős sötétedése az ég konfigurálja a sugara a sorrendben a 250 pontok és 7% opacitást. Ennek színe, ezúttal egy sétát a fehér és a határokat az egyes dombok és sziklák kissé sötétebbé azokat.
Is olvasható a cikk „Lessons Photoshop orosz - hatása expozíció a film”