Létrehozása és használata uralkodó vezeti az InDesign
Készítsen vonalzó-segédvonalak
Vonalzó-segédvonalak eltérnek rácsokkal, hogy lehet elhelyezni szabadon egy lapon vagy a munkaterület. Hozhat létre vonalzó-segédvonalak két típusa van: a vezető oldalon. amelyek csak azon az oldalon, ahol létre, és a dokumentum útmutatókat. amelyek megjelennek minden oldalon, és a munkaterület multi-turn. Bármilyen segédvonal lehet húzni egy padon. Az útmutató vonal jelenik meg, vagy elrejtve a réteg, amelyen létre.
Új vonalzó-segédvonalak mindig megjelenik a cél terjedését. Például, ha a dokumentum megjelenik az ablakban néhány fordulattal, ha húzza az új vezető az ablak akkor jelenik meg, csak az a cél terjedését.
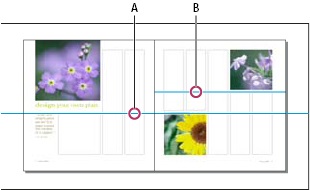
Útmutatók a dokumentum ablakban
A. Dokumentumvezetők B. oldal útmutató
Hozzon létre egy vonalzó útmutató
Ha a dokumentum tartalmaz több rétegben, válassza ki a paletta „Rétegek” egy közülük, melyik lesz a cél.
Tegye az alábbiak egyikét:
Ahhoz, hogy hozzon létre egy oldalt útmutató a kurzort a vízszintes vagy függőleges vonalzó, és húzza át a kívánt helyre a cél terjedését. Ha húzza egy útmutató a karton, ez fedezi a munkaterület és elterjedése; Ha igen, akkor húzza az oldalon, akkor fog működni, mint egy útmutató oldalt.
Létrehozásához vezető dokumentumot, kattintson a vízszintes vagy függőleges vonalzó és húzza a kurzort az idővonalon a kívánt helyre a cél terjedését.
Közötti váltáshoz vízszintes és függőleges útmutatók, válasszon ki egy útmutató, tartsa lenyomva a «Alt» (Windows) vagy a «Option» (Mac OS).
Ahhoz, hogy hozzon létre egy dokumentumot útmutató, ha a munkaterület nem látható (például amikor egy nagyszabású), miközben húzza a vízszintes vagy függőleges vonalzó a cél terjedését tartsa a «Ctrl» (Windows) vagy «Command» (Mac OS).
Ahhoz, hogy hozzon létre egy dokumentumot útmutató húzás nélkül, kattintson duplán egy adott helyzetben a vízszintes vagy függőleges vonalzó. Rögzítse a sínt a legközelebbi jel a vonalzó, kattintson duplán a vonal, tartsa lenyomva a «Shift».
Ahhoz, hogy egyszerre létrehozni vízszintes és függőleges vezetékeket, húzza az egyenes metszéspontja a kívánt helyzetbe, miközben lenyomva tartja a «Ctrl» (Windows) vagy «Command» (Mac OS).
A „központi” mezőbe írja be az értéke közötti intervallum a sorok vagy oszlopok. Kezdjük egy kis értékű (például, csúcsok 1); nagy mullions kevés teret hagynak hangszórók.
Oszlopok létre a „Create útmutatók” csapat különböznek a hangszórók létre a parancs „Layout”> „A mezők és oszlopok.” Például egy oszlopon a „Create útmutatókat” nem tudja ellenőrizni a formázás a szöveg elhelyezésekor egy szöveges fájlt. Használja a „Fields és a hangszórók”, hogy megteremtse a hangszóróknak, alkalmasak az automatikus formázása szöveget, majd kattintson a „Create útmutatók”, hogy hozzon létre egy rács oszlopok és egyéb támogató elemeket az elrendezés.
A „Limit útmutatók” válassza ki a „Fields”, hogy megteremtse a vezetők az oldal margók, vagy az érték „a lap széleinél” hozzon létre a vezetők magán az oldalon.
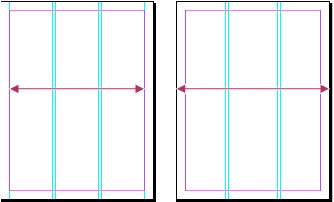
Vonalzó útmutatók egyenletesen elosztott belül oldalmargók (balra) és az oldal élei (jobbra)
Ahhoz, hogy távolítsa el a már meglévő kerítés (ideértve az útmutatókat a zárolt vagy rejtett rétegek), jelölje ki a „Törlés meglévő útmutatók.”
A parancs a „Create útmutatókat” csak akkor jöhet létre útmutatók oldalak (de nem a dokumentum vezetők).
Befogadására meglévő útmutatók rendszeres időközönként, válassza ki a vezetékek (drag vagy kattintson miközben lenyomva tartja a «Shift»). Ezután válasszuk ki a „intervallum” a panel „Management”, írja be a gyakoriságot a szövegmezőbe, és nyomja meg az „Enter” vagy „Return” gombot. Ahhoz, hogy a bal oldalon a „Interval” paraméter, válassza ki a „horizontális elosztó központ” vagy „vertikális elosztó központ”.
Elrejtése útmutatók
Munka a vezető kerítés
A felhasználó megváltoztathatja a tulajdonságokat az egyes vonalzó-segédvonalak, és tudja mozgatni, kivágás, másolás, beillesztés, vagy törölni több uralkodó vezeti egyszerre. Kivágott vagy másolt útmutatók lehet beilleszteni más oldalakon vagy dokumentumokban, de nem más alkalmazásokat. Módosításához az attribútumok konkrét útmutatók, válassza ki a vezetők meg akarja változtatni. Ha a vezető nincs kiválasztva, a parancs: „vezető vonal” állítja az alapértékekre új vezetők csak.
Isolation vonalzó-segédvonalak
Nem kiválasztott vonalzó-segédvonalak alapértelmezés szerint megjelenik a kék. Dedikált sínek vannak kiemelve megfelelő rétegre. Elosztása során a vezető ellenőrzési ponton ikonra a „Control” -re változik, vagy kevesebb. képviselő a kiválasztott útmutató.
- Ahhoz, hogy válassza ki az egyik vezető vonal révén egy eszköz „Isolation” vagy „Selection” kattintson rá, hogy kiemelje a színes réteg.
- Kiválasztásához több uralkodó vezeti az elosztása az útmutató a szerszám „Isolation” vagy „Selection” hold «Shift». Azt is húzza a szerszám mentén vezető sínek, anélkül, hogy más tárgyakat.
- Jelölje ki az összes vonalzó-segédvonalak a cél terjedését, nyomja meg a billentyűkombináció «Ctrl» + «Alt» + «G» (Windows) vagy a «Command» + «Option» + «G» (Mac OS).
Mozgás vonalzó-segédvonalak
Az eszköz „Isolation” vagy eszköz „Selection”, akkor tegye a következőket:
Ahhoz, hogy egy vonalzó útmutató, húzza.
Mozgatni több vonalzó-segédvonalak, jelölje ki őket, tartsa lenyomva a «Shift», majd húzza azokat a kívánt helyre.
Dedikált útmutatók lehet mozgatni, ugyanúgy, mint bármilyen más tárgy, beleértve a nyilakkal, és panelek „Management” és a „Transform”.
Ahhoz, hogy rögzítse a sínt a jelet a vonalzó skála, húzás közben tartsa lenyomva a «Shift». Vagy válassza ki a vezető, nyomja meg és tartsa lenyomva a «Shift», majd kattintson az egérrel.
Ahhoz, hogy egy útmutató viszont húzza a részben az útmutató, amely a munkaterület, vagy húzza a vezető oldalon, tartsa lenyomva a «Ctrl» (Windows) vagy «Command» (Mac OS).
Mozgatni útmutatók egy másik oldalra, vagy egy másik dokumentum, válasszon egy vagy több útmutatók, válassza „Szerkesztés” parancs> „Copy” vagy a „Szerkesztés”> „Cut”, megy a másik oldalra, és válassza ki a „Szerkesztés” command> „Beillesztés”. Ha a kezdeti és végső oldala egyforma méretű és tájolású, miután betöltötte a kalauz lesz ugyanabban a helyzetben, mint az eredeti oldalon.
Az „A másolt rétegek” befolyásolja a réteg, amely a beillesztett rétegek jelennek meg.
Törlése vonalzó-segédvonalak
- Ha törölni vonalzó-segédvonalak, válasszon ki egy vagy több útmutatók és nyomja meg a «Törlés» (eltávolítására csak húzza vonalzó-segédvonalak a vonalon).
- Ahhoz, hogy törölje az összes vonalzó-segédvonalak a cél elterjedt, kattintson a kiválasztott vezető, illetve uralkodó, a jobb gombbal (Windows) vagy miközben megnyomja a «Ctrl» (Mac OS), és válassza ki a „Delete all útmutatók fordulóján.”
Nem lehet törölni egy útmutató, ha nem így van, található egy mester oldalon, vagy egy zárolt fólián.
Szabása vonalzó-segédvonalak
Tegye az alábbiak egyikét:
A paraméterek megváltoztatásához az egy vagy több meglévő vonalzó-segédvonalak, jelölje ki őket.
Az alapértelmezett beállítások az új vonalzó-segédvonalak, törölje az összes útmutatók kattintva egy üres területre.
Válassza ki a „Layout”> „vezető vonal”.
A „Show skála” adja meg a minimális skála, amelyen megjelenítéséhez vonalzó útmutatók. Ez az opció segít elkerülni megjelenítésére túl vastag útmutató rács csak kisebb mértékben.
A „színes” listából válassza ki a színt vagy válassza az „Egyéni” színek megadására a rendszert használó színpaletta. Ezután kattintson az „OK” gombra.
Válassza ki az aktuális skála a legkisebb méret az új vonalzó-segédvonalak, húzza a kijelölt vonalzó-segédvonalak, tartsa lenyomva a «Alt» (Windows) vagy a «Option» (Mac OS).
Zárolása vagy feloldása vonalzó-segédvonalak
Átrendezése vonalzó-segédvonalak
Alapértelmezésben vonalzó-segédvonalak jelennek meg a tetején minden más vezetők és tárgyakat. Azonban, bizonyos esetekben, a vezető vonal átfedhetik más objektumok (például vonalak egy kis stroke-szélesség). Jelenítse meg a segédvonalak a tetején az összes tárgyakat lehet változtatni, vagy alatta a felirat „vezeti a háttérben”. Mindazonáltal, függetlenül az érték a „Útmutató a háttérben” tárgyakat és vonalzó-segédvonalak mindig megjelenik a tetején a vezető mezők és oszlopok. Továbbá, bár a végeredmény segédvonalak különböző rétegeken hozzájárul a szervezeti felépítését, a dokumentum nem befolyásolja a vizuális megjelenítés érdekében - a paraméter „futók a háttérben” felsorolja az összes vonalzó-segédvonalak, mint egy egységes kapcsolatban más tárgyakat.
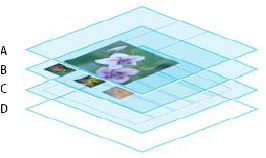
Az, hogy az alapértelmezett megjelenítési
A. Vonalzó útmutatók B. C. Oldal Objects Guide árrés és D oszlopban oldal
Válassza ki az "Edit" menü> "Beállítások"> „útmutatók és munkaterület» (Windows) vagy a "InDesign"> "Beállítások"> „útmutatók és munkaterület» (Mac OS).
Snap tiltakozik útmutatók és rácsok
„Segédvonalhoz” és a „Snap to grid” dokumentum pontosan összehangolni tárgyak útmutatók, használja a parancsokat. A határait a tárgy kötött (azaz, vonzotta) a legközelebbi rácspont, hogy a megvezető kereszteződés vagy létrehozásakor, mozgó, vagy változó a méret a tárgy.
A terület, amelyen belül a tárgy hozzá van rendelve a vezető, az úgynevezett kötő domént és meg lehet változtatni. Ha kiválasztja a két csapat - "Segédvonalhoz" és a "Snap to grid dokumentum" - Elsőbbségi bepattanó a rács.
Ha objektumok igazítása a vezetők és a rács a következő irányelveket.
Snap, hogy egy tárgyat útmutató, húzza maga felé a vezetőt, amíg egy vagy több széle nem jelenik meg a kötődést.
Kötődni tárgyak útmutatók láthatónak kell lennie. Azonban a kötőhelyek a háló (rács eszköz és az alapvonal rács) történik, függetlenül attól, hogy látható a képernyőn.
Tárgyak egy rétegben is csatolni kell a vezető vonalak látható minden további réteggel. Megszünteti, tárgyak útmutatók egy bizonyos réteg, elrejti a vezetők ennek a rétegnek.
Kötődnek az alapvető sort a szövegben a kiindulási rács, válassza ki a "Snap to Grid"> "Basic Latin Line" a menüben a "Control" paletta vagy paletta "Passage". Vagy keressen az "Snap to grid", hogy "Baseline latin" a "Parameters rács" stílusú oszlopra.
kattintson az „Align alapvonalak” egy meghatározott bekezdés vagy bekezdés stílust beépülő az alapvonaltól a szöveget az alapvonal rács.