Adja meg az mac gépet a Windows tartományban (aktív könyvtár), a számítógép segítségével
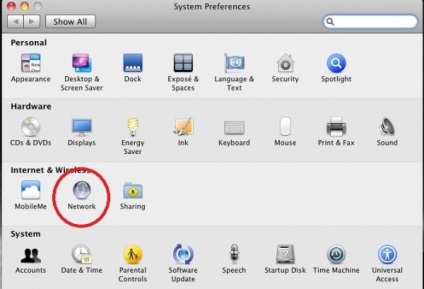
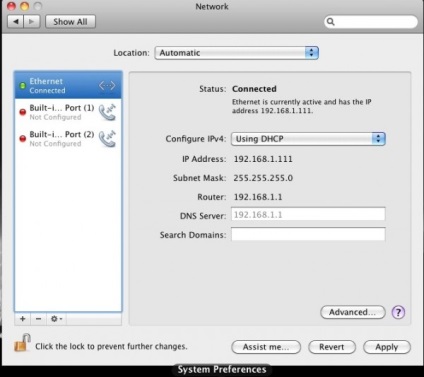
Alapértelmezés szerint a hálózati adapter a DHCP protokollon keresztül fogadja a beállításokat. A hálózat beállításaitól függően manuálisan is beállíthatja a beállításokat manuálisan.
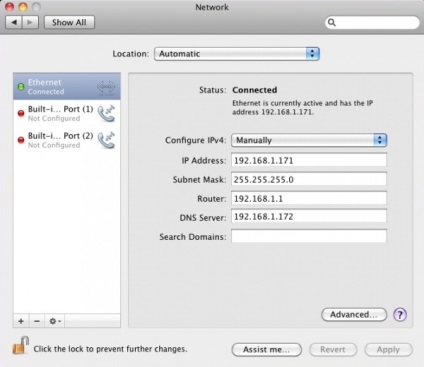
Menjen vissza a Rendszerbeállításokhoz és válassza a Fiókok lehetőséget
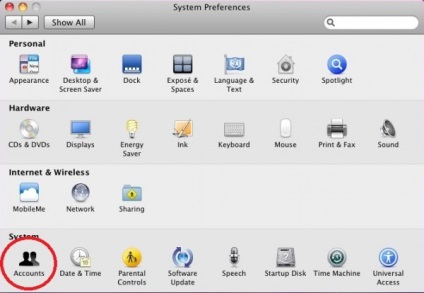
A változtatáshoz kattintson az alján lévő zárra. Ezután kattintson a Csatlakozás gombra a Hálózati fiók kiszolgáló mellett
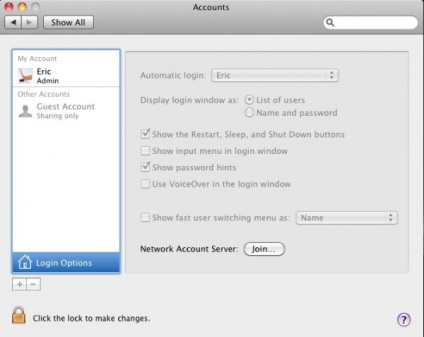
Most kattintson az Open Directory Services segédprogramra
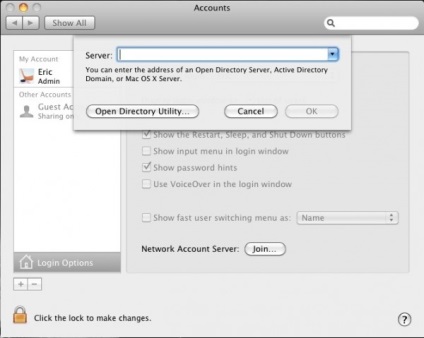
Ha ismét a Directory Utility könyvtárban van, kattintson az alján található zárra, válassza ki a sor Active Directory-val, és kattintson a ceruza ikonra a szerkesztés megkezdéséhez.
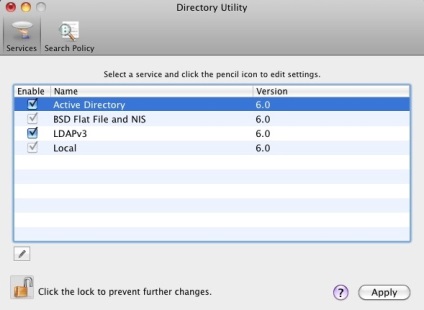
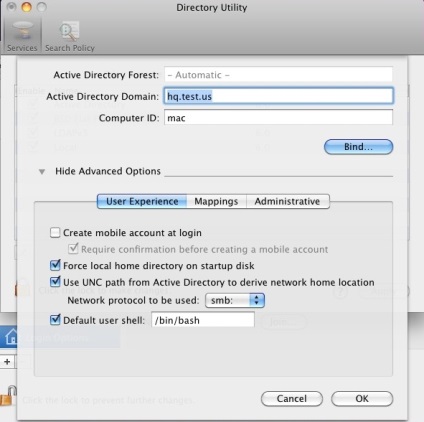
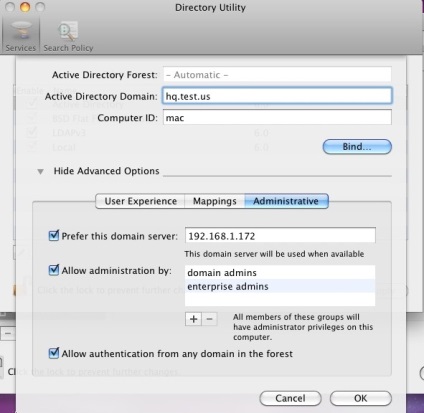
Most kattintson a Bind (Bind) gombra, és írja be a domain felhasználójának azon adatait, akik jogosultak a számítógépeknek a tartományba való belépésére, majd kattintson az OK gombra.
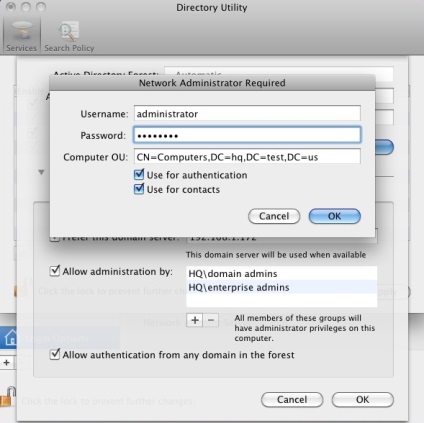
Láthatja a domain belépésének folyamatát, amely 5 lépésből áll.
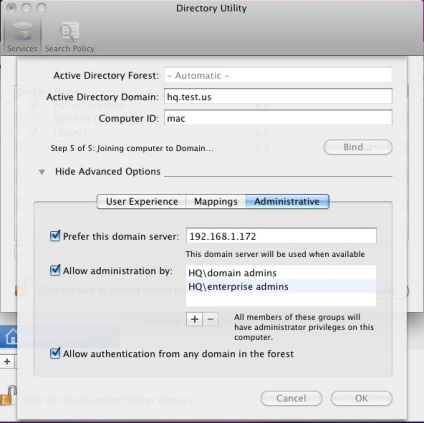
Ennek eredményeképpen a számítógép a tartományba kerül, és a Bind gomb átnevezése Unbind.
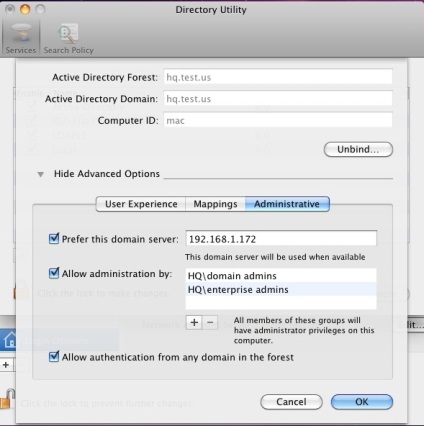
Kattintson az OK gombra, majd az Apply (Alkalmaz) elemre a Directory Utility ablakban. Zárja le a Directory Utility segédprogramot. Vissza kell térnie a Fiókok ablakhoz. Jegyezze fel a zöld pontot és a tartománynevet a Hálózati fiók kiszolgáló részében.
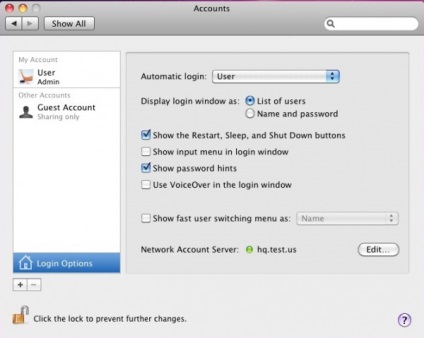
Jelentkezzen be a tartományi fiók alatt a Mac rendszeren
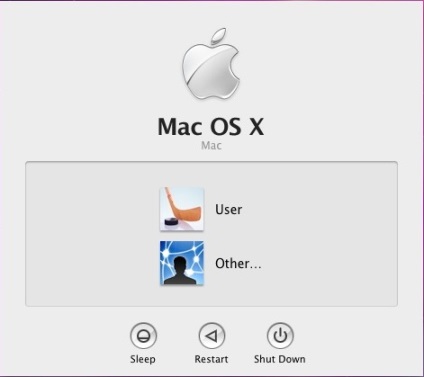
Adja meg a tartományi fiók információit.
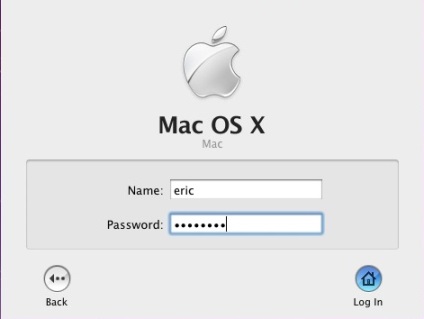
Próbáljuk meg a hálózati gömböt összekötni. A Finderben kattintson a Go-ra, majd a Connect to Server-re. Az SMB használatához használja a következő szintaxist: smb: // kiszolgálónév / megosztás, majd kattintson a Csatlakozás gombra.
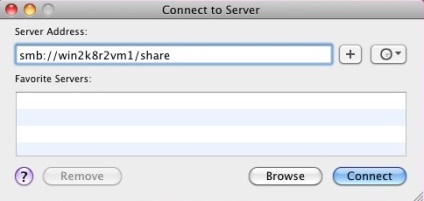
Ez nem olyan nehéz volt, ugye?