Telepítőlemez létrehozása delphi, delphi, delphi komponensekben, delphi forrásokban
Telepítőlemez létrehozása a Delphi-ban
A telepítőlemez (CD-ROM) létrehozását az InstallShield Express segítségével az alábbi példában mutatjuk be.
Miután összeállította a fájlok listáját, telepítenie kell az Install-Shield Express programot, a Fájl menüben válassza az Új parancsot, és írja be a projektfájl nevét a Projekt neve és helye mezőbe (lásd: 18.1. Ábra).
Ábra. 18.1. Egy új projekt kezdete
Miután rákattintott az OK gombra, megnyílik a projekt ablak a telepítőprogram létrehozásához (lásd a 18.2. Ábrát). Az ablak bal oldala felsorolja a létrehozási folyamat szakaszait és a létrehozandó telepítési program paramétereinek meghatározására szolgáló parancsokat.
Ábra. 18.2. A projekt ablak bal oldalán felsoroljuk a telepítési program létrehozásának lépéseit és parancsokat
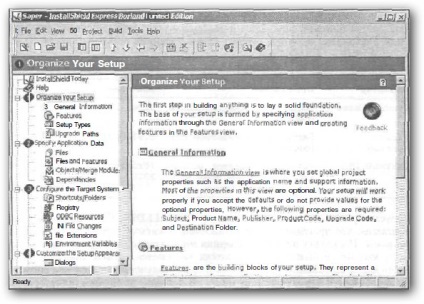
A konfigurációs parancsok csoportokba vannak csoportosítva, amelyek neve és sorrendje tükrözi a telepítési program létrehozási folyamatának lényegét. A csoportcímek száma. A telepítőprogram beállítása a parancsok szekvenciális kiválasztásával történik. A parancs kiválasztásával a paraméterek listája a főablak jobb oldalán jelenik meg. A végrehajtott parancsok jelöléssel vannak jelölve.
A Szervezõ beállítása csoport (18.3. Ábra) parancsok segítségével megadhatja a telepítési program struktúráját.
Ábra. 18.3. Rendezze a telepítő parancsokat
A legtöbb paraméter értékei, kivéve azokat, amelyek azonosítják a telepített programot és fejlesztőjét, változatlanok lehetnek. Azok a paraméterek, amelyek értékét módosítani kell, a táblázatban találhatók. 18.2.
18.2. Táblázat. Általános információk
Figyeljen az INSTALLDIR paraméterre. Alapértelmezés szerint feltételezzük, hogy a program a programoknak szánt könyvtárban lesz telepítve. Mivel a telepítőprogram létrehozása során nem tudhatjuk, hogy a programkönyvtár hogyan hívja fel a felhasználó számítógépét, és melyik lemezen található, akkor az álnevet - [ProgramFilesFolder] - a helyes könyvtár neve helyett használjuk. A program számítógépre történő telepítése során a telepítőprogram a Windows rendszerleíró adatbázisból megkapja a programkönyvtár nevét, és helyettesíti az aliast ezzel a névvel. Az InstallShield Express programban használt egyéb álnevek a következő táblázatban találhatók. 18.3
18.3. Táblázat, Néhány Windows-címtár álnév
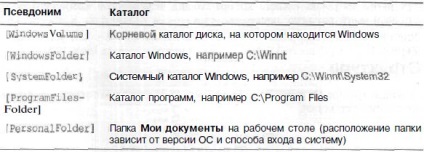
Nyilvánvaló, hogy a telepített program képességeit a telepített összetevők összetétele határozza meg. Ha például a súgófájlok telepítve vannak, akkor a felhasználó háttérinformációkkal látja el a program működésének folyamatát. A Features parancs lehetővé teszi az összetevők csoportjainak létrehozását (definiálását). amelyek meghatározzák a program képességeit, és amelyeket külön lehet installálni. Az összetevők csoportba sorolása lehetővé teszi, hogy sok változatot szervezzen, beleértve a felhasználó által meghatározott, a program telepítését.
Ábra. 18.4. A Szolgáltatások csoport számos eleme lehetővé teszi,
A Telepítési típusok parancs segítségével megadhatja, hogy a felhasználó megadja-e a program telepítésének választását (a telepítési típus párbeszédpanelen). A telepítés lehet Typical, Minimal vagy Custom. Ha a telepítendő program összetett, több független komponensből áll. akkor ez a szolgáltatás általában biztosított.
Ábra. 18.5. A telepítési típusok parancs segítségével megadhatja a program telepítési lehetőségeit
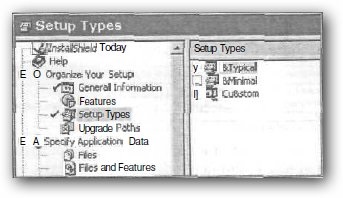
Az Alkalmazásadatok csoport megadása (18.6. Ábra) parancsok segítségével meghatározhatja a felhasználó számítógépén telepítendő program összetevőit. Ha a projektben több összetevőcsoport van definiálva (lásd a Jellemzők parancsot), akkor meg kell határoznia az egyes csoportok összetevőit.
Ábra. 18.6. Adja meg az Application Data group parancsokat
A Files parancs kiválasztásával az ablak jobb oldali része területekre oszlik (18.7. Ábra). A Forrás számítógép fájlok területén kiválaszthatja azokat a fájlokat, amelyeket a felhasználó számítógépére kíván átvinni. A Rendeltetési számítógép mappái területén válassza ki azt a mappát, amelybe ezeket a fájlokat elhelyezni szeretné. A felhasználó számítógépén telepítendő fájlok megadásához egyszerűen húzza át a megfelelő fájlokat a forrásszámítógép fájljairól a célszámítógép fájlterületére. Ha a Tulajdonságok csoportban több elem található, akkor meg kell adnia az egyes elemekhez tartozó fájlokat.
Ábra. 18.7. A fájlok átmásolása a felhasználó számítógépére
Az Object / Merge Modules parancs segítségével megadhatja, hogy mely objektumok, például dinamikus könyvtárak vagy összetevők. fel kell helyezni a felhasználó számítógépére, és ezért a telepítőlemezre.
A telepítőlemezre helyezett objektumokat az InstallShield Objects / Merge Modules listában kell kiválasztani (lásd: 18.8. Ábra).
Ábra. 18.8. A felhasználó számítógépén telepítendő objektumok kijelölése
A Célrendszer csoportjának konfigurálása (18.9. Ábra) parancsok segítségével megadhatja, hogy milyen változtatásokat kell végrehajtani a felhasználó rendszerén, hogy beállíthassa a rendszert a telepített programmal való együttműködésre.
Ábra. 18.9. A Célrendszer csoport konfigurálása parancsok
A parancsikonok / mappák parancs segítségével megadhatja, hogy hol helyezkedjen el a telepített programot indító parancsikon. Ennek a parancsnak a kiválasztásakor az ablak jobb oldalán egy hierarchikus lista jelenik meg, amely felsorolja azokat a menüket és mappákat, amelyeken a program parancsikonját elhelyezheti. Ebben a listában jelölje ki azt a menüt, amelyre a parancsikont fel kell címkéznie, kattintson a jobb egérgombbal, és válassza ki az Új parancsikont a megjelenő listából (lásd: 18.10. Ábra).
Ábra. 18.10. A Parancsikonok listában válassza ki azt a menüt, ahol a programindító parancsikonját el kell helyezni
Ezután a Browse for Shortcut Target párbeszédpanelen válassza ki a programfájlt (18.11. Ábra), kattintson a Megnyitás gombra, és adja meg a parancsikon nevét. Ezt követően elvégezheti a parancsikon végleges konfigurációját, például beírhatja a parancssori paramétereket az Argumentumok mezőben és a Munkaadatbázis - munkakönyvtárban (18.12. Ábra).
Ábra. 18.11. Az a fájl kiválasztása, amelyhez parancsikon létrejön
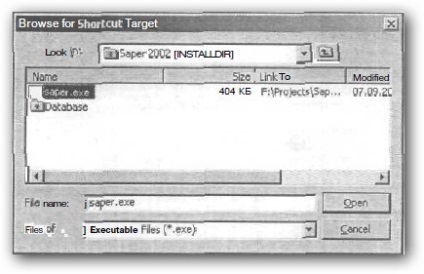
Ábra. 18.12. A címke létrehozva, mostantól konfigurálhatja
A felhasználóval való interakcióhoz a Setup a szabványos párbeszédablakokat használja. A telepítőprogram fejlesztésekor a programozó meghatározhatja, hogy milyen párbeszédablakokat jelenítsen meg a felhasználó a program telepítése során.
Állítsa be a párbeszédpanelek jelennek meg a képernyőn, amíg a telepítő program, akkor kell csoportosítani testreszabása Beállítás Megjelenés (ábra. 18.13) válassza ki a parancsot párbeszédablakok és kinyitotta Dialogs lista (ábra. 18,14) figyelembe véve a párbeszédet, hogy be kell vonni a programba telepítést.
Ábra. 18.13. A Testreszabás beállítási csoport testreszabása
Ábra. 18.14. A Dialógusok listában fel kell tüntetni azokat a párbeszédablakokat, amelyeknek a program telepítése során kell megjelenniük a felhasználó számítógépén
A párbeszédpanel jobb oldalán található Tulajdonságok táblázat felsorolja a kiválasztott párbeszédpanel tulajdonságait. A programozó megváltoztathatja e tulajdonságok értékét, és így konfigurálhatja a párbeszédablakot. Például a Readme párbeszédablakban meg kell adni egy fájlnevet (a Readme File tulajdonságot), amely rövid hivatkozást tartalmaz a telepített programról.
A legtöbb párbeszédablakban definiálhat egy szalagcímkét (a Banner Bitmap tulajdonság), amely a párbeszédpanel tetején jelenik meg. A banner fájl formátuma BMP, a méret 499 * 58 képpont.
A táblázatban. A 18.4 felsorolja azokat a párbeszédablakokat, amelyek a telepítőprogramban megjelenhetnek.
18.4. Táblázat. Telepítési párbeszédpanelek
Annak érdekében, hogy a párbeszédpanel megjelenjen a telepítőprogram alatt, ellenőriznie kell a párbeszédablak nevét balra lévő négyzetet. A Licencszerződés és a Readme ablakok esetében meg kell adnia a megfelelő információkat tartalmazó RTF-fájlok nevét.
A legegyszerűbb esetben a telepítőprogram korlátozható a következő párbeszédpanelek megjelenítéséhez:
- readme;
- Célmappa;
- Készen áll a telepítésre;
- Setup Progress;
- Beállítás teljes siker.
Ha a telepített program bizonyos követelményeket támaszt a rendszer erőforrásaihoz, akkor a Define Setup Requirements and Actions csoport (18.15 ábra) parancsok használatával ezeket a követelményeket meg lehet adni.
Ábra. 18.15. A telepítési követelmények és műveletek meghatározása
A Követelmények parancs kiválasztásával a képernyőn megjelenik egy táblázat (18.16. Ábra), amelyben meg kell adnia a rendszer jellemző paramétereit: OS verzió, Processzor típusa, RAM, képernyőfelbontás (Képernyő Felbontás) és egy színpaletta (Color Depth). A jellemző értékeket a legördülő listából választja ki, amelynek ikonja a paraméterérték mezőben történő kattintás eredményeképpen jelenik meg.
Ábra. 18.16. A rendszer jellemzői
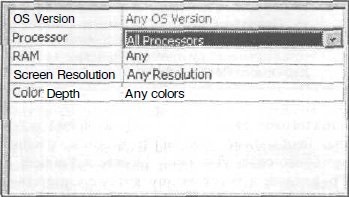
Ha a program nem tesz különleges követelményeket a rendszer konfigurációjára, akkor a Define Setup Requirements and Actions csoport parancsok kihagyhatók.
A Release for Release parancsok (18.17. Ábra) lehetővé teszi, hogy létrehozzon egy képet a telepítőlemezről (CD-ROM), és tesztelje, hogyan működik a telepítőprogram.
Ábra. 18.17. Csapat felkészülni a kiadásra
Annak érdekében, hogy aktiválja a folyamat létrehozása a telepítési lemezkép (CD-ROM), akkor ki kell választania a csapat Build Your Release jobb gombbal az ikonra a média, amely állítólag, hogy a telepítő programot, és a felugró menüből, majd építsünk (ábra. 18,18) .
Ennek eredményeként ezek a tevékenységek egy számítógépes lemezen képet a telepítőlemez jön létre a projekt mappában. Ha a szállító kiválasztott CD-ROM, akkor a kép kerül egy alkönyvtárban \ Express \ CD_ROM \ DiskImages \ Diskl.
Ábra. 18.18. A telepítő CD-ROM képének aktiválása
Az InstallShield Express segítségével végzett munka befejezése nélkül ellenőrizheti a telepítőprogram működését. Ehhez kattintson a Run vagy a Test parancsok egyikére (lásd: 18.19. Ábra). A Run parancs telepíti a programot, amelyen a telepítőt létrehozták, a fejlesztő számítógépén. A Test parancs csak a telepítést utánozza, amely lehetővé teszi a felület működésének ellenőrzését.
Ábra. 18.19. A Run and Test parancsok segítségével ellenőrizheti a telepítőprogram működését
A telepítési program ellenőrzése után létrehozhat egy valós telepítő lemezt. Ehhez csak a \ Express \ Cd_rom \ DiskImages \ Diskl könyvtár tartalmát másolja (másolja) a CD-ROM-ra.