Megváltoztatása a kép mérete, ábrák, feliratok vagy tárgy WordArt - office helpdesk
Mérete a képek, szövegek, formák és WordArt objektumok egy Office-fájl, akkor könnyen változtatni. Azt is törölje a felesleges részek a képet, levágja azt.
Példa kép átméretezés
Ahhoz, hogy nyúlik, tömöríti a képet (vagy alakja), vagy egyszerűen változtatni a méretét, használja a méretező fogantyúk és paraméterek a csoport méretét Kép fülön | Formátumban vagy Rajzeszközök | Format (pontosabb átméretezés).
Ebben a cikkben,
Változó a minta mérete, alakja, vagy WordArt objektum címkék
Válasszon ki egy képet, ez a szám, a WordArt objektum vagy más elem (például egy diagram), amely meg akarja változtatni a méretét.
Ahhoz, hogy növelje vagy csökkentse a méretét egy vagy több irányban húzza a méretező nyelet, hogy a központ a tárgy vagy tőle, ugyanabban az időben, akkor tegye a következőket:
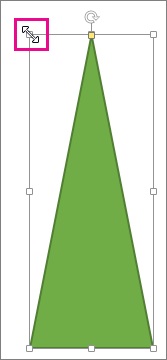
Megadása a pontos magasság és szélesség
Válasszon ki egy képet, ez a szám, a WordArt objektum vagy más elemet meg kívánja változtatni a méretét.
Ahhoz, hogy egyszerre több objektum átméretezése, jelölje ki őket, miközben a CTRL billentyűt.
Megteszi a megfelelő intézkedéseket.
A kép átméretezéséhez, a Picture lap | A méret a csoport a következő formátumban adja meg a kívánt értékeket a Magasság és szélesség.
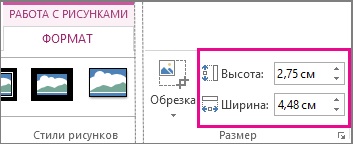
Méretének megváltoztatásához a szám vagy más tárgyat a lap Rajzeszközök | A méret a csoport a következő formátumban adja meg a kívánt értékeket a Magasság és szélesség.
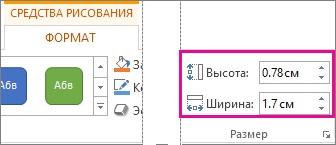
Megjegyzés: megjeleníti a magassága és szélessége a készülék egy kis képernyő méretének csoport lehet, hogy kattintson a lefelé mutató nyílra.
Ha nem tudja megváltoztatni a pályán kívül a szélesség, vagy fordítva, tiltsa le a képarányt.
A jobb alsó sarokban a Méret csoportjában kattintson a párbeszédpanel Launcher.
A kiválasztási terület, illetve a formázás párbeszédpanelen törölje a jelölőnégyzetet megtartásához.
Megadása pontos skálán
Válasszon ki egy képet, ez a szám, a WordArt objektum vagy más elemet meg kívánja változtatni a méretét.
Ahhoz, hogy egyszerre több objektum átméretezése, jelölje ki őket, miközben a CTRL billentyűt.
Tegye az alábbiak egyikét:
A kép átméretezéséhez, a Picture lap | A méret a csoport a formátumot, kattintson a párbeszédpanel Launcher.
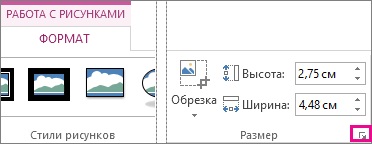
Méretének megváltoztatásához a szám vagy más tárgyat a lap Rajzeszközök | A méret a csoport a formátumot, kattintson a párbeszédpanel Launcher.
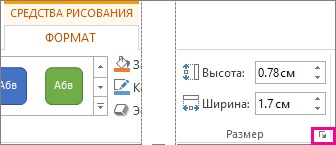
Megjegyzés: A párbeszédpanel megjelenítéséhez gombot az eszközön egy kis képernyő, akkor lehet, hogy kattintson a lefelé mutató nyílra a Size-csoport.
A kiválasztási terület, illetve a formázás párbeszédpanelen hajtsa végre a szükséges intézkedéseket.
Tartani az eredeti arányokat az objektum, ellenőrizze tartani az arányok és a kívánt értéket a magassága vagy szélessége (szakasz Scale).
Ahhoz, hogy változtatni az arányokat, szüntesse meg a megőrzése képarány és adja meg a kívánt értékeket a magasságát és szélességét (szakasz Scale).
Ha megváltoztatja a tárgy méreteinek növekszik vagy csökken.
manuális átméretezés
Kattintson a képre a szám, egy szövegdoboz vagy WordArt objektum, amelynek mérete a módosítani kívánt.
Ahhoz, hogy növelje vagy csökkentse a méretét egy vagy több irányban húzza a méretező nyelet, hogy a központ a tárgy vagy tőle, ugyanabban az időben, akkor tegye a következőket:
Ahhoz, hogy az objektum középpontjának helyzete nem változott, ahogy húzza a marker, tartsa lenyomva a CTRL billentyűt.
Annak érdekében, hogy az arányokat a tárgy, ha húzza a jelzőt, tartsa lenyomva a SHIFT billentyűt.
Megadása a pontos magasság és szélesség
Kattintson a képre a szám, egy szövegdoboz vagy WordArt objektum, amelynek mérete a módosítani kívánt.
Tegye az alábbiak egyikét:
Ahhoz, hogy a kép méretét lásd: Munka a rajzok a Format lapjának mérete csoportban adja meg a kívánt értékeket a Magasság és szélesség.
Megjegyzés: Ha a kép lapján, a formátum nem jelenik meg, ellenőrizze, hogy a minta kiválasztása. Kattintson duplán a képre, jelölje ki és nyissa meg a Format fülre.
Változtatni a méret a számok, feliratok vagy a WordArt objektum, lásd a Rajzeszközök Formátum lap Méret csoportban adja meg a szükséges értékeket a Magasság és szélesség.
Megjegyzés: Ha a Rajzeszközök lapra, és méret nem jelenik meg, ellenőrizze, hogy a kiválasztott rajz, alak, írja alá, vagy kifogást WordArt. Lehet, hogy duplán kattints a képre, hogy megnyitja a Formátum lap.
A méret a csoportjában kattintson a következő ablak méretét és helyzetét.
A méret a méret a csoport, és kapcsolja törölje Arányok.
Megadása pontos skálán
Kattintson a képre a szám, egy szövegdoboz vagy WordArt objektum, amelynek mérete a módosítani kívánt.
Tegye az alábbiak egyikét:
Ahhoz, hogy a kép méretét lásd: Munka a rajzok a Format lapon, méret, kattintson a következő ablak méretét és helyzetét.
Megjegyzés: Ha a kép lapján, a formátum nem jelenik meg, ellenőrizze, hogy a minta kiválasztása. Kattintson duplán a képre, jelölje ki és nyissa meg a Format fülre.
Változtatni a méret a számok, feliratok vagy a WordArt objektum, lásd a Rajzeszközök Formátum lap Méret csoportjában kattintson a következő ablak méretét és helyzetét.
Megjegyzés: Ha a szakasz Rajzeszközök Formátum lapon, vagy nem jelenik meg, győződjön meg róla, hogy válasszon a forma, a felirat vagy tárgy WordArt.
A méretskála a csoportban adja meg a százalékos a jelenlegi szélessége és magassága mező magasságát és szélességét.
Szüntessük meg arányok.
Tipp: Ahhoz hogy az azonos magasságú és szélességű különböző tárgyak, jelölje ki az összes tárgyat, hogy kell az azonos méretű, majd a méret a csoport adja meg a kívánt értékeket a Magasság és szélesség. Több objektum kijelöléséhez kattintson az első elemre, és válassza ki a másik lenyomva tartja a CTRL billentyűt.
Visszaállítása a képméret
Figyelmeztetés: a képméret nem lehet behajtani, ha azt nyírni és mentve, vagy ha úgy dönt, a következő lehetőségek közül a tömörítés beállítások párbeszédablakban (párbeszédablak megnyitásához tömörítési beállítások című témakörben rajzok a Format fülön a csoport beállítása kattintva tömörítése Képek és Opciók. ): Törlés box nyírt grafikus terület és a Print (220 ppi): kiváló minőségű legtöbb nyomtatón és képernyők vagy a képernyő (150 pixel per inch): a minőség elegendő weboldalak, stb oektorov.
Válassza ki a képméretet a forrás, amit vissza kíván állítani.
A Picture Tools Formátum lap Méret csoportjában kattintson a következő ablak méretét és helyzetét.
Megjegyzés: Ha a kép lapján, a formátum nem jelenik meg, ellenőrizze, hogy a minta kiválasztása. Kattintson duplán a képre, jelölje ki és nyissa meg a Format fülre.
A Kép formázása párbeszédpanelen kattintson a Méret fülre. Kezdeti méret csoport törölje arányokat. majd a Reset gombot.
Mentése egy módosított változata az eredeti képet
Ha megváltoztatja a képet GIF, JPG vagy PNG formátumban, akkor tartsa meg az eredeti változata a képet.
Kattintson a jobb gombbal a megváltozott képet, majd a felbukkanó menüből válassza a Mentés másként Picture.
A Mentés másként párbeszédpanelen kattintson a nyílra a szám a Save gombra. majd kattintson a Save Kép forrása.
Ha megváltoztatja a tárgy méreteinek növekszik vagy csökken.
manuális átméretezés
Kattintson a képre a szám, egy szövegdoboz vagy WordArt objektum, amelynek mérete a módosítani kívánt.
Ahhoz, hogy növelje vagy csökkentse a méretét egy vagy több irányban húzza a méretező nyelet, hogy a központ a tárgy vagy tőle, ugyanabban az időben, akkor tegye a következőket:
Ahhoz, hogy az objektum középpontjának helyzete nem változott, ahogy húzza a marker, tartsa lenyomva a CTRL billentyűt.
Annak érdekében, hogy az arányokat a tárgy, ha húzza a jelzőt, tartsa lenyomva a SHIFT billentyűt.
Megadása a pontos magasság és szélesség
Kattintson a képre a szám, egy szövegdoboz vagy WordArt objektum, amelynek mérete a módosítani kívánt.
Tegye az alábbiak egyikét:
Ahhoz, hogy a kép méretét lásd: Munka a rajzok a Format lapjának mérete csoportban adja meg a kívánt értékeket a Magasság és szélesség.
Megjegyzés: Ha a partíció vagy a Kép formátum lap nem jelenik meg, ellenőrizze, hogy válassza ki a forma, a felirat vagy tárgy WordArt.
Változtatni a méret a számok, feliratok vagy a WordArt objektum, lásd a Rajzeszközök Formátum lap Méret csoportban adja meg a szükséges értékeket a Magasság és szélesség.
Megjegyzés: Ha a szakasz Rajzeszközök Formátum lapon, vagy nem jelenik meg, győződjön meg róla, hogy válasszon a forma, a felirat vagy tárgy WordArt.
A méret a csoportjában kattintson a párbeszédpanel Launcher.
A méret a csoport skála törölje Arányok.
Megadása pontos skálán
Kattintson a képre a szám, egy szövegdoboz vagy WordArt objektum, amelynek mérete a módosítani kívánt.
Tegye az alábbiak egyikét:
Ahhoz, hogy a kép méretét lásd: Munka a rajzok a Format lap Méret csoportjában kattintson a párbeszédpanel Launcher.
Megjegyzés: Ha a Képek munkafájl rész vagy a Formátum lap nem jelenik meg, győződjön meg arról, hogy kiválasztott egy alakot, egy feliratot vagy egy WordArt objektumot.
A forma, a címke vagy a WordArt objektum méretének megváltoztatásához a Format (Formázás) lap Drawing Tools (Rajzeszközök) szakaszában a Size (Méret) csoportban kattintson a párbeszédpanel gombra.
Megjegyzés: Ha a Rajzeszközök szekció vagy a Formátum lap nem jelenik meg, győződjön meg arról, hogy kiválasztott egy alakot, egy feliratot vagy egy WordArt objektumot.
A Méret lapon a Méretezés csoportban írja be a magasság és szélesség százalékos arányát a Magasság és szélesség mezőben.
Törölje az arányok mentését.
Állítsa be az azonos magasságú és szélességű különböző tárgyak, jelölje ki az összes tárgyat, hogy kell az azonos méretű, majd a méret a csoport adja meg a kívánt értékeket a Magasság és szélesség. Több objektum kijelöléséhez kattintson az első objektumra, és a CTRL billentyű lenyomva tartásával válassza ki a többiet.
Az eredeti rajzméret visszaállítása
Megjegyzés: A kép mérete nem lehet behajtani, ha azt nyírni és mentve, vagy ha úgy dönt, a következő lehetőségek közül a párbeszédablak tömörítési beállítások (megnyitni a Compression Settings párbeszédablak című témakörben rajzok a Format lapon, beállítás, kattintson tömörítése Képek és Opciók. ): Törlés box nyírt grafikus terület és a Print (220 ppi): kiváló minőségű legtöbb nyomtatón és képernyők vagy a képernyő (150 pixel per inch): a minőség is elegendő a weboldalakat, és a tervezet Hur.
Válassza ki azt a képet, amelynek eredeti méretét vissza szeretné állítani.
A Méretcsoport Formázás lapján a Képek kezelése szakaszban kattintson a párbeszédpanel gombjára.
Megjegyzés: Ha a Képekkel és a formátummal kapcsolatos munkák nem jelennek meg, győződjön meg róla, hogy rajzot választott.
Kattintson a Méret lapra. szüntesse meg az arányok mentését, és kattintson a Visszaállítás gombra.
A módosított rajz eredeti verziójának mentése
Ha módosítja a GIF, JPG vagy PNG képformátumot, mentheti a kép eredeti verzióját.
Kattintson a jobb gombbal a módosított képre, majd a helyi menüben kattintson a Mentés képként parancsra.
A Mentés másként párbeszédpanelen kattintson a Mentés gomb melletti nyílra. majd kattintson az Eredeti kép mentése gombra.