Hogyan lehet csatlakozni a szerverhez keresztül RDP c Windows, Mac OS, iPhone, iPad, Android, Ubuntu vagy Debian
Hogyan lehet csatlakozni a szerverhez keresztül RDP c Windows, Mac OS, iPhone, iPad, Android, Ubuntu vagy Debian (Linux OS) -18
- 14.07.16 00:35 •
- ultra_vds •
- • # 305672
- • Habrahabr
- készítése •
- 7 •
- 2700
- mint a Forbes, csak jobb.
Minden szerver, hogy jönnek létre a Windows szerver alapértelmezett UltraVDS azonnal rendelkezésre keresztül csatlakozni RDP a standard protokoll (Remote Desktop Protocol) - a szokásos „Csatlakozó Távoli asztal” az orosz nyelvű kiadása a Windows.
Ez a cikk leírja, hogyan lehet csatlakozni az újonnan létrehozott virtuális szerver UltraVDS különböző eszközök (operációs rendszerek). Ha szüksége van valamilyen más módon kapcsolódni (RAdmin, TeamViewer, stb), miután egy sikeres csatlakozás RDP, akkor állítsd be, mint bármely más szoftver.
Csatlakozhat a virtuális szerver az asztali változat a Windows (XP, 7, 8, 8.1, 10)
Amikor a szabványos Windows operációs rendszer, meg kell nyitni az alábbi elérési utat kapcsolódni a szerverhez:
Vagy egyszerűen megnyomja a Ctrl + Win + R, és a megnyíló ablakban írja mstsc
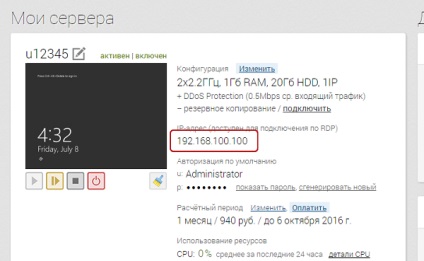
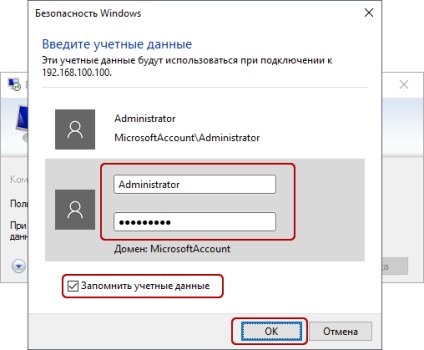
Amikor létrehoz minden új szerver, a rendszer automatikusan létrehoz egy véletlenszerű felhasználói rendszergazdai jelszót. Ez a jelszó is megjelenik a fiókjában más szerveren:
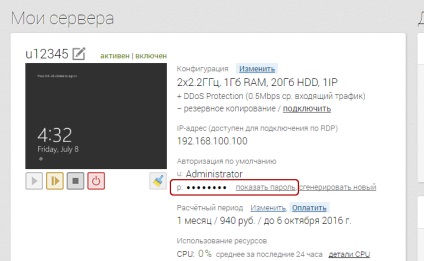
Csatlakozó Remote Desktop - egy nagyon kényelmes dolog, ez segíthet, hogy át fájlokat a számítógépről a szerver és a hátsó egyszerűen másolás és beillesztés őket, ugyanazt a szöveget a vágólapra. Arra is lehetőség van a számítógép, hogy adja át minden szerver szerepel benne USB-eszközök és a hálózati nyomtató / szkenner. Ehhez amikor először csatlakozik a kiszolgálóhoz, válassza a „Beállítások megjelenítése” a bal alsó sarokban.
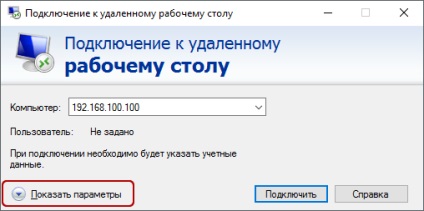
A megnyíló ablakban kattintson a lap „Helyi erőforrások”, és válassza ki a kívánt beállításokat az Ön számára:
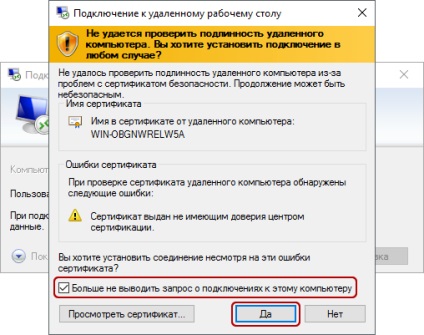
Jelölje be ezt a négyzetet a „Ne jelenjen kérelmet kapcsolatok ezen a számítógépen” és kattintson a „Yes”.
Csatlakozás a VDS szerver Mac OS
A program felülete egyszerű és intuitív. Mielőtt elkezdené, akkor be kell állítani a kapcsolat paramétereit. Ehhez hozzon létre egy új:
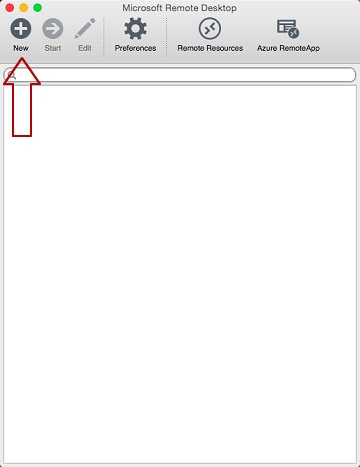
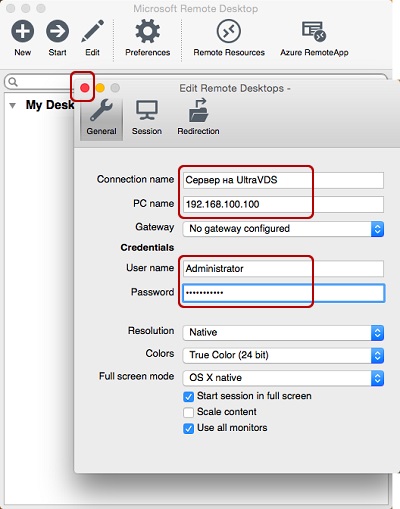
Után jön ki az ablakon az összes beállítás automatikusan menti a kapcsolatok listájában, és látni fogja egy új up:
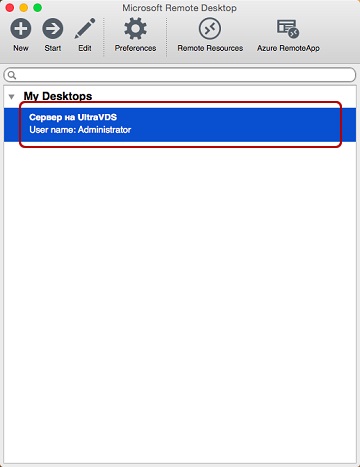
Kattintson kétszer az egérrel, és csatlakozni a szerverre.
láthatjuk információt megbízható biztonsági tanúsítványt, ha csatlakozunk a szerverhez. Miért van ilyen értesítést, és hogy ez a fenti.
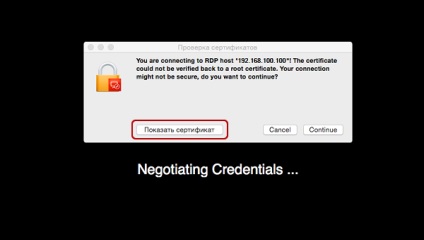
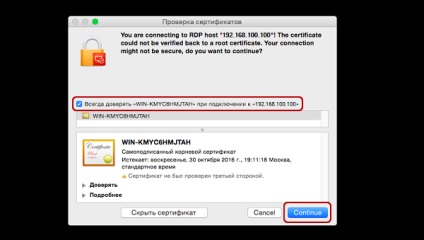
Hozzáadása önmaga által aláírt tanúsítványt, hogy a szervert, hogy megbízható, de érdemes egyszer, akkor megjelenik a Windows asztal a virtuális kiszolgáló.
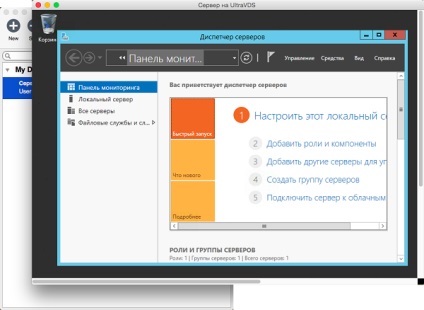
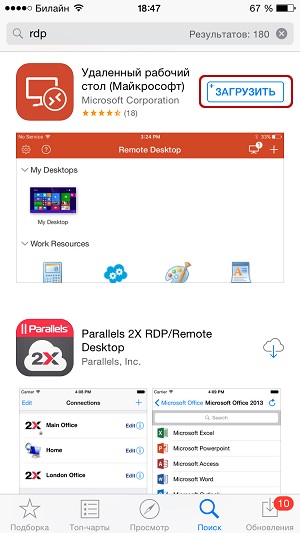
Az alkalmazás elindítása után a telepítés, majd, hogy egy új kapcsolat:
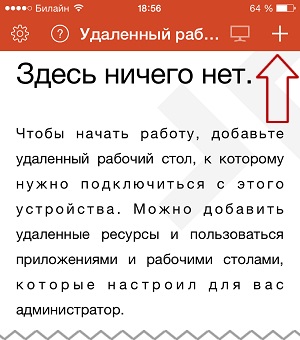
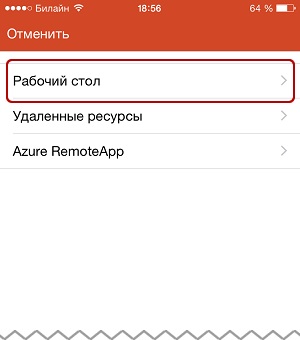
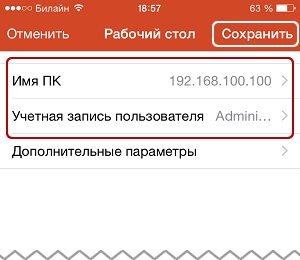
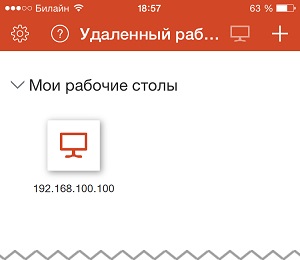
láthatjuk információt megbízható biztonsági tanúsítványt, ha csatlakozunk a szerverhez. Ennek oka a fentiekben ismertettük.
Válassza ki a „Ne kérdezze meg újra a számítógép számára”, és kattintson az „Elfogadom” gombra.
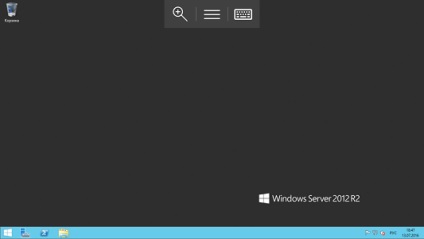
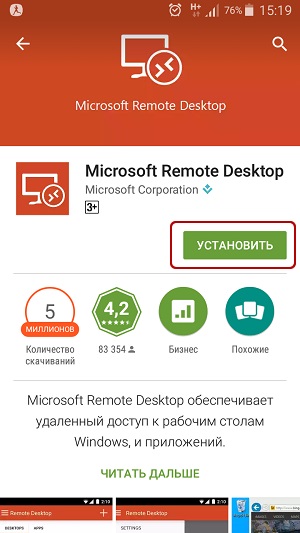
Az alkalmazás elindítása után a telepítés, majd, hogy egy új kapcsolat
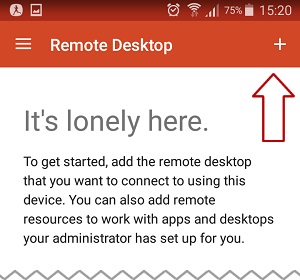
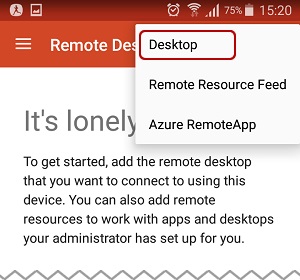
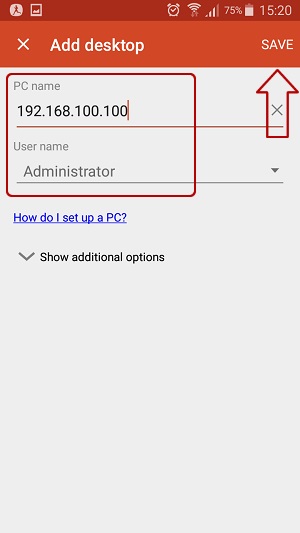
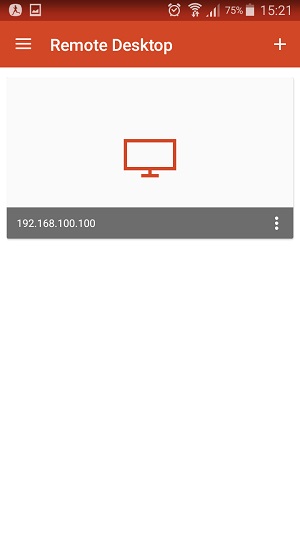
láthatjuk információt megbízható biztonsági tanúsítványt, ha csatlakozunk a szerverhez. Ennek oka a fentiekben ismertettük.
Jelölje «Ne kérdezze újra kapcsolatokat ezen a számítógépen» és kattintson a «Csatlakozás».
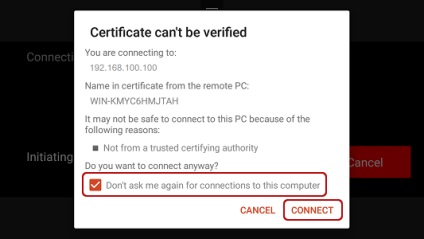
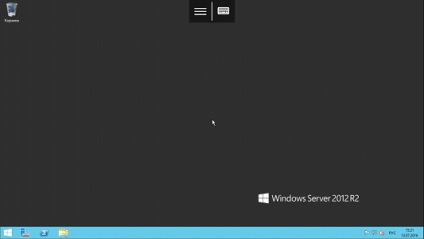
Csatlakozás keresztül RDP az Ubuntu szerver
Ubuntu-felhasználók van egy speciális tároló különböző alkalmazási csomagokat, melyek közül Remmina és RDP.
Telepítés készül 3 egyszerű parancsokat beírni egyesével a Terminal:
A csomag telepítéséhez Remmina
frissítések telepítéséhez
Telepítse a plug-in RDP protokoll
Ha korábban kell telepíteni vagy futtatni egy meglévő Remmina változat, újra kell indítani. Ezt meg lehet tenni perehagruzhkoy számítógépen vagy a következő parancs kiadásával a terminálban:
Ha a folyamat nem fut, akkor egy hibaüzenet jelenik meg: A folyamat nem is találhatók, hogy elégedettek vagyunk.
Keresés menü megnyitásához, és megtalálja az újonnan telepített csomag ott Remmina
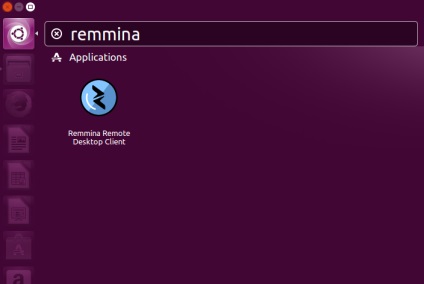
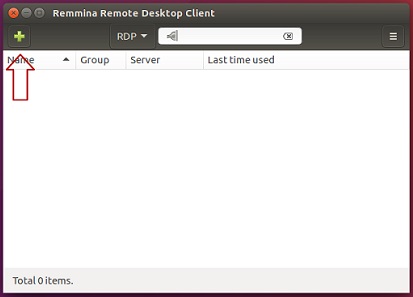
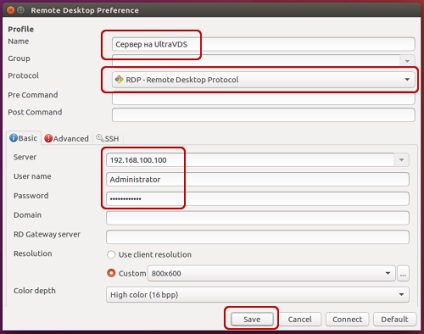
A mentés után a szerver mindig elérhető a kapcsolat lista a gyors hozzáférést. Csatlakozzon hozzá, kattintson duplán az egér a szerver vonalon.
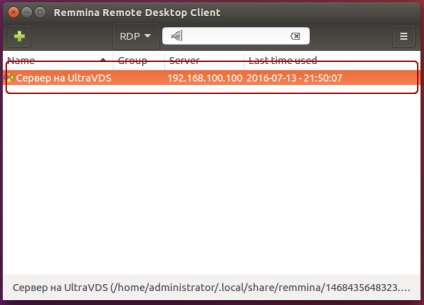
Amikor először csatlakozik a szerverhez, akkor láthatjuk információkat megbízható biztonsági tanúsítványt. Ennek oka a fentiekben ismertettük. Csak kattintson az „OK”, és látni fogja az asztalon a szerver.
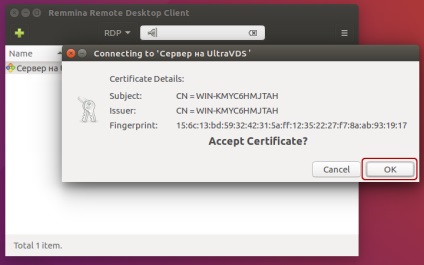
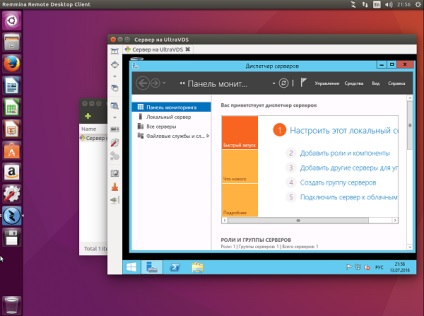
Kapcsolatot a távoli asztali (RDP) a Debian
A telepítéshez a RDP Remmina alkalmazások és bővítmények számára szükséges, hogy nyissa ki a csomagot és telepítsd:
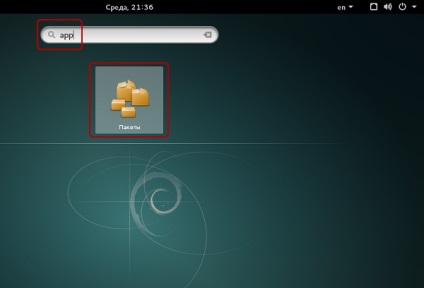
Itt a keresőmezőben adja «Remmina», és válassza ki az összes eredmények a telepítés:
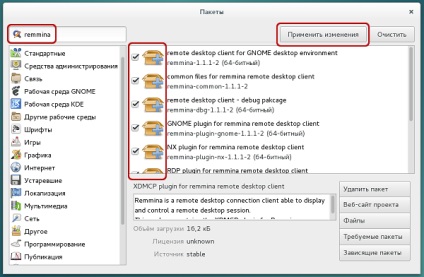
Telepítés mindössze 3-4 másodperc alatt, ami után azonnal használhatja az alkalmazást.
Úgy találjuk, hogy a főmenüben és futás:
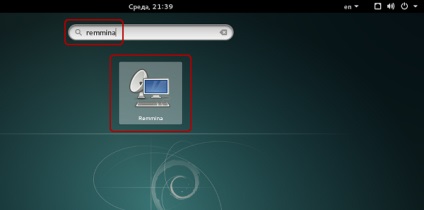
Mielőtt elkezdené, létre kell hozni egy új kapcsolatot a későbbi kényelem:
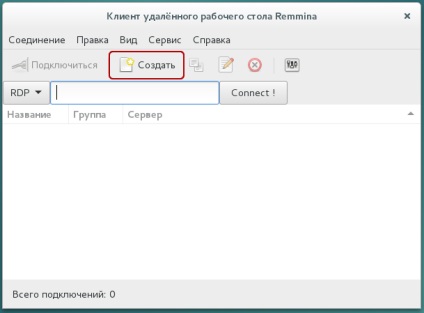
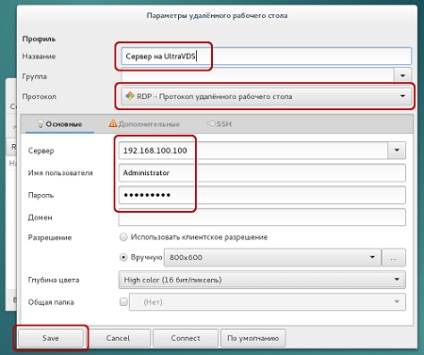
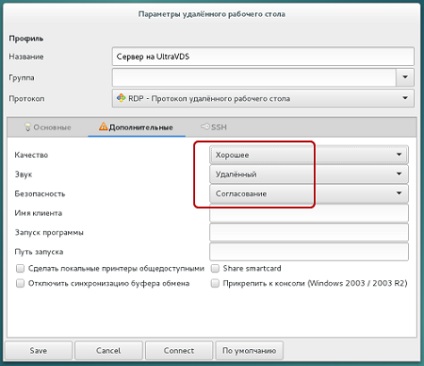
A mentés után a szerver mindig elérhető a kapcsolat lista a gyors hozzáférést. Csatlakozzon hozzá, csak dupla kattintás az egér a szerver vonalon.
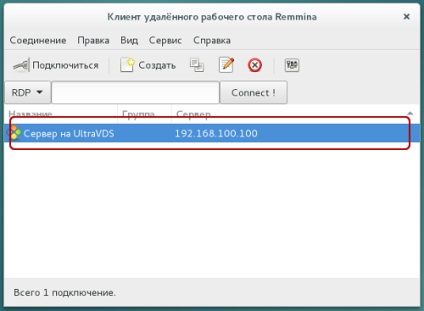
Amikor először csatlakozik a szerverhez, akkor láthatjuk információkat megbízható biztonsági tanúsítványt. Ennek az az oka ismertetjük fölött. Csak kattintson az „OK” vagy „Elfogadom” gombra, és látni fogja az asztalon a szerver.
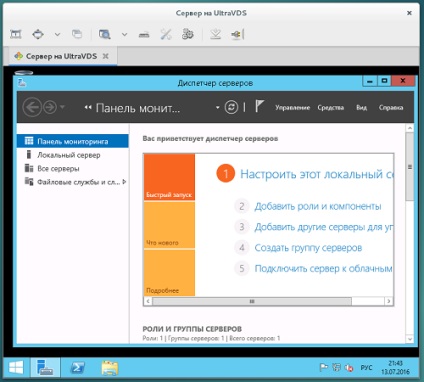
Mi a teendő, ha megpróbál csatlakozni a Linux család hiba azonnal?
Alapértelmezésben minden létrehozott UltraVDS szerverek csak RDP kapcsolat engedélyezett számítógépek (ügyfelek), hogy fut a hitelesítési hálózati szinten. Néhány RDP kliens Linux, hogy a hitelesítés nem tudja támogatni. Ebben az esetben, mielőtt a szerverhez való csatlakozás révén RDP kell törölni ezt a követelményt a VDS szerver.
A UltraVDS felismerték a lehetőségét véletlen hozzáférést a szerverhez az esetre, ha nem tud csatlakozni hozzá, akkor fogjuk használni, hogy tiltani az kötelező hitelesítést. Hogy nyissa ki a sürgősségi módban megy személyes fiókját az oldalon „My Server”, és kattintson a kívánt szervert screenshot
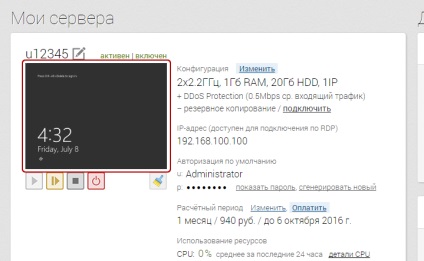
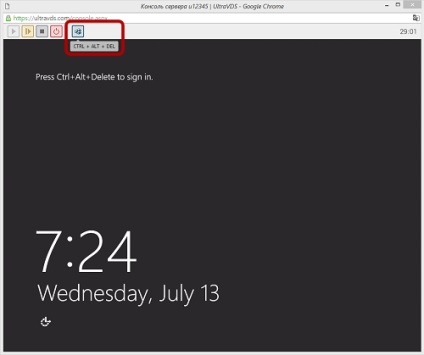
Ezután adja meg a rendszergazdai jelszót, és nyomja meg az Entert:
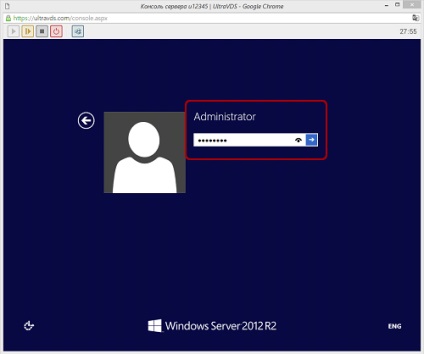
Látni fogja, egy szabványos asztali Windows-t. Itt kattints a „Start» (Start), kint, a „Sajátgép» (Ez a PC), és kattintson rá a jobb egérgombbal:
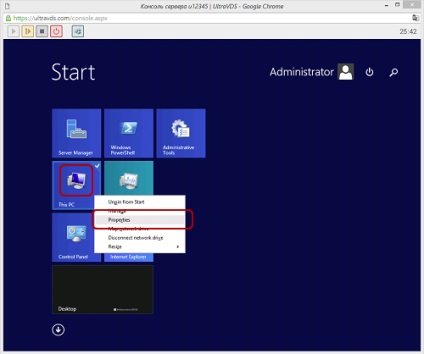
Válassza ki a menüpont a „Properties» (Tulajdonságok), hogy nyissa meg a Windows rendszer információ
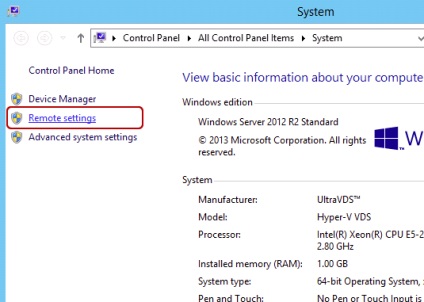
A bal oldali menüben, meg kell találni a paramétereket a vezérlő gomb Remote Desktop (Távoli beállítás).
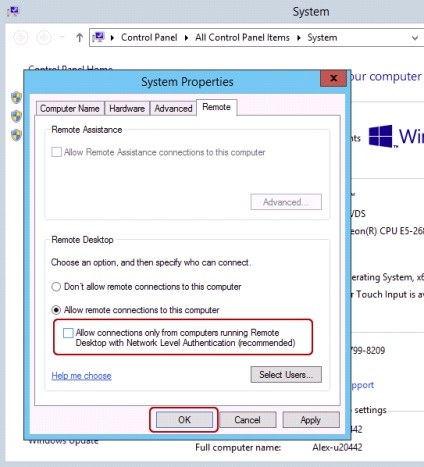
Az utolsó lépés törölje a lehetőség «kapcsolódásának engedélyezése csak ...» és kattintson az „OK” gombot.