Eszközök Photoshop

Telepítse a Photoshop programot, menj a „Start”, majd a „Programs”, keresse meg a kék ikon „Ps”, kattints rá.
Miután az első futás Adobe Photoshop valahogy így néz ki -
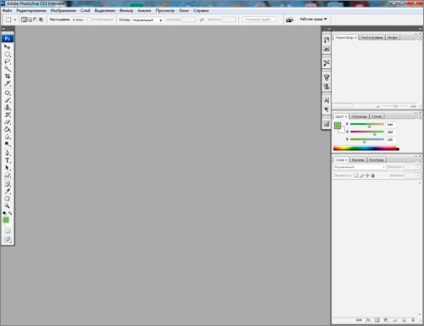
Az első dolog, amit - nézd meg a program interfész. Víz nélkül rögtön a denevér!
A bal oldalon az eszközöket a Photoshop. Meg lehet változtatni a megjelenésüket kattintva a két nyíl a tetején. Továbbá, az eszközöket lehet mozgatni a Photoshop alkalmas helyen tartja a szürke sáv az ikon fölé «Ps».
Ha számít, kiderül 26 eszközöket, de valójában sokkal több. Lehet, hogy észrevette, hogy néhány eszköz alján van egy kis nyíl. Azt mondja, hogy bujkált egy vagy több hasonló eszközöket. Csak nyomja meg és tartsa lenyomva a bal egérgombot, nyitott más eszközök.
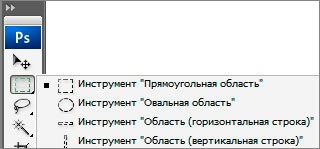
A tetején vannak különböző menük, akkor fokozatosan megismerkedni velük.
opciók kiválasztott eszközt a menü alatt. Meg kell állítani a műszer. Ők mindig más, azaz a Ha kiválaszt egy másik eszközt, akkor más lesz más eszközök. Minden eszköz a saját beállításait. Lehetőség nagyon fontos és használata előtt semmilyen eszköz itt meg kell állítani.
Jobboldalt különböző paletta - rétegek, történelem, ecsetek, stb A legfontosabb, ami fogunk beszélni a következő tanulságokat.
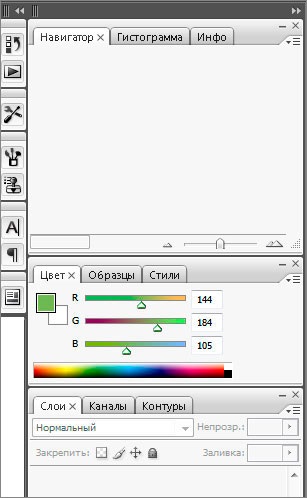
Az összes többi helyet, a legnagyobb, mintegy szerszámok, raklapok, opciók, elfoglalja a munkaterület - hol nyitja meg a dokumentumot - fotók, képek, és így tovább.
Nézzük nyílt néhány képet, és kísérletezni rajta eszközöket. Ahhoz, hogy felfedezzék, mi lesz egy fotó vagy kép, menjen a „Fájl” menüben és a legördülő listából válassza ki a „Megnyitás”.
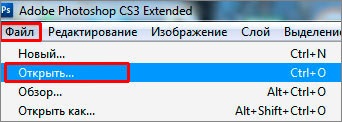
A megjelenő ablakban keresse meg a képet a számítógépre, és kattintson rá kétszer. A képet nyit meg.
Tehát kezdjük az eszközöket.
Tool „Move” - meg kell mozgatni minden, ami a dokumentum - rétegek, vonalak, szövegek, alakzatok, stb
Tool „Isolation” - több közülük a legördülő listában láthatjuk a többi hasonló típusú. Azt kell, hogy kiemelje a kívánt területet a képre a további munkához. Hogy kiemelje csak nyomja meg a bal egérgombot, és tartja a szakaszon, hogy a megfelelő méretet. Ha azt szeretnénk, hogy fenntartani a képarány, akkor ezzel egyidejűleg tartsa lenyomva a «Shift».
Tool „Lasso” - célja, bármilyen elosztása. Szorítsa össze a bal gombot, és körbevezet a területre, amit ki akar választani. Szintén ez az eszköz tartalmaz egy „Sokszög lasszó” - az egyik pont, hogy tartsa a vonalat, és a végén le van zárva egy első pont képződik elosztása.
„Magnetic Lasso” - egyszeri kattintással a dokumentumot, akkor körbevezet a kívánt terület kiválasztásához. A pontok automatikusan létrejönnek. Kísérlet és megérteni mindent.
Módja annak, hogy törölje megy a menü „Selection” a legördülő listából válassza ki a „Cancel Selection”, vagy nyomja meg a billentyűkombináció «Ctrl + D».
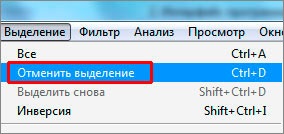
Tool „Varázspálca” - nem nagyon pontos kiválasztási eszköz, de még mindig gyakran használt.
Tool „keret” - egy egyszerű és hasznos, meg kell vágni az extra része a képnek.
Csak tartsa lenyomva a bal egérgombot, és adja meg az oldalon. A gomb felengedése után, kap 8 pontot tud rögzíteni húzva. Továbbá, a keret lehet mozgatni. Mi van kiemelve egy sötét színű lesz vágva. Miután végzett, kattintson «Enter» a dokumentumot le kell nyírni.
Tool „Spot Healing Brush” leginkább használt fotóretusálási. Például, ha azt szeretnénk, hogy távolítsa el a pattanás egy fotót, válassza ezt az eszközt, hogy állítsa be a méretet a lehetőségeket, kattintson a hiba, cserélje ki a Photoshop egy olyan hely a szomszédos képpontokat.
Tool „Healing Brush”, egy kicsit más munkák. Először meg kell mintát venni. Pinch «Alt» billentyűt, és kattintson a helyen, ahol azt szeretné, hogy a minta jól, például annak érdekében, hogy tiszta ugyanarra a helyre. Ezután kattintson a bal egérgombbal a pattanás, azt ki kell cserélni korábban hozott egy darab minket, amikor szorított «Alt».
Tool „folt” - célja, hogy az egyetlen darab papír a másikra. Kontúrjai a helyszínen, hogy azt szeretné, hogy vegye fel, és menjen, ahol ki kell cserélni
Tool „Brush” - meg kell festeni, a legördülő menüből is van egy „ceruza”.
Tool "Stamp" - sőt, hasonló a szerszám "Healing Brush".
Tool „Eraser”, mint az életben kell mosni. Csak a Photoshop letörli nemcsak egy ceruzát, és minden mást.
Tool „Fill” - kitölti a dokumentumot a kiválasztott színt. Tool „Gradient” - az átmenet az egyik szín a másikba. Ön választja ki a lehetőséget, hogy pontosan mi van szüksége, és nyújtsd a gradiens vonal a dokumentumban.
Eszközök "Dodge", "Burn" és "Spongyabob". A cím, azt hiszem, minden világos - ezeket az eszközöket a Photoshop, hogy könnyítsen, és elsötétül, és egy szivacsot az elszíneződést. Válassza például egy ülepítő, majd kattintson egy-két alkalommal a képeken. A választható lehetőségek az átmérő és merevséget. Kísérlet, sötétíteni, világosítani.
Tool „szöveg” - tervezték szöveget írunk a képre. Ne feledkezzünk meg a lehetőségeket, ahol ki lehet választani a betűtípust, méretet, színt, és mások.
Tool „Pen” - célja, hogy rajzoljon egy kört, és egyéb formák. Kiválóan alkalmas a szigetelés bármely komplex részek a képen. Összetett, de hasznos eszköz egy külön leckét, mi biztosan beszélni róla.
Tool „tetszőleges alakú” - arra használjuk, hogy különböző alakzatokat - nyilak, szív, kullancsok. Kiválasztása után a szerszám biztos, hogy válassza ki a kívánt beállításokat az ábrán. akkor válasszon ki egy kész számok a legördülő menüből, négyszög, sokszög stb
Tool „pipetta” - jön a támogatás, ha hirtelen szeretnénk, hogy egy mintát a színes bármilyen képet.
Tool „nagyító” - célja a nagyobb képhez. Válassza ki a nagyítót, és kattintson a kép mérete növekszik. Hogy csökkentsék az opciók a kapcsolót a mínusz jel.
Színes. Ebben az esetben a zöld - az alapvető árnyékolás és a fehér árnyékoló háttérrel. Ha rákattint a kettős nyíl színváltozás helyen, de a tetején terek - az lesz az alapértelmezett - fehér és fekete. Próbáld ki, és nézd meg magad.
Tool „Quick Mask” - pontosabb kiválasztást a kép nagysága szerkesztésre van további szelekciót.
Ezek azok a dolgok itt az eszközöket a Photoshop. A következő leckében fogjuk kezdeni, hogy részletesebben dolgozni mindegyikük, tedd be a tényleges fényképek és képek. Apránként Ön isprobuete minden, és emlékszik, mi az, ami. Így megy tovább a következő leckét.
