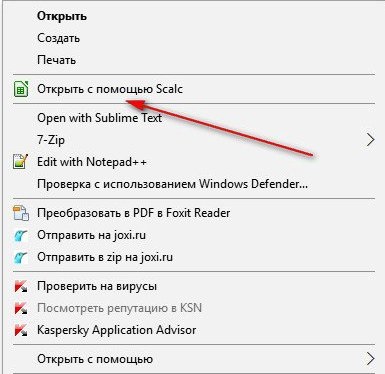Mi az ablakok helyi menüje és hogyan kell megváltoztatni azt
Ma elmondjuk Önt a Windows helyi menüjéről és arról, hogy valójában mit jelent.

Mi a Windows helyi menüje?
Kontextus menü, az úgynevezett segédmenü, felugró ablak, ha rákattint a jobb egérgombbal. A rendszer különböző részeiben ez a menü eltérhet.
Például az asztalon, amikor rákattint a jobb egérgombbal, megjelenik egy menü, a mappában egy másik menü, és ha jobb egérgombbal kattint egy fájlt, megjelenik a harmadik típusú menü.
Alapértelmezés szerint ez a menü a felhasználói eszközöket kínálja rugalmasabb és kényelmesebb munkához a rendszerrel, például megnyithatja a programot rendszergazdai jogosultságokkal, törölheti a fájlt, létrehozhat mappát stb. Mindezt a helyi menüben a jobb egérgombbal kattintva teheti meg.
Például megmutatjuk, hogyan változik a helyi menü a rendszer különböző részein. Például az asztal menü így néz ki:
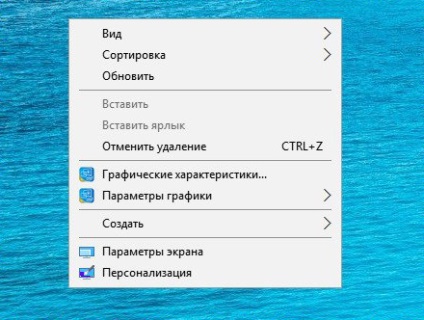
Ez a helyi menü az Explorerben:
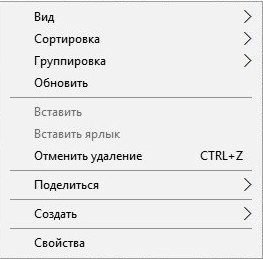
Így néz ki a menü, ha megnyomja a fájl jobb egérgombját:
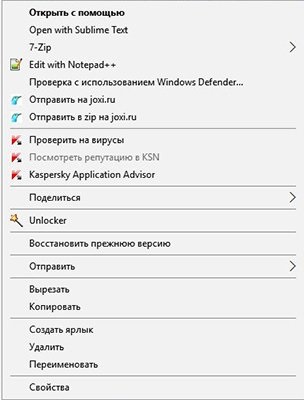
Amint láthatja, hogy a menü más-e, ez a menü szabványos eszközökből áll, de idővel például néhány program telepítése után a menü új eszközökkel egészíthető ki. Ebben az esetben a Kaspersky Anti-Virus program segítségével ellenőrizheti a fájlok vírusellenőrzéséhez szükséges eszközöket. A fájlmenüben egy gomb megnyitható a notepad ++ Notepad fájl megnyitásához.
A Windows helyi menüjének szerkesztése
Sajnos a Windows eszközök nem tudják szerkeszteni a Windows helyi menüjét. Nem adhat elemeket, törölheti a nem kívánt elemeket, stb. De a programozók a Winaero egy nagyon hasznos segédprogramot fejlesztettek ki a helyi menü szerkesztésére. A neve "Context Menu Tuner". Le lehet tölteni a hivatalos honlapon. Ezzel nagyon egyszerű a Windows helyi környezetének megváltoztatása.
A letöltés után ki kell húzni az archívumot és menteni az x86 vagy x64 mappát (a rendszer bitméretétől függően).
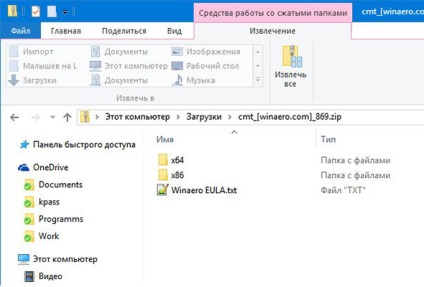
Miután megadta a kívánt mappát, indítsa el a "ContextMenuTuner.exe" fájlt.
A nyelv megváltoztatásához kattintson a "Beállítások" gombra, és válassza ki az anyanyelvét.
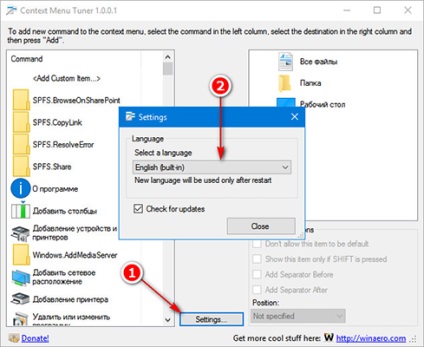
Indítsa újra a programot. Amint láthatja, a program nagyon egyszerű, és ez egy sor olyan eszköz, amelyet a menübe be lehet illeszteni, és valójában egy listát azokról a menükről, amelyeket használhat a munkához.
Vegyünk egy példát a helyi menü megváltoztatásáról
Adjuk hozzá a "Rendszer tulajdonságai" gombot az asztal helyi menüjéhez, például:
- Keresse meg a gombot a bal oldali oszlopban
- Válasszon ki egy elemet
- Válassza ki az "Asztal" menüpontot
- Kattintson a "Hozzáadás" gombra
- "Hozzáadás a kiválasztott elemhez"
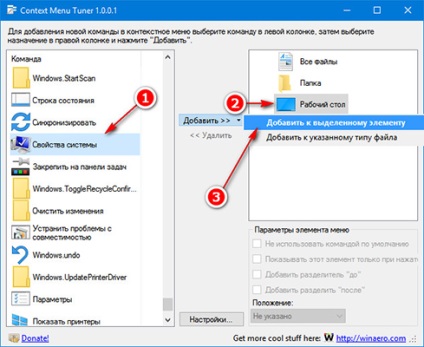
Ez a gomb lesz az asztal gyermeke:
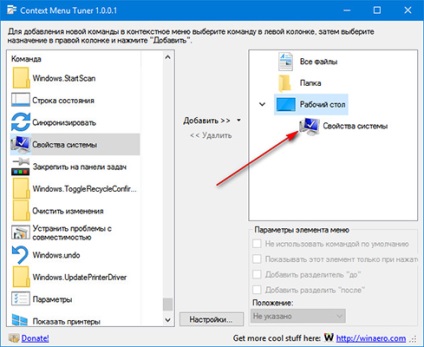
Most kattintson az asztalra a jobb egérgombbal és ellenőrizze.
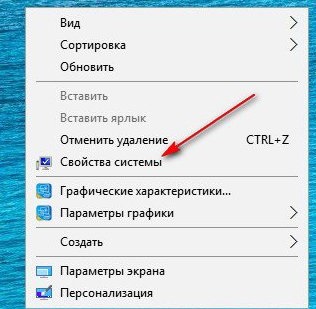
Most van egy új elem a helyi menüben.
Lássuk, hogyan kell hozzáadni egy elemet, amely a javasolt opciókban nem szerepel. Például hozzáadjuk az "Open with Scalc" elemet (a táblázatos dokumentumokhoz való programot). Például, ez az elem nem csak az összes fájlban jelenik meg, hanem csak bizonyos fájlokon. Ehhez kattintson az "Add" - "Hozzáadás a megadott fájltípushoz" gombra az xls keresésben és ellenőrizze azokat a formátumokat, amelyeken a kiegészítő menüpontot szeretné látni.
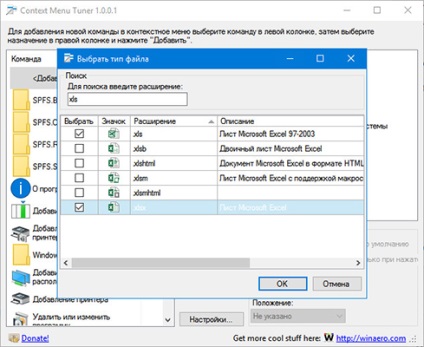
Kattintson az "OK" gombra, és szerezzen be két további elemet, amelyekhez új menüpontot kötünk. Most válassza ki a fájltípust. Az eszközök oszlopában kattintson a "Saját elem hozzáadása" elemre, és töltse ki az összes mezőt.
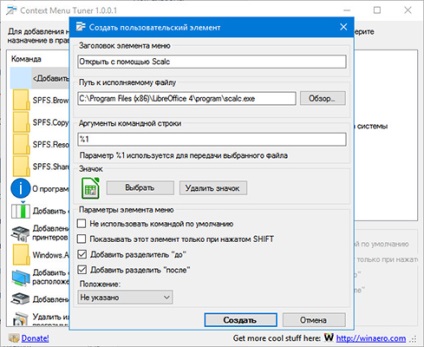
Kattints a "Létrehozás" gombra, és ellenőrizd, hogy gyermek lett-e a fájlformátumban.
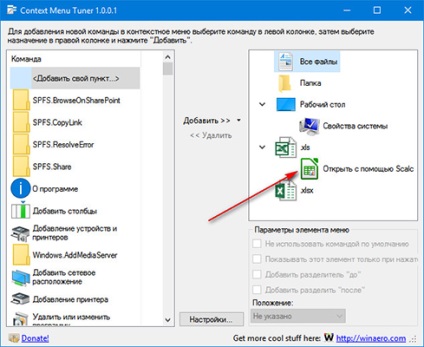
Hasonlóképpen a második formátumhoz is hasonlóan, hasonló képet kapunk:
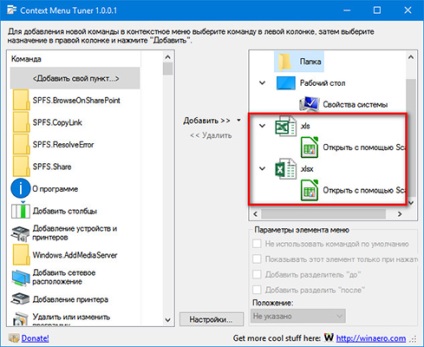
Most ellenőriznie kell. Kattintson a jobb egérgombbal a fentiektől eltérő fájlokra:
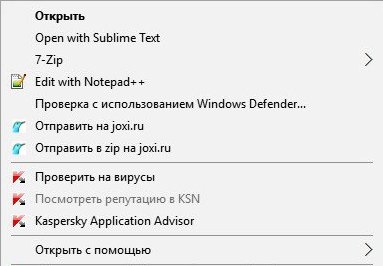
Nincs új tétel, kitűnő! Most kattintson jobb gombbal az asztalra az xls formátummal.