Hozzon létre egy Kimutatás stílusban excel 2018
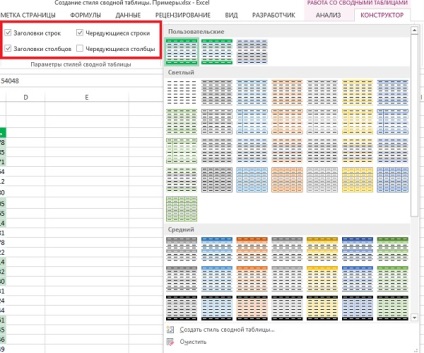
Ábra. 1. 85 stílusok Kimutatás és 4 stílus beállítások
Letöltés egy megjegyzés Word vagy PDF. példák az Excel
Ha azonban sem a 85 stílus nem tetszik, akkor is létrehozhatja saját. Új stílusok hozzá a gyűjteményhez, és rendelkezésre állnak minden további hozzon létre egy kimutatást. Ezzel az új stílus csak akkor érvényes, az aktuális munkafüzet. Átadni az összefoglaló táblázat stílust egy másik munkafüzetet, másolás és átvitel az összefoglaló táblázat a kívánt stílust az új munkafüzetet. Az új stílus hozzáadjuk a palettán. Alkalmazza a stílust minden pivot tábla egy új könyvet, majd törölje az átadott összefoglaló táblázatot.
Tegyük fel, hogy szeretnénk létrehozni egy Kimutatás Style, ahol váltakozásából kitöltőszínének keresztül zajlik három sor.
1. Válassza ki a stílust a gyűjtemény összefoglaló táblázat, amely támogatja átlapolt. Kattintson a jobb gombbal a stílust, majd válassza Duplicate. Egy párbeszédablak jelenik meg a képernyőn módosítása Kimutatás stílusban (ábra. 2).
2. Írjon be egy új nevet a stílus. Jellemzően Excel hozzárendeli a neve a két példányban az eredeti stílus, amelyhez hozzáadódik a 2. ábra Ebben a példában - Greenbar 2.
3. A elemtábia, kattintson az értéke első csík vonalak. Az új rész a szalag Méret párbeszédablak.
4. Kattintson a legördülő menüből 3 sáv méretét.
5. Ha meg akarja változtatni a színét a csík, amely tele van húrok, kattintson a Formátum gombra. Cellák formázása párbeszédablak jelenik meg a képernyőn. Menj oda a kitöltés fülre, majd válasszon egy új színt. Kattintson az OK gombra a változtatások, és visszatér a Változás az összesítő táblázatban stílus párbeszédpanelben.
6. A táblázat elemei, kattintson a értéke a második csík vonalak. Ismételjük meg a lépéseket ismertetett állítások. A 4. és 5..
7. Ha azt szeretnénk, hogy ez a stílus egy kimutatást az alapértelmezett stílus, ellenőrizze a doboz alján az ablak a Beállítás alapértelmezett pivot tábla stílus a dokumentumot.
8. Kattintson az OK gombra. Készülj fel, hogy a változás a stílus beállításokat semmi előnyét. Összefoglaló táblázat makacsul továbbra is követi a régi naptár, bár az új stílust hoztak létre. És ez nem szokatlan, hiszen az imént létrehozott, de még el nem fogadott új stílus alapján Greenbar eredeti stílusát.
9. Nyissa meg a gyűjteményt összefoglaló táblázat stílusok. Az új stílus hozzáadjuk a felső része a gyűjtemény a Custom. Válassza ki az új stílust, hogy módosítsa a formázást az asztalra.
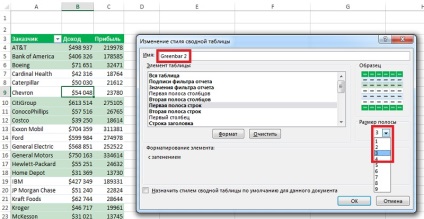
Ábra. 2. Hozzon létre egy új összefoglaló táblázat stílusa párbeszédpanelen módosítsa a pivot tábla stílus
Jogod van, hogy melyik stílust alapértelmezettként használni, ha létrehoz egy kimutatást a jövőben. Ebben az esetben az alapértelmezett lehet kiválasztani nemcsak beépített stílus, de az egyéni stílus, amely alapján a beépített. A Tervezés lap, nyissa meg a kontextus gyűjteménye stílusok, kattintson jobb gombbal a kívánt stílust, majd az Alapértelmezett gombra.