Hogyan lehet tonizálni a fényképeket a gimp szerkesztőben?

Jó napot, kedves barátaim!
A mai leckében egy nagyon érdekes és hasznos témát fogunk szemügyre venni, amely többször is felbukkant a blogomban - ez a fotó tonizálása.
Ezúttal részletesebben meg szeretném mutatni, hogyan kell helyesen kiválasztani a színt a kép tónusához. És a következő kép segít nekünk ebben:
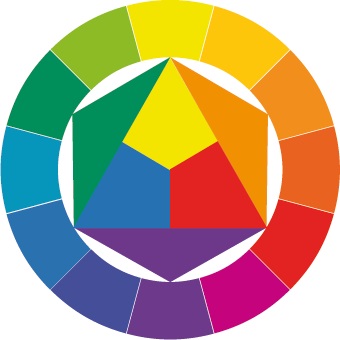
Ez az Itten színe. Ki az Itten és milyen hozzájárulással készült a képre, amit itt olvashat. Ebben a leckében szeretném megtanítani, hogy gyorsan és harmonikusan válasszon színeket a fent említett kör alapján.
Nézzük meg a következő példákat, ahol a színek összhangban vannak egymással

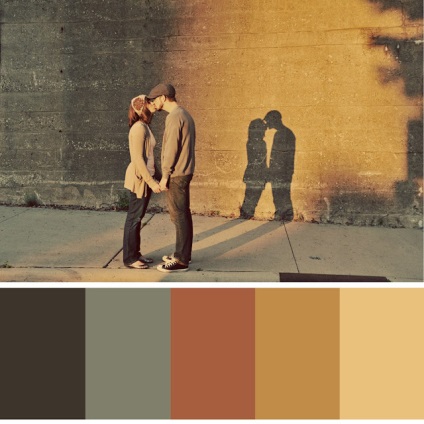
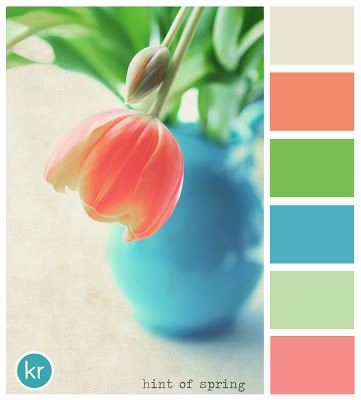
Nem néz ki rosszul? És a dolog az, hogy a képek színe tökéletesen illeszkedik egymáshoz. Most már érted, mennyire fontos a színeket nemcsak a fényképezéssel (tónusokkal stb.) Kombinálni, hanem a tervezés során is.
Hogyan lehet helyesen kiválasztani a színt a színes kerék használatával? Nézzünk egyszerű példákat.
1. módszer: Kétszínű harmónia
Fogd és rajzoljon egy egyenes vonalat, amely felfelé osztja a kört. Ez például:
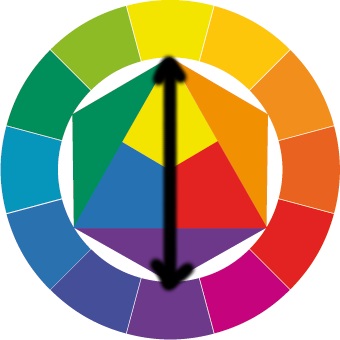
Két egymással szemben fekvő szín és árnyalatai összhangban vannak egymással.
2. módszer. Háromszínű harmónia
Vegyünk egy egyenlő oldalú háromszöget.
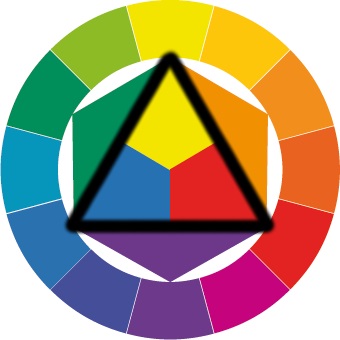
A háromszög csúcsán fekvő három szín és az árnyalatok harmonikusan kombinálódnak egymással.
Vannak más módok is a tökéletes paletták létrehozására, de először emlékezz erre a két legnépszerűbbre.
Lehetséges egy hasonló színkör megtalálása a GIMP programban? Természetesen. Ehhez kattintson egyszer az "Előtér vagy háttérszín" gombra, és a megnyitott párbeszédpanelen kattintson erre a lapra.
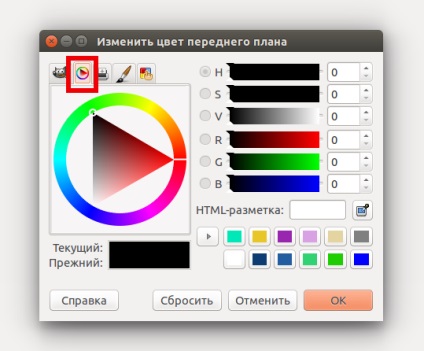
Talált? Ez az Oswald kör. természetesen kissé eltér az Itten körétől, de a színválasztásban is használható.
Mivel ez a lecke monokróm képet festünk, válasszunk több lehetőséget a színezésre a színkerék használatával. Forgattam, fordítottam ... és a következő színeket kaptam magamnak.
f4u500 - 2a71b0
És barátok, egy kis tanács vagy szabály:
Javasoljuk, hogy a fényes területeket meleg árnyalatokban és sötét területeken (árnyékok) hidegen árnyalja.
Bár senki sem tiltja ezt a szabályt.
Így, a színeket a felfrissüléshez, és menjünk le, hogy közvetlenül a képen dolgozhassunk.
1. lépés: Nyissa meg a GIMP programot, ha még nem működik.
2. lépés: A "Fájl - Megnyitás" menü segítségével töltsük be a kívánt fotót. Ugyanabban a lépésben készítsen egy másolatot a rétegről, hogy továbbra is működjön anélkül, hogy befolyásolná az eredeti képet.
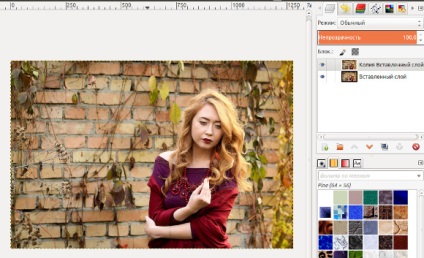
3. lépés: A "Szín-elszíneződés" menü segítségével a felső réteg elszíneződött.
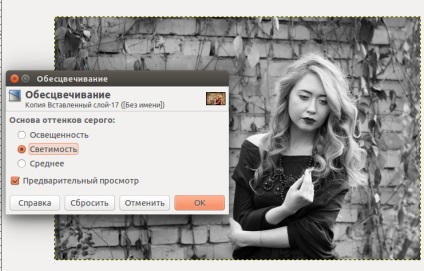
4. lépés: A fekete-fehér réteg egy példányát a "Réteg - A réteg egy példányának létrehozása" menüből vagy a Rétegek panelen található megfelelő ikonra kattintva készítse el. Ezután kattintson jobb gombbal a felső fekete-fehér rétegre a helyi menüre kattintva, ahol a "Rétegmaszk felvétele" elemet választjuk ki.
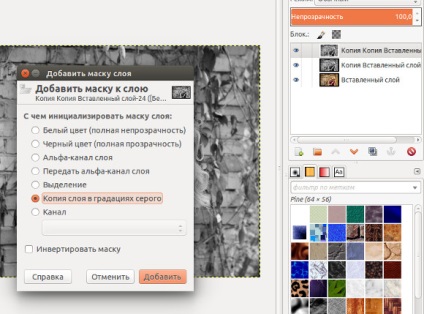
5. lépés: Válassza ki a beállítást a párbeszédablakban - "Réteg szürkeárnyalatos másolása"
Lépés 6. Hozzon létre egy duplikátumot a felső rétegből. Ezután az egér kurzorral kattintson a maszkra a felső rétegben, hogy lehetővé tegye a maszk használatát (a rétegmaszk körül lévő fehér keret aktiválódik). Ezután menjen a "Color - Invert" menübe.
Ennek eredményeként a rétegek paneljén a következő képet kapjuk.
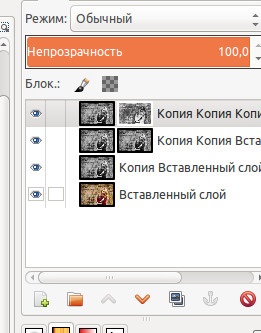
7. lépés: Most kezdődik a szórakozás. Visszaérünk az első rétegre egy maszkkal, és nevezzük át a réteget a "Light" -ben. Ezután menj a palettára, és válasszuk ki a korábban kiválasztott színt. Ebben a példában kitöltem a fényes területeket a -f4y500 színnel
Ezután maszkkal a felső rétegre lépünk, és átnevezzük "Árnyékok" -ra. Ezután térjen vissza a palettába, és válassza ki a sötét területek színét.
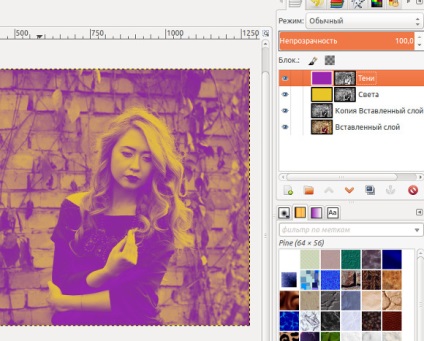
A fentieket sikerült elvégeznie? Ha igen, akkor továbbhaladunk.
8. lépés: Most barátok, meg kell adnunk a megfelelő rétegezési módokat. Ehhez az "Árnyék" felső rétegére lépünk, és kiválasztjuk a "Szorzás" elemet a legördülő menüben.
Ezenkívül beállíthatjuk a sötét területek színének intenzitását a réteg átlátszatlanságával. 50% -ot tettem.
9. lépés: működött? Már jól néz ki? A "Fény" réteg testreszabásához szükség van az opacitás beállítására is (50% -ot is beállítottam), és kiválasztottam a keverési módot - Szorzás.
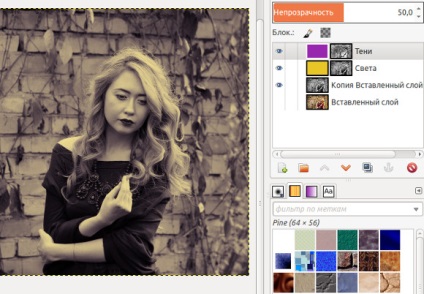
Most barátaink gyorsan megváltoztathatják a fényképen a fényviszonyok árnyalatát a "Light" és az "Árnyék" rétegek újradefiniálásával az Itten körében az előzőleg kiválasztott színekben.
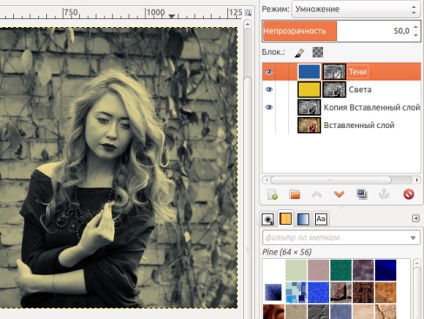
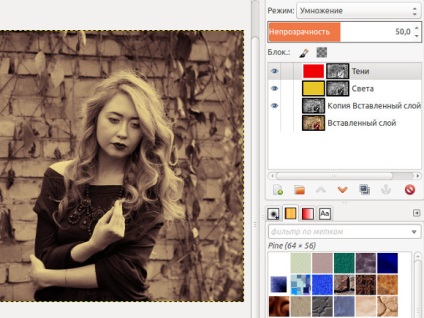
Összefoglaljuk. A mai lecke során megtudtuk, hogyan kell helyesen kiválasztani a színt az Itten színkörével, és megtanultuk megosztani a képet a GIMP-be könnyű és sötét területekkel a későbbi tónusukhoz.
Ha érdekli a tonizálás témája, akkor többet megtudhat a következő leckékről:
Erre minden barátom van. Köszönjük a figyelmet és a GimpArt.Org-ral való találkozás előtt.
Tisztelettel, Anton Lapshin.