Gyors retusálás fotók Photoshop
1. Az a festmény különböző
Adobe Photoshop - egy erős program, amely lehetővé teszi, hogy nem fantasztikus dolgokat grafika. Van olyan vélemény, hogy megbirkózni vele csak hosszú szakmai gyakorlatot. Azt hiszem, ez elég ahhoz, hogy tudja, az eredmény a legfontosabb eszközök, a többi majd jön a tapasztalat. Ahhoz, hogy az alapvető ismereteket elég elolvasni a képzés könyveket.

2. előállítás
Tegyük fel, hogy az alapvető tudás van a vágy, hogy kezelni is. Mivel a jegyzet - egy fotó korrekció, akkor kell egy szűrő zajszintet. Ez az egyetlen funkció, amely a Photoshop nem tudja kezelni magát. Azt javaslom Ximagic Denoiser. Ez fizetett szűrő vásárlása nélkül fut egy 5 másodperces késleltetéssel, és a korlátozás - nem lehet használni Hozzászólások (felvétel fellépés képek feldolgozását automatikus üzemmódban).
Van az angol nyelvű Photoshop CC, de használható a régi verzió. Ha orosz, akkor mindig lefordítani a feliratot cikkem online fordító.
3. Saját besorolás fotókat
A terminológia eltérhet tiéd. Ez normális.
Kiváló minőségű. Ezeket a fotókat hozott a DSLR fényképezőgép, vagy egy jó psevdozerkalku. Ha tárolt RAW formátumban - minden csodálatos, mert könnyen manipulálni a fényerő, részletesen. Tippek az alábbi vonatkoznak rá, de nem kap végzett el - az összes fotón a jobb oldali változások lesznek megölve minőségű.
4. lépés: 1. bőrfehérítő / sötétítés
Pontosítás fotók segít feltárni a részleteket a sötét területek. Elsötétedő segít, ha túl világos területek (fény). Például, vettem egy fotót, nem arról, hogy a legjobb kamera:

Menü Kép - Korrekciók - Shadows / Highlights:
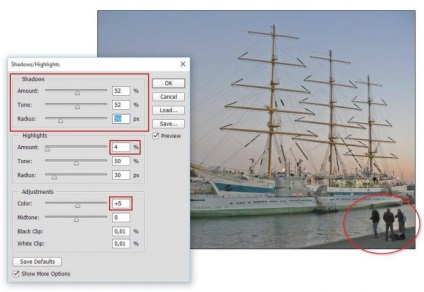
Mozgó csúszkák, akkor érthető, hogy melyik paraméter miért felelős. Ebben az esetben én a következőket állapította meg:
- Színes öt. úgy, hogy a színek nem vásárolt savas fényerejét.
- Kevesebb kiemeli érték összege 4%. az ég lett egy kicsit sötétebb. Célszerű foglalkozni „világít”, elfedi a világos háttér előtt.
- A Shadows árnyékkompenzáló beállításokat. Radius felelős hány pixel körüli sötét területeket fogják enyhíteni és elsötétült. Tone - árnyék szélessége tartományban. Nagyjából elmondható, hogy minél nagyobb az értéke Tone. A több fényes területeket a kép fogja fogadni a Photoshop árnyék. Összeg - a hatalom villám.
Most, az emberek a jobb alsó fotó váltak láthatóvá. Megjelent és digitális zaj, a korábban rejtett a sötét területeken a kép, harcolni fogunk vele később.
5. 2. lépés Curves - módosíthatja a színek
Nem elég, ha csak világosítani a képet. Meg kell kijavítani a színegyensúly.
Azt a leggyorsabb módszer. Nem fogja megengedni finomhangolására szín, de határozottan, hogy a kép sokkal természetesebb.
Nyissa meg a Curves - Kép - Korrekciók - Curves:
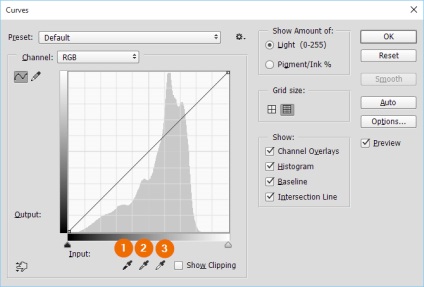
5.0.1. 1. módszer - a sötét területeken a fotó, festett árnyalatú, mint a vörös (a képen az én például nincs ilyen):
- Először válassza ki №1 csepegtetős válassza ki a fekete pontot, és kattintson a nagyon sötét területek fotók. A fekete szín a kép normál állású lesz fekete. Ha a fénykép túl sötét volt, flip a sötét zóna is - valószínűleg úgy döntött, túl világos pixel. Mindenesetre, a hatása az lesz, hogy gyengül.
- Ezután pipetta №3 kattintson a pixel színe fehér. Ez nem mindig lehetséges, hogy ott a fényes pixel, ahol színes fénykép normális.
- Kattintson az OK gombra a Curves ablakban. Ha a színek túl „sav” vagy a fénykép túl sötét (világos), kattintson a Szerkesztés - Fade görbék. és mozgassa a Opacity értéket balra, hogy csökkentse hatását a hatás.
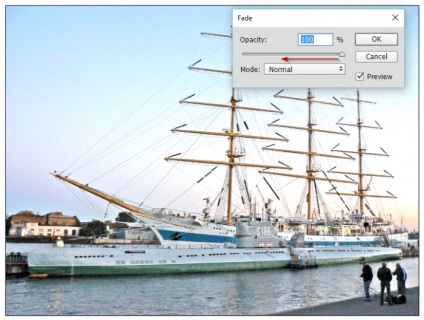
5.0.2. 2. módszer - a képek fényereje tökéletes, de a színek a probléma - egy csomó piros / kék / más színű.
Leggyakrabban, amikor a képek beltéri kamera mód „Auto” - fehéregyensúly választják megfelelően.
A Curves ablakban válassza csak a csepegtető №2 és kattintson képek területek hogy semlegesnek kell lennie szürke. Kiderült, nem ez az első alkalom, néha szükség van a 20 kattintást különböző részein a képeket, de az eredmény csodálatos - a színek a képen természetes lesz.
1. és 2. módszer is kombinálható.
5.0.3. 3. módszer - erősíti a színeket és módosíthatja a színárnyalat a Lab Color módba.
A fenti képen hiányzik árnyalatok. A fénykép került sor a naplemente, és az ég felé fordult kékről árnyalatú rózsaszín, ami nem látható a képen. Az ok egyszerű: a fényképezőgép nem tud lőni annyi szín, mint a szem ellát.
Használhatja a trükk, hogy én kémkedett a könyv Dan Margulis «Photoshop Lab Color. Riddle a kanyon és egyéb kalandok a legerősebb színtér „:
- Kép - Mode - Lab Color. Így váltani Lab szín mód - egy hatékony eszköz a Photoshop, hogy manipulálják a szín és a fényerő külön-külön. Egyes szakemberek nem szívesen használja ezt az üzemmódot, mert a kis (frakciója százalék) torz színeket. A mi esetünkben ez nem számít, akkor használja.
- Kép - Korrekciók - Curves. Az ablakban válassza ki egymás után a szín csatornák a és b. üzembe ide ezeket a beállításokat:
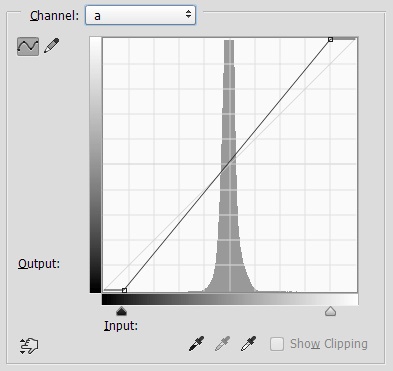
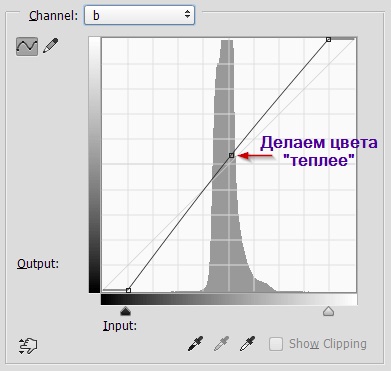
Mit ad a szimmetrikus összehúzódása a csatornák és b. Ha mozgatni őket ugyanabban a távolságban, gyenge színeket jobban telített, míg a gazdag nem fog változni. Ideális fokozására színe a tenger, az ég, minden monoton. Shift erősebb lehet, mint az alábbi képernyőképek, de ne vigyük túlzásba - sav színek senki sem szereti. By the way, ha nem látja a különbséget a szabványos értékeket a és b, pántos, mint az én screenshot - Van egy rossz monitor.
Eltolása a görbe középső csatornát hozzáad egy adott színárnyalat. Talán az Ön esetében, el kell hárítani a közepén egy csatorna és a bal és jobb.
A harmadik módszer használható akár együtt. vagy helyett az első kettő.

6. lépés: 3. Mi a kontraszt növeléséhez
6.0.1. 1. módszer - Egyszerű.
1. Ha a munka Lab módban, hogy a kép - Mode - RGB Color.
2. Tegyen egy zoom 100% (egy-egy a pixel a monitor): View - 100%, vagy Ctrl + 1.
3. Készítsen egy másolatot a réteg a fotó:
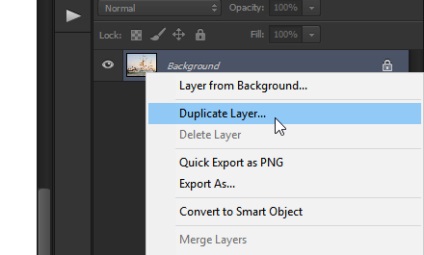
4. Rendelje egy új réteget, amely meghaladja a háttérben, keverési mód Overlay:
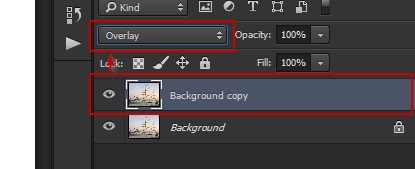
Photo sötétebb lesz - ne aggódj.
5. szűrőt alkalmaz a létrehozott réteg: Filter - Egyéb - Nagy Pass:
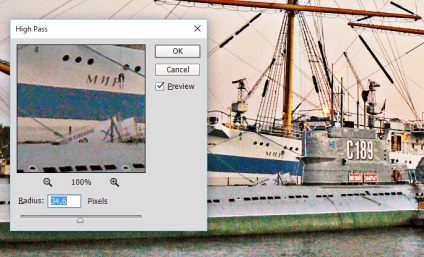
Kis értékű sugár lehetővé teszi a fokozott élesség, magas - kontrasztot. Általában, hogy fokozza a kontrasztot kell Radius érték 30 és 80 pixel függően képméretet.
6. enyhítő hatása a szűrőréteg beállításával átláthatóság (átlátszatlan), amelyre a szűrőt alkalmazzuk. A fenti képen egyértelmű, hogy a kép lett túl kontrasztos. Hogy a hatás gyengébb:
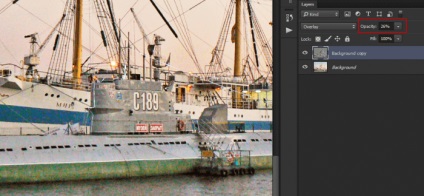
Mivel a kontraszt növelésére kép lett nagyobb térfogatú:

6.0.2. 2. módszer - trükkös, de szeretem jobban.
Lehet, hogy észrevette, hogy elvben, a kontraszt a fenti képen nem sokat javult, de egyre inkább érezhető fáklyát a tetőn át a bal oldalon a ház. Valóban javítja a kontrasztot, torzítás nélkül nem lehet színes? Persze, akkor:
1. Ha még nem tette meg korábban, hogy a kép - Mode - Lab Color.
2. Tegyen egy zoom 100% (egy-egy a pixel a monitor): View - 100%, vagy Ctrl + 1.
3. A Layers palettán kattintson a réteg Rétegek Világosság. A kép fekete-fehér lesz, mert csak akkor jelenik meg a kép fényerejét. Kapcsolja be a láthatóságot az összes csatorna:
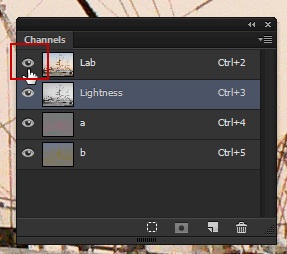
4. Most meg kell futtatni egy élesítő szűrő: Filter - Élezze - Életlen maszk:
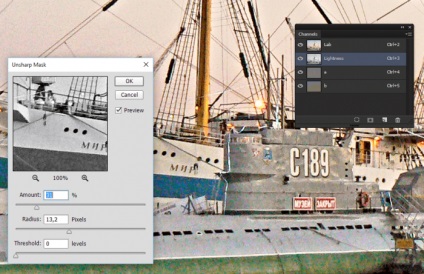
Photoshop Életlen maszk szűrő teremt világos és sötét területek azon területein, fotók, amelyek csatlakoztak a világos és sötét képpont. Ez kényelmes, mert nem csak fokozza az élességet, hanem javítja a kontrasztot. Ez csak akkor szükséges telepíteni a nagyobb érték Sugár. A beállítások leírása:
- Összeg - erőhatás alkalmazzák.
- Sugár - szélessége halogén könnyített és árnyékolás pixel.
- Küszöb - a védelem mértékét nem kontrasztos területek fotók a változásokat.
Állítsa be a kívánt összeg maximum és elkezdi változtatni a Radius és Threshold. Akkor majd megértik, hogy a szűrő működik.
Ebben az esetben, én meg a Radius 13,2 pixel kép és összeg 31%. Tetszett ezek a paraméterek, amelyek erősíthetik az árnyékok a hajón. Miután egy pár tucat feldolgozott fotók és te is képes lesz szembenézni, hogy meghatározzák milyen paramétereket kell beállítani a legjobb eredmény.

Ahhoz, hogy megértsük, mi változott, összehasonlítva a problémás terület:
Más kiviteli alakoknál a kontrasztfokozó
Ugyanez a művelet elvégezhető különböző módokon. Például, az RGB módban, és nem okoznak görbék S-alakú görbe az összes csatorna. Vagy csak kép - beállítások - Világosság / Kontraszt. Én szívesebben használják Életlen maszk a Lab színtérben annak a ténynek köszönhető, hogy míg a színek torzulnak kisebb, ha nagyobb a kontraszt RGB módban (élesítés is aggodalomra ad okot).
7. lépés 4: Távolítsuk el a zaj
Pontosítás, majd kontrasztfokozó kiderült, több digitális zaj és bemászik a szemét. Részletek a zaj torz arca horgász, mint szörnyű maszk:

Sajnos a Photoshop nincs hatékony eszköz a zajcsökkentő. Ezért szükség van egy külön plug-in filter. ÉN használ Ximagic Denoiser. Egy másik jó bővítmény - Imagenomic Noiseware és Topaz DeNoise, egyaránt fizetni.
7.0.1. Távolítsuk színzajt
Először el kell távolítani színes foltokat. Filter - Ximagic - XiDenoiser (remélem telepítette?):
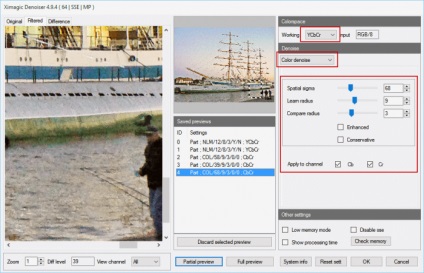
Hogyan kell kezelni a következő:
Színes foltok el kell tűnnie. Túl magas értékek térbeli szigma erősen sima szín, ne vigyük túlzásba.
7.0.2. Távolítsuk el a világossági zaj
Az arc a halász is hasonlít egy hoki maszkot, és az egész kép „bozontos”. Meg kell távolítani világossági zaj, hogy ne eltűnnek kép részleteit.
1. Készítsen két rétegben. Mi továbbra is dolgozni vele, akkor is, ha az eredeti kevésbé hasznos a jövőben.
2. Ismét fut XiDenoiser. beállítások lesznek más (nem színes denoise - Std denoise):
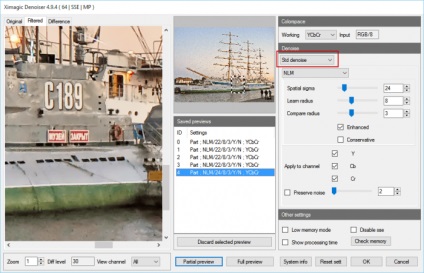
3. Tudjon sugár és összehasonlítása sugár még mindig nem több mint kilenc és három. Állítsa be az értéket a Spatial szigma. a legkisebb zajt el kell távolítani, így a térbeli szigma nem valószínű, hogy több mint 30.
4. egy olyan szűrő alkalmazását megismételni újra az alsó réteget, és azt mindenek felett. Ismét futni XiDenoiser. csak az érték Spatial szigma hozott kétszer az előzőt.
Ezért először távolítsa el a kis zaj, majd simítsa a felületet a sima:


