tételek listáját
Következő áttekinti az összes ezeket a műveleteket részletesebben.
Objektum hozzáadása
Ahhoz, hogy hozzá egy vagy több objektumot egyszerre, kattintson a Hozzáadás gombra. vagy ugyanezt a parancsot a helyi menüből. (Mi az a vonal, a tételek listáját, ugyanakkor a jelenlegi - közöny amit helyre nem kapta meg a nevét, a hozzáadott objektum, a lista akkor lehet válogatni, mint azt az előző bekezdésben ..) Egy párbeszédablak nyílik hozzáadása objektumot.
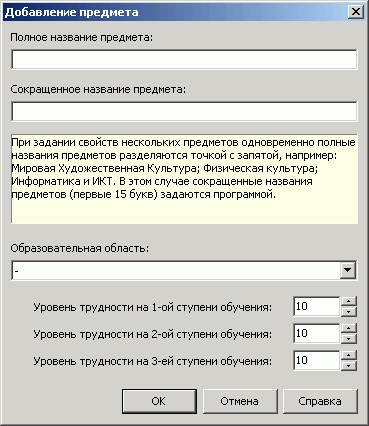
Ábra. Hozzáadása tárgy párbeszéd
Ebben az ablakban megadhatja a teljes és rövidített nevét objektumokat, válassza az oktatás terén, és állítsa be a nehézségi szint tételek a lépcsőn a tanulás.
Teljes név a tárgy - csak akkor kell használni, ha a nyomtatás ütemtervet. Megadhat több tételének teljes nevét, elválasztva őket pontosvesszővel.
Rövidített neve a tárgy - használjuk az egész programot. Rövidített neve a program automatikusan létrehoz egy teljes. Ha a fogadott rövidített neve nem tetszik, akkor lehet változtatni.
Oktatási terület - ez a kifejezés csak a listák oldalán. Elemek oldalt, és sehol máshol. Miért válassza az oktatás területén? Emlékezzünk vissza, hogy a tételek listáját lehet válogatni kattintva az oszlop neve. Rendezi az elemeket szerinti képzési területen kattintson az oktatás terén a tételek listáját (mielőtt természetesen be kell zárnia a párbeszédablak). Példány lesz rendezve. A kapott rendet kell használni, és további, például megadásával terhelés. Célszerű lehet. Ha elégedett az alfabetikus sorrendben a tárgyak neveit, oktatási területen el lehet hagyni.
A nehézségi szint a téma által meghatározott oktatási szinten. Nehézségi szint lehet a tartományban nulla száz. Amikor ütemezi a program figyelembe veszi a nehézségi szintet is teljesítette a követelményeket SanPiN. Ami a jövőt illeti, megjegyezzük, hogy az Ütemezés részben az oldalon osztályok teljes terhelés diákok napján a tervezetben szereplő táblázat neve mellett a nap a héten.
Beírása elemek listáját
Lehet, hogy már van egy lista elem egy Word-dokumentum vagy Excel. Ez a lista lehet illeszteni a program egészére. Ehhez kattintson a Beszúrás gombra. Egy párbeszédablak jelenik meg a listában. amely szintén használhatók, hogy az osztályok jegyzékét, tantermek, stb
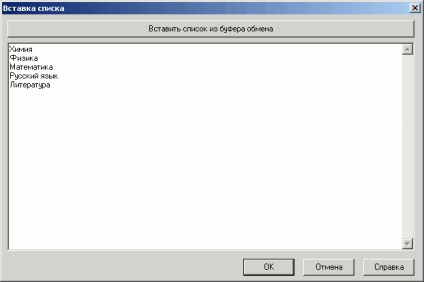
Ábra. Beírása lista elemeit Word vagy az Excel
Először meg kell, hogy egy listát a tételeket a Szó (Excel) a vágólapra. Hogyan, hogy egy listát a puffer fejezetben, osztályok. Akkor meg kell, hogy kattintson a OK gombra.
Jellemzőit megváltoztató tárgy
Megváltoztatni a tárgy nevét és jellemzőit, válassza ki a kívánt objektumot a tételek listáját, majd kattintson a Módosítás gombra. Meg lehet változtatni a tulajdonságait több objektum egyszerre több objektumot jelöl ki a Ctrl vagy Shift gombok a billentyűzeten (lásd az előző fejezetben) .Egy klikk az Edit gombot, megnyílik egy dialógus objektum jellemzőit.
Dialog tárgy jellegzetes néz ki, mint a párbeszéd hozzáadása objektumot. ezért itt nem ismertetjük. Az egyetlen funkcionális különbség a párbeszéd, hogy lehetetlen, hogy módosítsa a nevét több dolgot egyszerre: bármilyen változás az objektum nevét program érzékelhető, mint egy kísérlet, hogy egy új tárgy, mint egy figyelmeztetés.
Eltávolítása az objektum
Ahhoz, hogy távolítsa el egy vagy több elemet a listából válasszon ki egy vagy több elemet, és kattintson a Törlés gombra. Miután megkapta a visszaigazolást törlésre, az elemek kerülnek eltávolításra. Ugyanakkor ez eltávolít minden információt az ezekhez kapcsolódó témák, beleértve a munkaterhelés és a menetrend, hogy ezeket a tárgyakat.
Nyomtatás elemek listáját
Nyomtatás objektumok listáját, és általában nyomtatni a program nem közvetlenül a nyomtatóra, és a Word fájl, Excel vagy a HTML, választhat. Ezt követően a fájl automatikusan nyílik, illetve a Word, Excel, vagy a böngészőt. Ennek eredményeként, akkor kap egy lehetőséget, hogy tovább formázza a tételek listáját adni az oldal címét, stb
kattintson kezdeményezni a nyomtatási lista elemeit a Nyomtatás gombra. Nyitott táblák nyomtatása varázsló. Részletes munka a mester fejezetben ismertetjük osztályba.